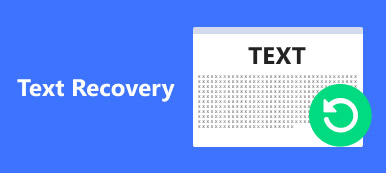„Čistil jsem nechtěné soubory na svém pevném disku pomocí Shift + Delete, ale omylem jsem odstranil některé důležité soubory dokumentů, existuje nějaký způsob, jak obnovit smazané soubory Shift?“
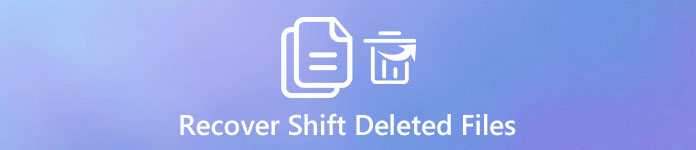
Je pravda, že Shift + Delete kombinace je vhodná volba, pokud chcete odstranit některé zbytečné údaje. A vy nemusíte jít do koše a odstranit je znovu. Nevýhodou je, že vaše soubory jsou pryč, pokud stisknete Shift + Smazání neúmyslně. Proto vám řekneme, jak obnovit odstraněné soubory Shift v tomto výukovém programu.
- Část 1: Rozdíl mezi normálním odstraněním a odstraněním posunu
- Část 2: Proč nemůžeme nalézt smazané soubory z koše
- Část 3: Jak obnovit smazané soubory
Část 1: Rozdíl mezi normálním odstraněním a vymazáním Shift
Nejprve si promluvme o rozdílech mezi běžným mazáním a mazáním Shift.
V Průzkumníku Windows, když vyberete soubor nebo několik položek a stisknete klávesu Delete na klávesnici, data přejdou do koše, ale ne uvolní prostor, který tyto soubory zaujmou. Prostě přesune index souborů někde jinde.
Na druhou stranu, pokud stisknete klávesu Shift a stisknete tlačítko Odstranit pro vyčištění některých souborů, budou z disku odstraněny natrvalo, než je přesunout na jiné místo.
Pokud chcete obnovit soubory odstraněné normálním odstraněním, přejděte do Koše. Obnova odstranění souborů odstranění však není tak jednoduchá jako normální mazání. A možná budete potřebovat profesionální nástroje pro obnovu dat.
Část 2: Proč nemůžeme nalézt smazané soubory z koše
Systém Windows sleduje, kde jsou soubory na pevném disku pomocí indexů. Každý soubor a složka obsahuje index, který říká operačnímu systému, kde obsah začíná a končí.
Obecně řečeno, pokud právě odstraníte soubor stisknutím tlačítka Odstranit, index bude informovat systém Windows o přechodu do koše. Pokud však použijete klávesu Shift + Delete, index bude odstraněn z pevného disku a místo, které soubor uložil, bude označeno jako prázdné. Proto to nemůžeme obnovit Shift Odstraněné soubory z koše. Existuje však ještě pravděpodobnost, že se vaše data vrátí dříve, než bude místo přepsáno novými soubory.
Část 3: Jak obnovit smazané soubory
Vzhledem k tomu, že lidé nemohou najít smazané soubory v koši nebo jiném místě, jak je obnovit? Jak bylo uvedeno, je nutný profesionální nástroj pro obnovu dat, takže co nejlepší profesionální nástroj pro obnovu dat mělo by?
1. Obnova souborů v různých situacích, včetně smazání smazání, operace chyb, napadení virem, poškození softwaru nebo formát pevného disku.
2. Snadné použití. Nejlepší nástroj pro obnovu dat je schopen obnovit posun smazaných souborů jedním klepnutím, takže dokonce i non-tech důvtipný mohl pochopit.
3. Podpora různých datových typů a formátů, jako jsou všechny obrázky, video, audio, dokumenty, e-maily, archivy a další.
4. Bezztrátové zotavení. Díky aplikaci pro nejlepší obnovu dat mohou uživatelé obnovit smazané soubory v původním stavu, formátu a kvalitě.
5. Náhled pro selektivní obnovení. Uživatelům by mělo být umožněno podívat se na všechny smazané soubory a rozhodnout se o jejich obnovení.
6. Rychlejší a bezpečnější. Nejlepší nástroj pro obnovu dat by měl být lehký a mohl by rychle a bezpečně obnovit ztracená data, takže se uživatelé nemusí starat o únik dat.
7. Kromě toho by měl být kompatibilní s co nejvíce systémů, jako jsou Windows 10 / 8.1 / 8 / Vista / XP a NTFS, FAT16, FAT32, exFAT, EXT atd.
Podle našeho výzkumu, Apeaksoft Obnova dat vybaví všechny tyto funkce a využívá pokročilou technologii pro rychlé obnovení odstraněných souborů Shift.
Jak obnovit smazané soubory
Krok 1: Vyhledejte smazané soubory na celém pevném disku
Stáhněte a nainstalujte nejnovější verzi programu Obnova dat v počítači. Po vymazání souborů pomocí kláves Shift + Delete otevřete program pro stolní počítače.
Na domovské obrazovce jsou dvě části, datový typ a umístění. Přejděte do oblasti datových typů a vyberte datové typy, které chcete obnovit, například „Dokument“. Poté přejděte do oblasti umístění a vyberte, kam se původně odstraněné soubory uložily. Pokud je uložen na externím pevném disku, připojte jej k počítači.
Po nastavení spusťte standardní proces skenování stisknutím tlačítka „Skenovat“.

Krok 2: Náhled před obnovením Shift Odstraněné soubory
Po naskenování se dostanete na obrazovku s výsledky. A všechny čitelné soubory jsou organizovány podle formátů. Například klikněte na možnost „Dokument“ v levém sloupci, v pravém podokně se zobrazí více složek s názvem DOC, PPT, PDF a další. Můžete přejít do každé složky a prohlížet si dokumenty.
Funkce „Filtr“ na horní liště navíc rychle našla určitý soubor podle klíčových slov. Pokud nemůžete najít požadované dokumenty, klikněte na tlačítko „Hluboké skenování“ v pravém horním rohu, abyste systém důkladně prohledali a našli více obnovitelných dat.

Krok 3: Obnovit odstranění odstraněných souborů jedním klepnutím
Zaškrtněte políčka vedle souborů, které chcete obnovit, a klikněte na tlačítko „Obnovit“. V rozbalovacím dialogovém okně byste jako cíl měli zvolit jiný pevný disk.
Nakonec stiskněte OK pro zahájení obnovování smazaných souborů Shift. Po dokončení klikněte na tlačítko „Otevřít složku“ v okně Obnovení dokončeno a procházejte a přesouvejte soubory obvyklým způsobem.

Obnova dat nemá omezení na to, kolik dat se má obnovit najednou. Navrhujeme však co nejdříve obnovit obnovu dat, protože čím dříve začnete, tím vyšší je úspěšnost obnovy dat.
Proč investovat do čističky vzduchu?
Zkušení uživatelé systému Windows pravděpodobněji používají klávesy Shift + Delete pro vyčištění souborů a uvolnění místa na počítačích. Problém je v tom, že smazané soubory přesunu jsou z pevného disku trvale vynechány. A nemůžete je dostat zpět z koše.
Proto jsme doporučili Apeaksoft Obnova dat. Nyní máte možnost spravovat své úložiště. A pokud posunete důležité soubory neúmyslně, postupujte podle pokynů pro obnovení smazaných souborů v původním stavu během několika minut. Máte-li další otázky týkající se kombinace Shift Delete, ponechte prosím pod tímto příspěvkem zprávu, odpovíme ji co nejdříve.