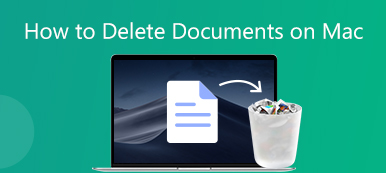Z různých důvodů musíte obnovit dokument WordPad. Neuložený dokument WordPad můžete ztratit v důsledku náhlého selhání programu nebo počítače. Nebo omylem odstraníte soubor WordPad. Otázkou je, víte jak obnovit dokument WordPad?
Microsoft WordPad je základní program pro zpracování textu a úpravy textu, který vám umožňuje vytvářet a upravovat dokumenty. Jedná se o jeden integrovaný software nainstalovaný téměř ve všech verzích systému Microsoft Windows, včetně Windows 7, Windows 8 a Windows 10. Ve srovnání s Poznámkovým blokem vám WordPad poskytuje více textových efektů, jako je kurzíva, tučné písmo, podtržení a grafika. Kromě toho můžete upravit písma a barvy, vložit obrázky a přidat odkazy.

Setkali jste se někdy se situací, že jste ztratili dokument WordPad, který nebyl uložen? Zde v tomto příspěvku bychom rádi sdíleli 2 jednoduché a účinné způsoby, jak vám pomoci obnovit soubory dokumentů WordPad, včetně neuložených dokumentů WordPad a odstraněných dokumentů.
- Část 1. Obnovte dokument WordPad, který nebyl uložen
- Část 2. Jak obnovit odstraněné nebo poškozené dokumenty WordPad
- Část 3. Časté dotazy týkající se obnovy dokumentů WordPad
Část 1. Jak obnovit dokument WordPad, který nebyl uložen
Je velmi nepříjemné, že ztratíte dokumenty WordPad, které se neuložily, protože program WordPad nebo počítač náhle selhaly. Funkce automatického ukládání ve Windows vám naštěstí pomůže obnovit neuložené dokumenty WordPad prostřednictvím dočasných souborů. Následující příručku můžete použít k obnovení dokumentu WordPad, který nebyl snadno uložen.
Krok 1Nejprve můžete znovu spustit WordPad a zkontrolovat, zda máte přímý přístup k neuloženému dokumentu WordPad. Pokud se tam nedostanete, jednoduše otevřete Home v počítači.
Krok 2vstoupit %Data aplikací% na panelu Hledat a poté stisknutím klávesy Enter otevřete C: Uživatelé USERNAME AppData Roaming.

Krok 3Pokud jste ve složce Roaming, zadejte .asd or .tmp na vyhledávací liště v pravém horním rohu.

Krok 4Nyní můžete vyhledat požadovaný neuložený dokument WordPad na základě upraveného data. Zkopírujte soubor dokumentu na plochu a poté změňte jeho příponu názvu souboru z .asd nebo .tmp na .odt.

Postupujte podobným způsobem a můžete obnovit neuložený dokument aplikace Word na počítači.
Část 2. Jak obnovit odstraněné nebo poškozené dokumenty WordPad
Pomocí výše uvedené metody máte velkou šanci obnovit neuložené dokumenty WordPad. Co když chcete obnovit některé odstraněné nebo poškozené soubory WordPad? K tomu se můžete spolehnout na mocné Obnova dat. Je speciálně navržen pro záchranu všech typů dat, včetně různých dokumentů, obrázků, videí, zvukových zpráv, e-mailů a dalších.

4,000,000 + Stahování
Snadno vyhledejte a obnovte odstraněné nebo poškozené dokumenty WordPad.
Podpora různých typů dat, včetně dokumentů, fotografií, videí a dalších.
Obnovte ztracené dokumenty z PC, Mac, koše, pevného disku, flash disku, paměťové karty atd.
Podporujte případné ztráty dat, jako je omylem smazání, poškození pevného disku a napadení virem.
Krok 1 Chcete-li obnovit smazané nebo ztracené dokumenty WordPad, měli byste si nejprve zdarma nainstalovat tuto Obnovu dat do počítače. Je kompatibilní s jakoukoli populární verzí systému Windows, včetně Windows 10, Windows 8 a Windows 7.
Krok 2 Když se dostanete k hlavnímu rozhraní tohoto softwaru pro obnovu dokumentů WordPad, zvolte Dokument volba. Poté vyberte konkrétní pevný disk, který může obsahovat vaše ztracené dokumenty WordPad.

Krok 3 Klepněte na tlačítko Skenovat tlačítko vpravo dole spusťte a Rychlá kontrola na vybraném pevném disku. Poskytuje také funkci Deep Scan.

Krok 4 Po skenování můžete kliknout na Dokument vlevo a poté náhled všech souborů dokumentů vpravo. Tento software pro obnovu dokumentů WordPad je vybaven Filtr funkce pro rychlé vyhledání požadovaného souboru dokumentu.

Krok 5 Vyberte všechny dokumenty WordPad, které chcete obnovit, a poté klikněte na ikonu Zotavit se tlačítko, abyste je dostali zpět do svého počítače.
Nejen dokument, ale tento software vám může také pomoci obnovit další soubory, jako je Excel, PowerPoint, videa, fotografie a další.
Část 3. Časté dotazy týkající se obnovy dokumentů WordPad
Otázka 1. Jak nainstaluji WordPad?
Chcete-li nainstalovat WordPad, můžete přejít do nabídky Start. Zvolte Nastavení a poté Aplikace, klikněte na Volitelné funkce a vyberte Přidat funkci. Nyní můžete přejít dolů a vyhledat WordPad a poté kliknutím na Instalovat jej nainstalovat do svého počítače.
Otázka 2. Jak najít a otevřít WordPad?
Můžete přejít do nabídky Start a do vyhledávacího pole zadat wordpad. Program WordPad můžete snadno najít z výsledků vyhledávání. Jednoduše poklepejte na jeho tlačítko a můžete přímo otevřít WordPad.
Otázka 3. Je WordPad zdarma v systému Windows 10?
WordPad je v systému Windows 10 zcela zdarma. Ve skutečnosti byla tato aplikace představena v systému Windows 95 a nyní stále existuje v systému Windows 10.
Proč investovat do čističky vzduchu?
Jak obnovit dokument WordPad, který nebyl uložen? Po přečtení tohoto příspěvku můžete získat 2 snadné způsoby, jak obnovit své dokumenty WordPad, včetně neuložených souborů WordPad a odstraněných. Pokud máte stejné otázky ohledně souborů Excel, můžete obnovit soubory aplikace Excel také několika metodami.