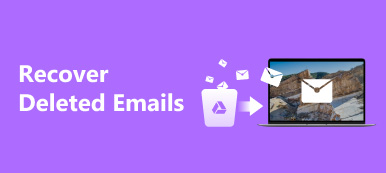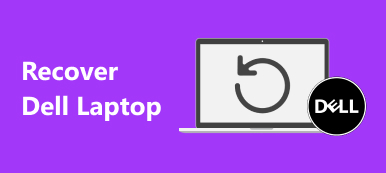MS Word je stále nejoblíbenější oficiální software na pracovištích. Při používání Wordu se mnoho lidí může ocitnout ve scénáři, kde to potřebují obnovit neuložený nebo odstraněný dokument aplikace Word. Dobrou zprávou je, že máte několik způsobů, jak získat zpět své soubory z koše, dočasné soubory, zálohy a další na PC a Mac v závislosti na vaší situaci. Tato příručka vysvětluje konkrétní kroky pro každý způsob.
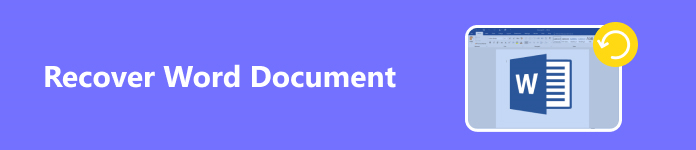
- Část 1: 5 vestavěných způsobů obnovení dokumentů aplikace Word
- Část 2: Nejlepší způsob, jak obnovit dokumenty aplikace Word
- Část 3: Nejčastější dotazy o obnově dokumentů aplikace Word
Část 1: 5 vestavěných způsobů obnovení dokumentů aplikace Word
Způsob 1: Jak obnovit neuložený dokument Word pomocí automatického obnovení
Automatické obnovení je integrovaná funkce v MS Word Office 365. Díky této funkci se všechny změny ukládají v reálném čase na OneDrive. I když váš počítač selže, stále máte přístup ke své práci.
Obnovení uloženého dokumentu aplikace Word:
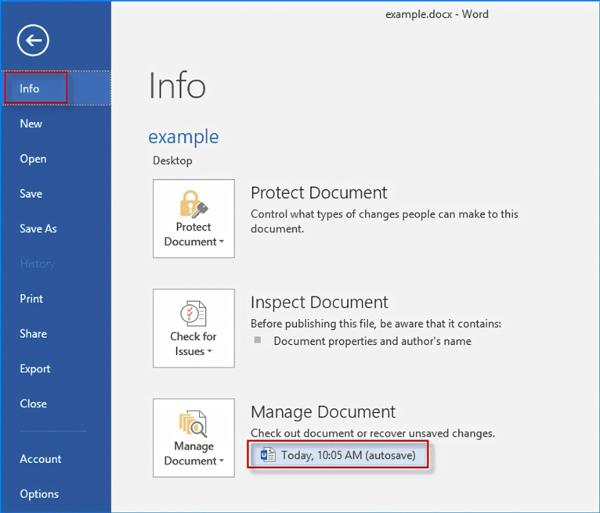
Krok 1Otevřete dokument, na kterém jste pracovali.
Krok 2Přejít na Soubor menu, zvolte Informacea vyberte soubor označený pod Správa dokumentu.
Krok 3Pak klikněte na tlačítko Obnovit v horní části dokumentu pro obnovení předchozí verze dokumentu aplikace Word.
Obnovení neuloženého dokumentu aplikace Word:
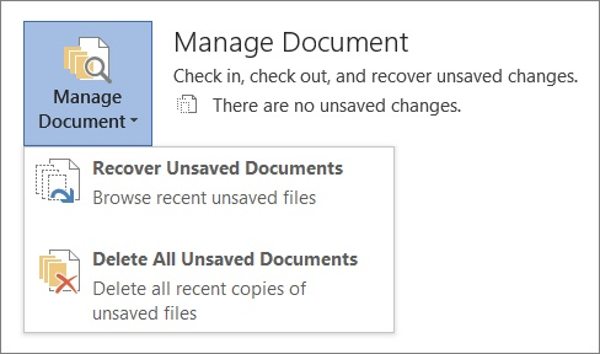
Krok 1přejděte na Soubor, Informace, Správa dokumentu, a vyberte Obnovit neuložené dokumenty v aplikaci Word.
Krok 2Vyberte požadovaný dokument a stiskněte Otevřená.
Krok 3Dále klikněte na tlačítko Uložit jako tlačítko v horní části dokumentu.

Způsob 2: Jak obnovit smazané dokumenty aplikace Word z koše
Koš je dalším místem pro obnovení smazaných dokumentů aplikace Word. Když smažete dokumenty, nebudou okamžitě odstraněny z vašeho pevného disku, ale budou přesunuty do koše. Než vyprázdníte koš, můžete své soubory kdykoli získat zpět.
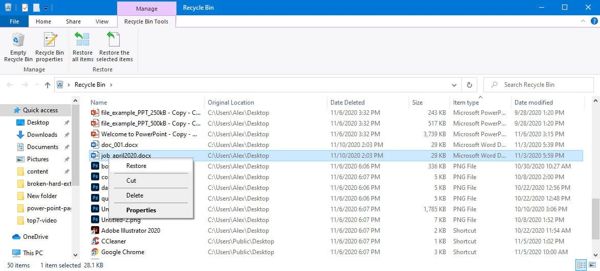
Krok 1Dvakrát klikněte na Koš na ploše.
Krok 2Procházejte všechny odstraněné soubory a vyberte požadovaný dokument. Chcete-li vybrat více souborů, stiskněte tlačítko Ctrl a klikejte na dokumenty jeden po druhém.
Krok 3Klepněte pravým tlačítkem myši na vybraný dokument a vyberte Obnovit.
Způsob 3: Jak obnovit dokument aplikace Word pomocí záložních souborů aplikace Word
Pokud jste povolili funkci zálohování, MS Word vytvoří záložní soubory s příponou .wbk. Před ztrátou dokumentů aplikace Word byste tedy měli provést tato nastavení: Přejděte na Soubor, možnosti, a pokročilý ve Wordu a zaškrtněte políčko vedle Vždy vytvořte záložní kopii pod Uložit sekce.
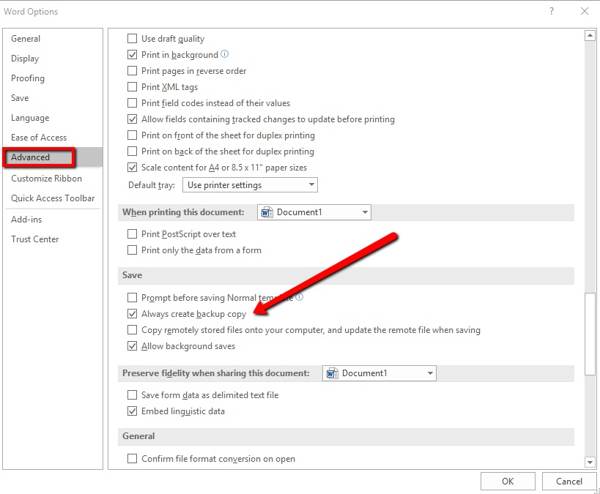
Pak je snadné obnovit ztracené dokumenty aplikace Word v systému Windows i Mac. Zde jsou kroky:
Krok 1Přejít na Soubor menu, zvolte Informace, a klepněte na tlačítko Historie verzí.
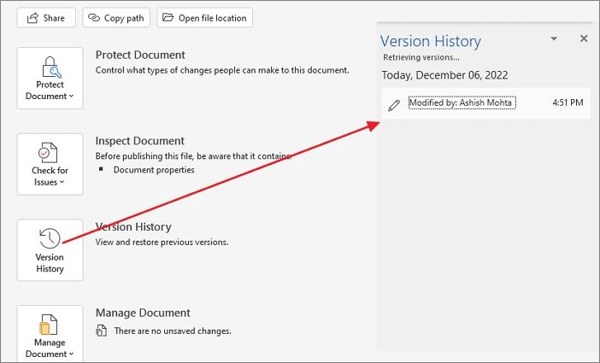
Krok 2Kliknutím na předchozí verzi ji otevřete. Pokud jste spokojeni, klikněte na Obnovit tlačítko v horní části souboru.

Způsob 4: Jak obnovit dokumenty aplikace Word z dočasných souborů
Systém Windows vytváří dočasné soubory automaticky. To poskytuje šanci obnovit poškozený nebo neuložený soubor aplikace Word. Názvy dočasných souborů mají příponu .tmp. Můžete je vyhledat na pevném disku a získat zpět své soubory.
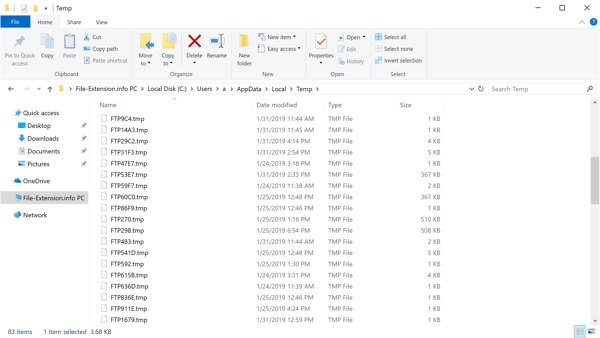
Krok 1zadejte Home menu, vstup . tmp, a stiskněte tlačítko vstoupit klávesu na klávesnici. Vyberte Dokumenty a najděte soubor, který odpovídá datu a času, kdy jste dokument upravili.
Krok 2Hlava do Soubor, a vyberte Otevřená ve Wordu. Vyberte Složky a přejděte do složky, kde jste našli soubor .tmp.
Krok 3Poté otevřete dočasný soubor v aplikaci Word a uložte jej jako dokument.
Způsob 5: Jak obnovit havarované slovo Doc
MS Word může selhat z různých důvodů, jako je náhlé vypnutí, softwarové chyby, neočekávané systémové chyby, viry a další. Chcete-li obnovit zhroucený dokument aplikace Word, můžete zkusit následující metodu:
Krok 1Znovu otevřete MS Word a automaticky obnoví neuložené dokumenty. Můžete otevřít nejnovější verzi. Pokud ne, přejděte na Soubor menu, zvolte možnostia jděte do Uložit.
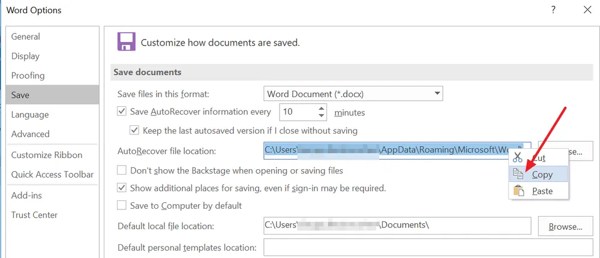
Krok 2Zkopírujte adresář v Automatické obnovení umístění souboru a otevřete jej v okně Průzkumník souborů. Otevřete složku se správným názvem souboru a zkopírujte soubor .asd.
Krok 3Zpět do Wordu, přejděte na Souborzvolte Otevřená, a klepněte na tlačítko Obnovit neuložené dokumenty. Vložte soubor .asd do Neuložené soubory a otevřete ji.
Část 2: Nejlepší způsob, jak obnovit dokumenty aplikace Word
Pokud se vám nepodařilo obnovit smazané dokumenty Word pomocí výše sdílených metod, budete potřebovat výkonný program pro obnovu dokumentů, jako je Apeaksoft Obnova dat.

4,000,000 + Stahování
Získejte trvale smazané fotografie ze společnosti Samsung.
Obnovte smazané nebo ztracené dokumenty aplikace Word z počítače se systémem Windows nebo Mac, pevného disku, flash disku, paměťové karty a dalších.
K dispozici pro širokou škálu ztracených dokumentů, souborů a dalších datových typů, včetně soubory excel, soubory WPS, soubory PDF, e-maily, záložky, fotografie, videa, chybějící složky na ploše, A další.
Získejte dokumenty v původním stavu.
Podpora Windows 11/10/8/7/XP/Vista a Mac OS X 10.7 nebo vyšší.
Jak obnovit dokumenty aplikace Word na počítači
Krok 1Skenování dokumentů
Po instalaci do počítače spusťte nejlepší software pro obnovu dokumentů. Existuje další verze pro Mac. Vybrat Dokument v části Typ souboru vyberte, kam se smazané dokumenty uloží Pevné disky oblast a zasáhla Skenovat .

Krok 2Náhled dokumentů
Po dokončení skenování souboru se vám zobrazí rozhraní náhledu. Vybrat DOCX pod Dokument na levé straně a vyhledejte obnovitelné dokumenty aplikace Word. Pokud nemůžete najít požadované soubory, klikněte na Hluboké skenování .

Krok 3Obnovte smazané dokumenty
Nakonec vyberte dokumenty, které chcete načíst, a klepněte na Zotavit se tlačítko. Nastavte výstupní složku a stiskněte Zotavit se znovu.
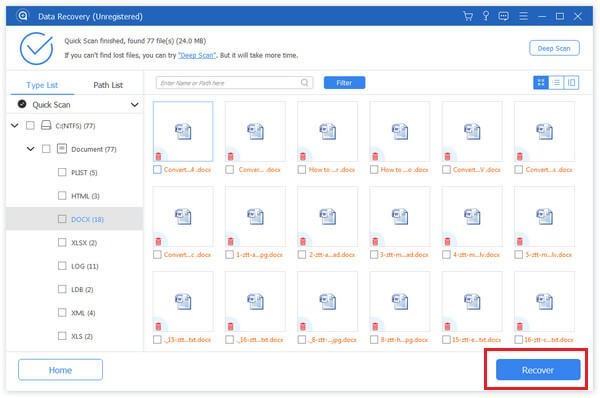
Část 3: Nejčastější dotazy o obnově dokumentů aplikace Word
Jak obnovit smazaný dokument Google?
Můžete přejít do složky Koš na Disku Google a obnovit smazané Dokumenty Google.
Proč můj dokument Word zmizel?
Dokument může zmizet v důsledku náhodného smazání, selhání systému, softwarových chyb, virů a dalších.
Má OneDrive historii verzí?
Ano, OneDrive má historii verzí pro všechny typy souborů včetně souborů Microsoft 365, PDF, fotek a dalších.
Proč investovat do čističky vzduchu?
Nyní byste měli pochopit, jak na to obnovit textové dokumenty na Windows a Mac. Vestavěné metody jsou dostupné pro uložené i neuložené dokumenty. Můžete je provádět jeden po druhém. Navíc, Apeaksoft Obnova dat stojí za to vyzkoušet, pokud tyto metody nefungují. Další otázky? Neváhejte a zanechte zprávu níže.