Jak vrátit zpět odstraněný text v systému Windows [s obrázky]
Už jste někdy upravili velkou část textu, ale omylem ji smazali při používání programu Poznámkový blok nebo Word? Nebojte se! Tento příspěvek představí 6 praktických metod, které vám pomohou objevit jak vrátit zpět smazaný text v počítači. Přečtěte si více!
OBSAH STRÁNKY:
- Část 1. Nejúčinnější způsob, jak obnovit vymazané texty
- Část 2. Jak vrátit zpět odstraněný text pomocí klávesnice
- Část 3. Jak vrátit zpět odstraněný text v počítači z koše
- Část 4. Jak obnovit smazaný text na PC pomocí Temp Files
- Část 5. Jak obnovit smazané texty z předchozí verze
- Část 6. Jak obnovit smazaný text pomocí zálohy
Část 1. Nejúčinnější způsob, jak obnovit vymazané texty
Odstranění textových souborů znamená pouze odstranění informací na přístupové cestě. Samotný datový soubor zůstane na disku, dokud nebude nahrazen novým textovým souborem na stejném místě. Proto můžete použít profesionální software k načtení smazaného textu. Apeaksoft Obnova dat je tak mocný nástroj.
Jedním kliknutím obnovíte smazané texty
- Obnovte smazané/ztracené/poškozené textové soubory efektivně.
- Úplná kontrola vašich smazaných souborů pomocí funkce hlubokého skenování.
- Chraňte své soukromé informace.
- Snadno sledovatelné kroky a intuitivní rozhraní.
- Kompatibilní s Windows i Mac.
Bezpečné stahování
Bezpečné stahování

Zde jsou kroky, jak vrátit zpět odstraněný text v počítači:
Krok 1. Stáhněte si zdarma Apeaksoft Data Recovery z výše uvedeného odkazu. Spusťte jej po instalaci.
Krok 2. Vyberte umístění smazaných textových souborů (Desktop, např.) a klikněte na Spustit skenování tlačítko v pravém dolním rohu. Tento software pro obnovu textu začne ve vašem počítači vyhledávat všechny soubory. The Hluboké skenování se spustí automaticky po dokončení rychlého skenování.
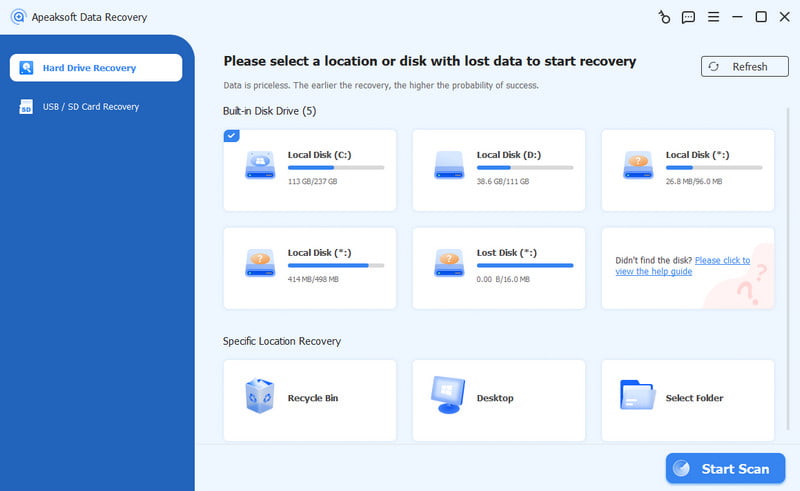
Krok 3. Můžete kliknout na odpovídající typ souboru v levém panelu a filtrovat, nebo můžete jednoduše zadat název (pokud si jej pamatujete) smazaného textu do vyhledávacího pole v horní části.
Krok 4. Zkontrolujte cílový soubor a klikněte na Obnovit vše tlačítko vpravo dole pro návrat smazaného textu.
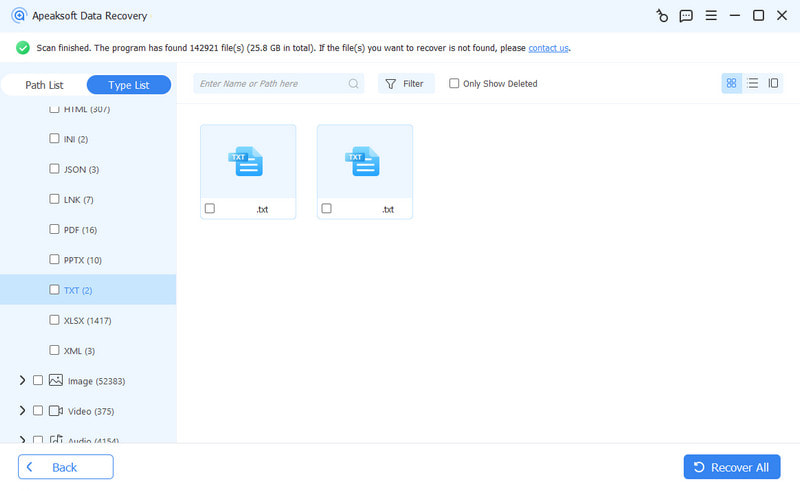
Tip: Tento software vám také může pomoci obnovit dokumenty aplikace Word, soubory Excel, stránky PowerPoint atd.
Část 2. Jak vrátit zpět odstraněný text pomocí klávesnice
V počítači je mnoho zkratek, které vám umožní pracovat efektivně, jako je nejznámější Ctrl + C a Ctrl + V. Mezitím existuje také užitečná zkratka často používaná v naší každodenní práci. To znamená Ctrl + Z, která nám pomáhá vrátit zpět poslední operaci, kterou jsme provedli.
Pokud jste právě omylem smazali textový soubor a ještě jste neprovedli žádné operace, nejjednodušší způsob, jak vrátit smazané texty zpět, je Ctrl + Z na vaší klávesnici. Tato metoda platí zejména, když vás zajímá, jak obnovit smazaný text v dokumentu aplikace Word.
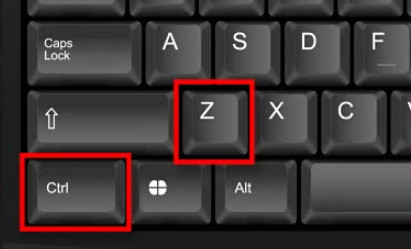
Samozřejmě, že Ctrl + Z platí pouze pro Windows. Pokud používáte Mac, můžete použít Command + Z k dosažení stejného efektu.
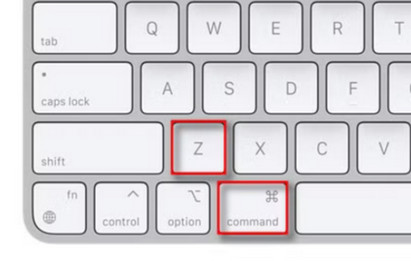
Část 3. Jak vrátit zpět odstraněný text v počítači z koše
Pokud Ctrl + Z nefunguje pro načtení vymazaných textů, je to proto, že jste po odstranění textového souboru provedli jiné operace. V tomto případě je nejjednodušším způsobem přejít do koše počítače a získat smazaný text zpět.
Zde jsou jednoduché kroky, jak obnovit smazaný text v koši:
Krok 1. Klepněte na tlačítko Koš vzor na vašem počítači.
Krok 2. Přejděte dolů a vyhledejte smazaný text. Můžete také zadat název textu do pravého horního vyhledávacího pole, pokud si jej zapamatujete rychle najít.
Krok 3. Dvakrát klikněte nebo klikněte pravým tlačítkem na soubor a vyberte Obnovit.
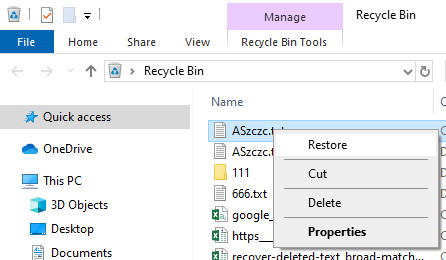
Pokud jste uživatelem Mac, můžete podobným způsobem vrátit smazaný text zpět Koš na Macu.
Část 4. Jak obnovit smazaný text na PC pomocí Temp Files
Další způsob, jak získat zpět smazaný text, je ze souborů Temp, kam systém Windows dočasně uloží smazaný text.
Zde jsou kroky k obnovení smazaných textových souborů z Temp Files:
Krok 1. Otevřete v počítači následující cestu: C:UsersUSERNAMEAppDataRoaming.
Krok 2. Do pravého horního rohu složky zadejte název odstraněného textového souboru. Při hledání můžete postupovat podle podobných kroků Excel Temp soubory.
Krok 3. Jakmile najdete smazaný textový soubor, dvakrát na něj klikněte a vyberte Obnovit.
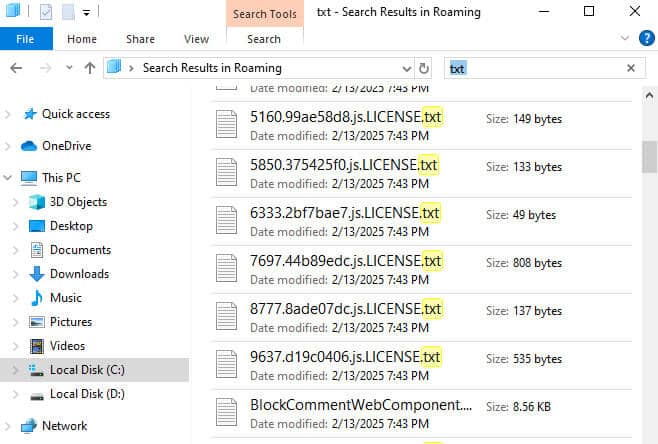
Část 5. Jak obnovit smazané texty z předchozí verze
Pokud jste na svém počítači povolili funkci Obnovit předchozí verze, můžete se na tuto metodu spolehnout při obnově smazaných textů na základě vestavěných funkcí zálohování a obnovy.
Krok 1. Přejděte do složky, která obsahuje ztracené textové soubory.
Krok 2. Klepněte pravým tlačítkem na složku a vyberte Obnovit předchozí verzi.
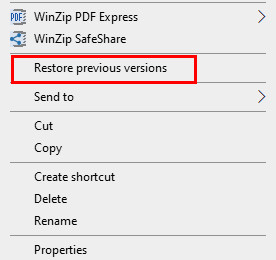
uvidíte všechny dostupné předchozí verze složky. Klikněte Otevřená pro náhled, zda obsahuje soubor, který potřebujete.
Krok 3. Klikněte na požadovanou verzi a poté klikněte Obnovit.
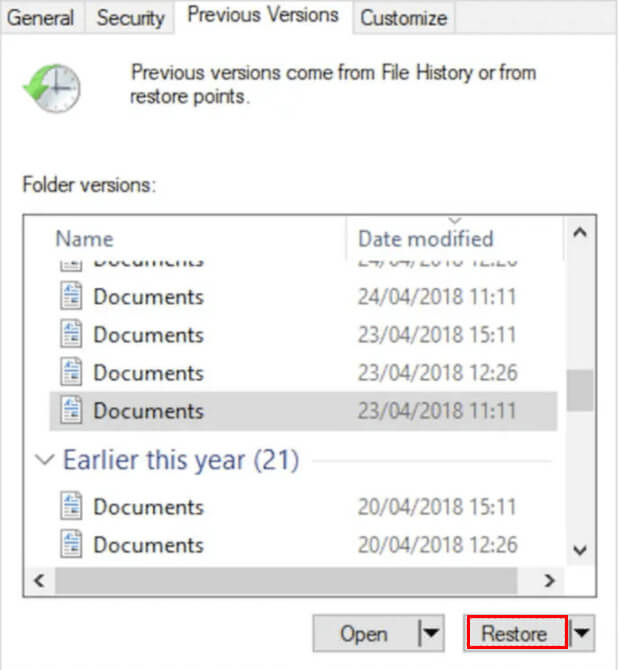
Část 6. Jak obnovit smazaný text pomocí zálohy
Pokud máte ve zvyku často zálohovat svůj počítač, můžete najít a obnovit text v počítači pomocí jeho vestavěné funkce – Historie souborů.
Zde jsou kroky, jak získat vymazané texty v systému Windows 11.
Krok 1. Otevřená Nastavení na vašem počítači a vyberte Možnost aktualizace a zabezpečení.
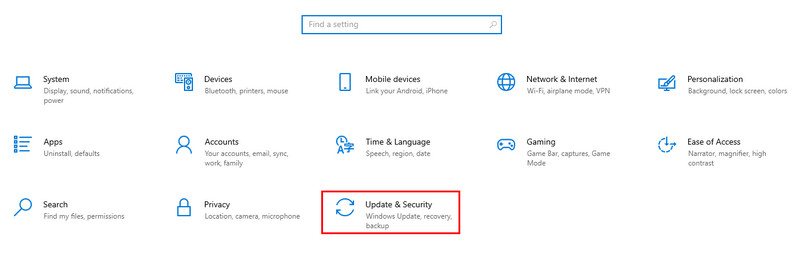
Krok 2. klikněte Zálohování souboru v levém navigačním panelu a klikněte Více možností v modré barvě na pravé straně.
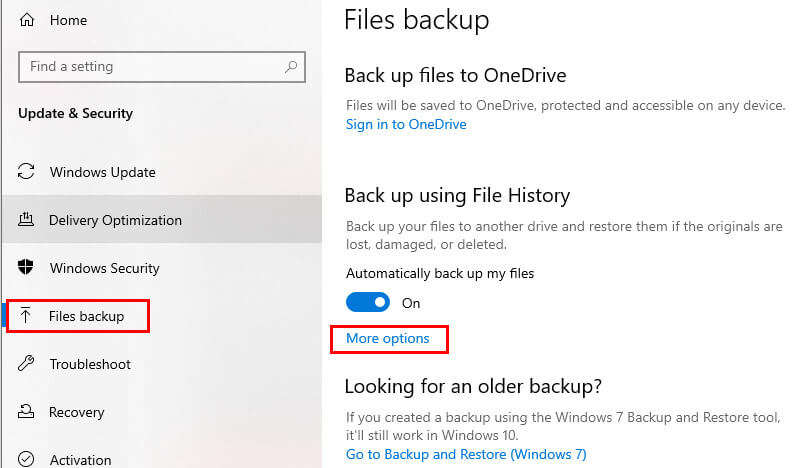
Krok 3. Přejděte dolů na konec následující stránky a klikněte Obnovte soubory z aktuální zálohy v modré.
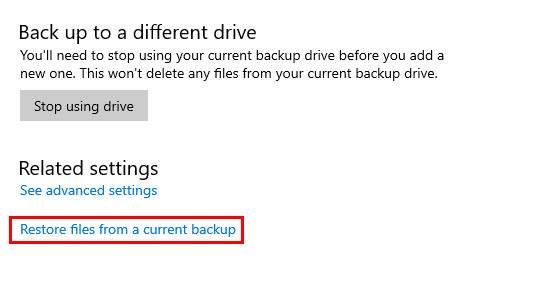
Krok 4. Najděte správnou složku, do které se ukládají smazané textové soubory. Otevřete jej a vyhledejte smazaný soubor. Pokud jej po poslední záloze odstraníte, zobrazí se v seznamu.
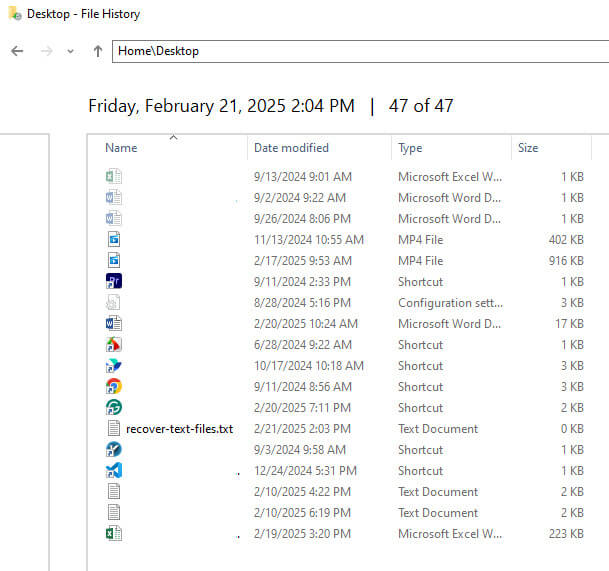
Krok 5. Klepnutím na zelené tlačítko v dolní části stránky obnovíte textový soubor do původního umístění.
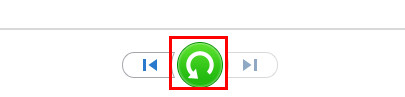
Proč investovat do čističky vzduchu?
Doposud jste si prohlíželi 6 podrobných metod na jak obnovit smazaný text na PC. Základní metodou, kterou můžete použít, je použít Ctrl + Z nebo obnovit z koše. Pokud nefungují, můžete se pokusit obnovit ze souborů Temp, předchozích verzí nebo ze zálohy.
Pokud však budete hledat nejjednodušší a nejúčinnější způsob, můžete to opravdu zkusit Apeaksoft Obnova dat načíst vymazané texty jedním kliknutím!
Související články
V tomto příspěvku jsme pro vás uvedli 8 bezplatných řešení pro obnovu dat iPhone, když omylem smažete nebo ztratíte své soubory na vašem iPhone.
Ztráta důležitých záznamů hovorů pro dobré vzpomínky a důležité informace v záznamech musí být zklamáním. Nebojte se; stále je možné se zotavit.
Naučte se, jak rychle obnovit smazané soubory PDF nebo efektivně obnovit předchozí verzi ztraceného dokumentu ve Windows a Mac.
Jak obnovit smazaná videa, když je smažete omylem? Postupujte podle našeho podrobného návodu k obnovení smazaných videí na iPhone, a to i bez zálohy!

