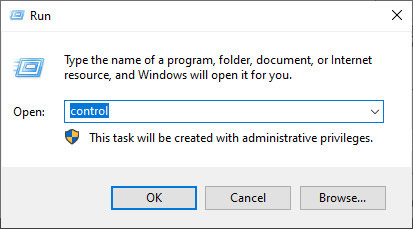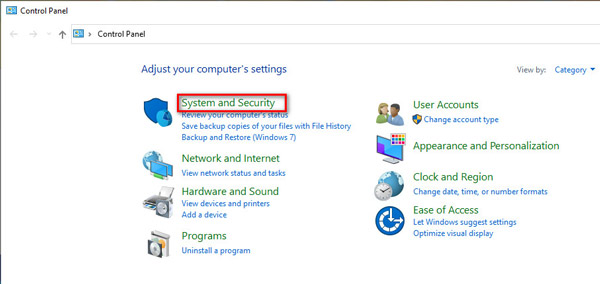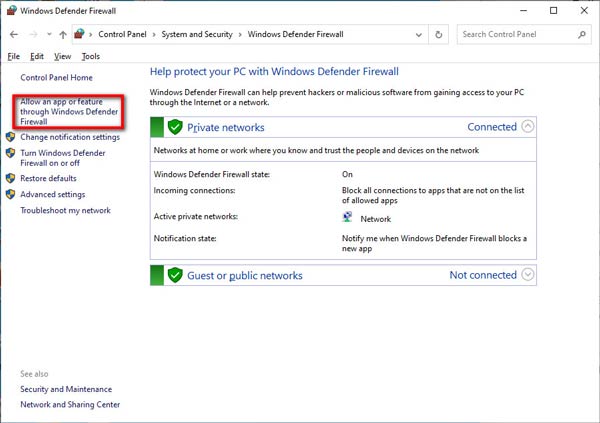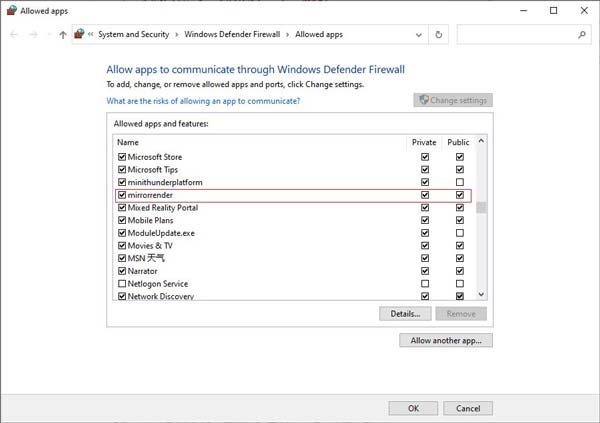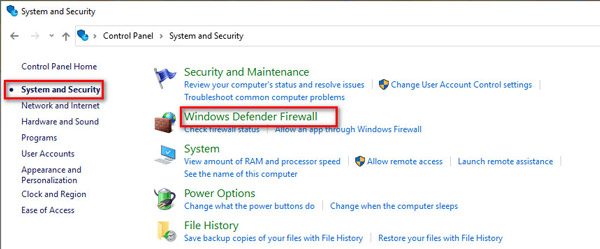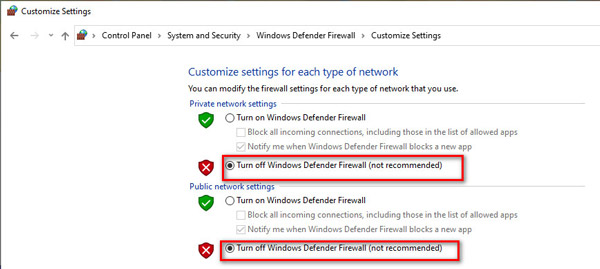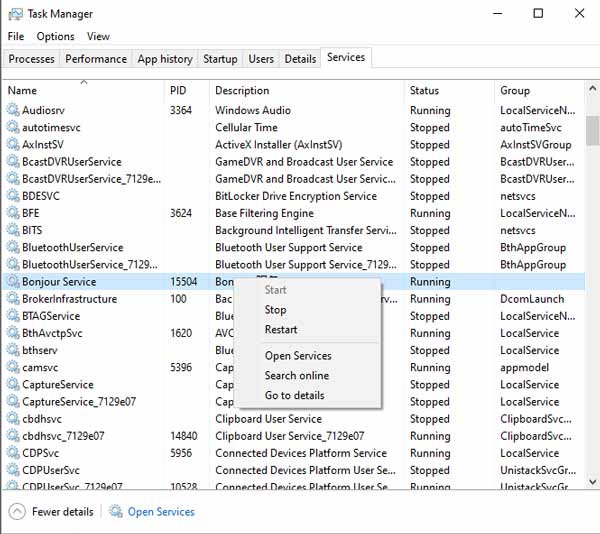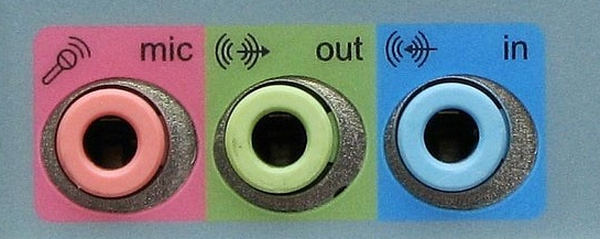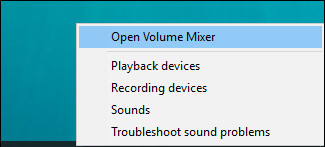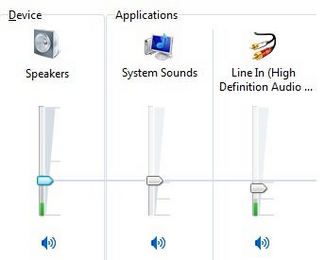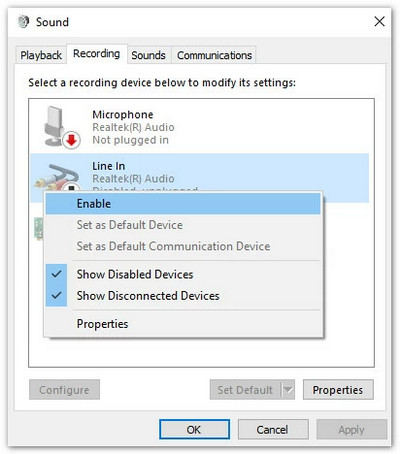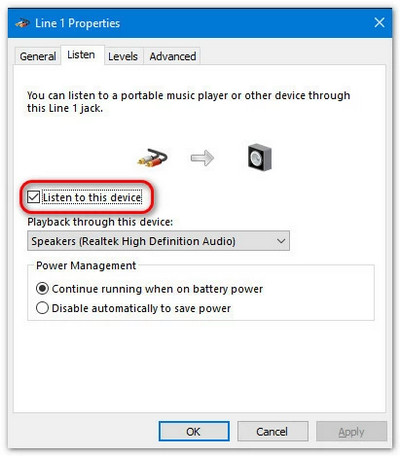Při nahrávání videa nebo zvuku do počítače se může stát, že při nahrávání dojde k chybě. Tento problém může být způsoben různými důvody a můžete jej vyřešit pomocí následujících řešení.
1. Zvuková karta je obsazena jinými aplikacemi.
Pokud se zobrazí výzva, že se vám nepodařilo nahrát, protože vaše zvuková karta je obsazena jinými aplikacemi, můžete vyzkoušet následující řešení:
Vyhledejte a deaktivujte aplikace hlasového chatu, programy pro ladění zvuku nebo jiné nahrávací programy.
Pokud nemůžete najít konkrétní aplikaci, stačí restartovat počítač.
2. Ovladač zvukové karty nebo ovladač grafické karty je nekompatibilní nebo zastaralý.
Pokud je ovladač zvukové karty nebo ovladač grafické karty zastaralý nebo není správně nainstalován, může se vám stát, že se vám nepodaří nahrát obrazovku. Použitý ovladač zvukové karty nebo grafické karty můžete odinstalovat a najít a nainstalovat správné ovladače od výrobce zvukové / grafické karty. Nebo aktualizujte ovladač grafické karty stisknutím Windows klávesa + X, vyberte Správce zařízení, najděte grafické adaptéry a rozbalte je. Poté můžete klepnutím pravým tlačítkem myši na grafickou kartu vybrat možnost Aktualizovat ovladač.

3. Zvuková karta nebo grafická karta byla upravena.
Pokud se zobrazí zpráva "Nahrávání se nezdařilo, kvůli některým změnám v ovladači grafické karty nebo zvukové karty. Restartujte prosím program a zkuste nahrávat znovu.", můžete tento problém vyřešit restartováním tohoto rekordéru.
4. Přístup k fotoaparátu a mikrofonu je zakázán.
Když spustíte nahrávání webové kamery nebo audio nahrávky, měli byste povolit přístup ke kameře a mikrofonu v počítači. Pokud máte počítač se systémem Windows 10 verze 1903, musíte přejít na Nastavení > Ochrana osobních údajů > Mikrofon, a najít Povolit aplikacím přístup k mikrofonu zapněte jej. Pro přístup k fotoaparátu stačí najít Fotoaparát ve skupinovém rámečku Ochrana osobních údajů a povolte jej, aby aplikacím umožnil přístup k vašemu fotoaparátu.

5. Režim kompatibility je zaškrtnutý.
Pokud nejste schopni nahrávat zvuk pomocí softwaru pro nahrávání obrazovky, musíte se ujistit, zda tento program používáte jako správce, namísto spuštění v režimu kompatibility.
Můžete klepnout pravým tlačítkem myši na ikonu Screen Recorder, vyberte Vlastnosti a přejděte na kartu Kompatibilita. Poté zrušte zaškrtnutí políčka Spustit tento program v režimu kompatibility pro :, místo toho zaškrtněte políčko Spustit tento program jako správce.
Nyní můžete tento software pro nahrávání videa znovu otevřít, abyste měli zvukový záznam.