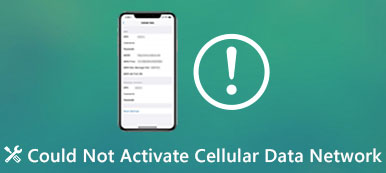– "Dobrý den, stále se mi zobrazuje zpráva 'Bootmgr is missing' poté, co jsem se pokusil 'Opravit váš počítač' pomocí USB ve Windows 7. Jak mohu opravit Bootmgr is missing na příkazovém řádku Windows 7?"
Mnoho lidí hlásí, že chybová zpráva Bootmgr se stále objevuje, i když počítač restartovali. Naštěstí si můžete přečíst tento článek, abyste se podrobněji seznámili s jeho příčinami, definicemi a řešeními. Jako výsledek, příště budete mít informace, které Bootmgr chybí chyba v systému Windows 10 a dalších počítačích tento problém můžete vyřešit bez příliš velkého úsilí sami. Stačí si přečíst a následovat.

- Část 1: Co je Bootmgr
- Část 2: Příčiny chyby Bootmgr chybí
- Část 3: Jak opravit systém Bootmgr v systému Windows 7 / 8 / 10
Část 1. Co je Bootmgr
Bootmgr je zkratka pro systém Windows Boot Manager. Jedná se o velmi malý software, který se nachází v bootovém svazku. Pokaždé, když spustíte počítač, může Bootmgr spustit winload.exe a automaticky načíst operační systém z pevného disku. Proto obdržíte systém Windows 7 / 8 / 10 při chybě Bootmgr chybí.
Bootmgr chybí zpráva se zobrazí na černé obrazovce před vstupem do operačního systému Windows. Běžné chyby Bootmgr spočívají v tom, že „Bootmgr chybí. Restartujte stisknutím Ctrl, Alt, Del“, „Bootmgr chybí. Restartujte libovolnou klávesu“, „Nelze najít Bootmgr“ a další. Před opravou musíte nejprve vědět, co je skutečnou příčinou chyby Bootmgr. Měli byste se tedy přesunout do další části a přijít na to.
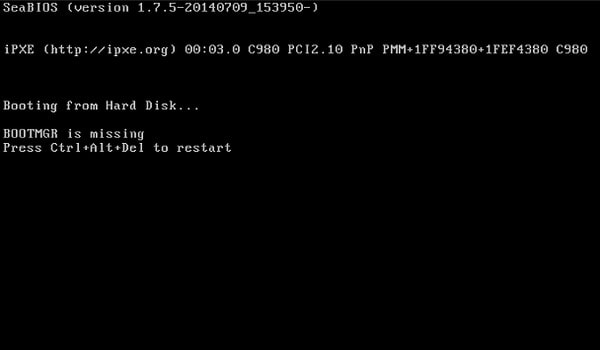
Část 2. Příčiny Bootmgr chybí chyba
Chcete-li úspěšně spustit počítač se systémem Windows, je třeba zahrnout celou řadu sekcí, včetně operačních systémů BIOS, MBR, DPT, PBR, Bootmgr, BCD, Winload.exe a WINDOWSNT. Pokud je tedy před Bootmgrem něco špatného, můžete dostat Bootmgr chybějící oznámení.
• Omylem vymažte základní soubory Bootmgr
Někteří lidé odstraní soubory Bootmgr, protože chtějí uvolnit více místa v počítači. PC zprávy Bootmgr proto chybí problém kvůli tomuto chybnému smazání.
• Virový útok nebo špatné sektory
Systémový oddíl může být poškozen kvůli inflexi viru, špatným sektorům a mnoha jiným důvodům. Počítač se systémem Windows se však nezdaří a pošle vám zprávu Bootmgr.
• Nesprávné pořadí systému BIOS
Někteří lidé si stěžují, že chybějící chyby Bootmgru po vložení vyměnitelného disku nebo druhé jednotky pevného disku. To může vysvětlit, proč Bootmgr chybí systém Windows XP a další počítače.
• BIOS je zastaralý nebo MBR je poškozený
Zastaralý BIOS nebo poškozený MBR může mít za následek unbootable systém a objeví Bootmgr chybí zpráva.
• Pevný disk je fyzicky poškozený nebo uvolněný
Bootmgr se nachází na systémovém oddílu vašeho pevného disku. Jakmile pevný disk nebude fungovat normálně, mohlo by dojít k chybové chybě Bootmgr.
• Nastavit nesprávný aktivní oddíl
Pro většinu uživatelů Windows je výchozí systémový oddíl jednotka C. Pokud jste nastavili jiný oddíl bez nainstalovaného systému, mohlo by dojít k chybě Bootmgr.
Část 3. Jak opravit Bootmgr v systému Windows 7 / 8 / 10
Bootmgr chybí chyba může být způsobena mnoha různými důvody. Takže po nalezení skutečné příčiny chyby chyby Bootmgr můžete vybrat níže uvedené řešení.
Řešení 1: Restartujte počítač k opravě Bootmgr chybí
Jakmile systém Windows vyzve Bootmgr chybí, můžete sledovat jeho průvodce restartováním počítače. Chcete-li být konkrétnější, můžete stisknout klávesy Ctrl, Alt a Del k sobě restartujte počítač, nebo můžete také klepnout na libovolné tlačítko, stejně jako chyba Bootmgr chybí. Proto můžete opravit chybu bootmgr chybí stisknutím klávesy Ctrl + Alt + Del restartovat Windows 7 bez CD.

Řešení 2: Odstranit všechna připojená média k opravě Bootmgr chybí
Pokud je během restartování připojeno externí médium, které nelze připojit k počítači nebo notebooku, může se počítač z operačního systému Windows spustit z těchto zařízení. Tím, že odstraníte všechna externí úložná média, můžete provést restart a opravit chyby Bootmgr. Poté můžete spustit Bootmgr chybí oprava systému Windows 7 bez CD úspěšně.

Řešení 3: Změna pořadí zavádění v nastavení systému BIOS k opravě Bootmgr
Pokud se vám nepodaří několikrát restartovat počítač, měli byste zkontrolovat jeho pořadí zavádění. Nesprávné uspořádání systému BIOS může mít za následek chybějícího problému Bootmgr. Proto musíte změnit řádek zavádění v nastavení systému BIOS, abyste mohli spustit bootovací svazek ručně.
Krok 1. Stiskněte klávesy F1, F2 nebo Del pro vstup do systému BIOS při zavádění systému
Krok 2. Vyberte možnost „Pokročilé funkce systému BIOS“
Krok 3. Pomocí kláves se šipkami nastavte první zaváděcí zařízení jako pevný disk s nainstalovaným systémem Windows
Krok 4. Klepnutím na tlačítko „Ano“ v okně „Potvrzení instalace“ změníte pořadí zavádění
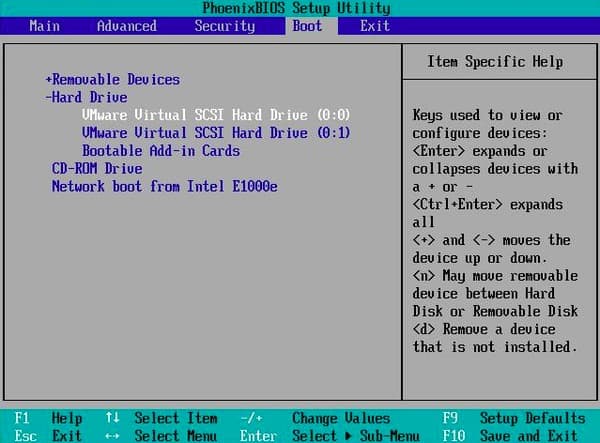
Řešení 4: Spuštění opravy při spuštění s jednotkou CD / DVD k opravě Chybějící chybě Bootmgr
Pokud máte instalační disk Windows, můžete spustit Startup Repair z prostředí obnovení systému Windows opravit poškozené nebo chybějící Bootmgr.
Krok 1. Zavádění z jednotky CD / DVD
Vložte instalační disk systému Windows do diskové jednotky a restartujte počítač. Na otevřené obrazovce můžete zvolit preferovaný jazyk, měnu času a klávesnici. Později stiskněte tlačítko „Opravit počítač“ v levém dolním rohu.
Krok 2. Spuštění opravy při spuštění s instalačním diskem systému Windows
V možnostech obnovení systému vyberte jednotku instalace systému Windows a pokračujte klepnutím na tlačítko „Další“. Klikněte na „Opravit počítač“, vyberte operační systém, který chcete opravit, a poté klikněte na „Další“. Stisknutím tlačítka „Oprava spuštění“ spustíte opravu chyby Bootmgr.
Krok 3. Oprava aplikace Bootmgr chybí v systému Windows 7 / 8 / 10
Může se zobrazit zpráva „Oprava při spuštění kontroluje, zda váš systém neobsahuje problémy…“. Po dokončení procesu restartujte počítač a vysuňte instalační DVD systému Windows. Později může počítač se systémem Windows fungovat jako obvykle. Je to také dobrý způsob, jak opravit Bootmgr chybí Linux.
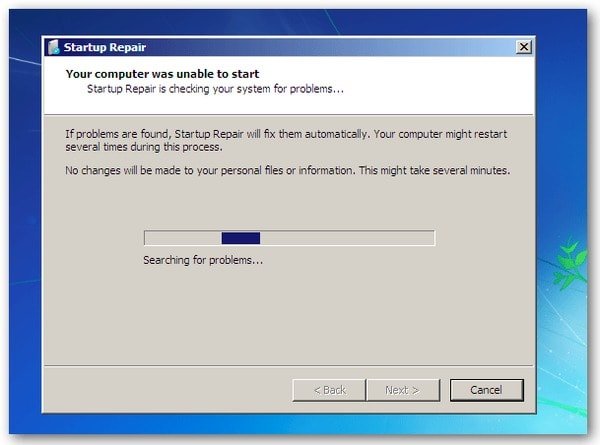
Řešení 5: Operace Obnovení systému z prostředí pro obnovení systému Windows při chybě Bootmgr
Musíte se ujistit Obnovení systému je v počítači předem povoleno. Navíc byste měli také připravit instalační disk CD systému Windows nebo bootmgr chybí USB disk pro obnovení systému.
Krok 1. Spusťte počítač pomocí instalačního disku CD systému Windows
Vložte instalační disk Windows a poté otevřete počítač. Postupujte podle průvodce na obrazovce a vyberte jazyk, čas a měnu a klávesnici nebo metodu zadávání. Pokračujte kliknutím na „Další“.
Krok 2. Použití funkce Obnovení systému k opravě Bootmgr chybí
Vyberte možnost „Opravit počítač“. Nastavte jednotku instalace systému Windows v Obnova systému Okno Možnosti. Klepněte na „Další“ a poté vyberte „Obnovení systému“. Musíte postupovat podle průvodce Průvodce obnovením systému a vybrat správný bod obnovení. Nakonec stiskněte „Dokončit“, aby se uložily všechny změny a obnovil váš operační systém.
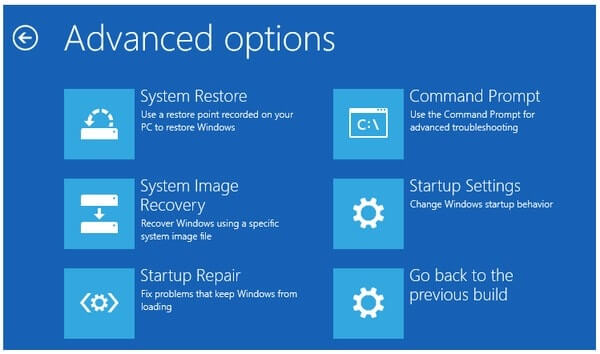
Kromě toho můžete podobnými operacemi znovu vytvořit konfigurační data zavádění ze systému Windows RE. Stačí vložit instalační CD nebo flash disk Windows a spustit počítač. Později můžete zvolit „Příkazový řádek“ a opravit chybu Bootmgr chybí. To je vše pro běžné metody, které můžete podniknout při řešení Bootmgr chybí. Neváhejte nás kontaktovat, pokud máte jakýkoli problém s Bootmgr.