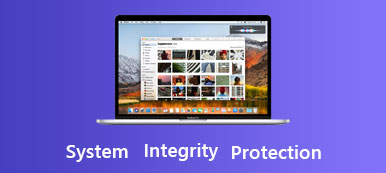Mnoho lidí ráda natáčí videa digitálním fotoaparátem (DC nebo DV) nebo chytrým telefonem. Vzhledem k tomu, že rozlišení videa se rozvíjí od SD, HD (720p, 1080p) až po 4K (2160p), dokonce i 8K, velikost videa se stává větší a větší.
Pokud potřebujete ukládat a přehrávat videa 4K na pevném disku počítače, měli byste se ujistit, že rychlost zápisu a rychlost přehrávání disku jsou dostatečně rychlé.
Jak znát pevný disk je rychlý nebo pomalý? Jak znát disk je vhodný pro nahrávání a přehrávání videa s vysokým rozlišením nebo ne? Zavádíme nástroj pro testování rychlosti disku: Test rychlosti disku Blackmagic Design.

Tento nástroj pro testování rychlosti disku je velmi užitečná aplikace, která může měřit rychlost čtení a zápisu na pevném disku a po testu vydat referenci. Pokud jste se někdy zajímali o to, zda je váš úložný disk vhodný pro nahrávání a přehrávání určitého formátu videa, můžete použít Test rychlosti disku, abyste se dozvěděli.
Jak používat Test rychlosti disku Blackmagic
Test rychlosti disku je navržen společností Blackmageic Design, která je jedním z předních světových inovátorů a výrobců kreativní video technologie. Test rychlosti disku je součástí softwaru Blackmagic Desktop Video. Pro odložené operační systémy existují verze pro Mac, Windows a Linux. Chcete-li otestovat rychlost disku, můžete použít následující příručku.
1. Začít
Po stažení a instalaci softwaru Blackmagic Desktop Video se automaticky nainstaluje test rychlosti disku.
Spusťte test rychlosti disku, klepněte na tlačítko START a tento nástroj zahájí testování rychlosti zápisu a rychlosti čtení místního pevného disku v počítači. Test rychlosti disku nahraje dočasný soubor na disk a soubor se po ukončení programu automaticky odstraní. Pokud znovu během testu kliknete na tlačítko START, test se zastaví.
Po dokončení testu se výsledky zobrazí na rozhraní. Na palubní desce se zobrazí rychlost zápisu a rychlost čtení disku. Na spodních panelech můžete vidět, které formáty videa mohou být podporovány vaším diskem.
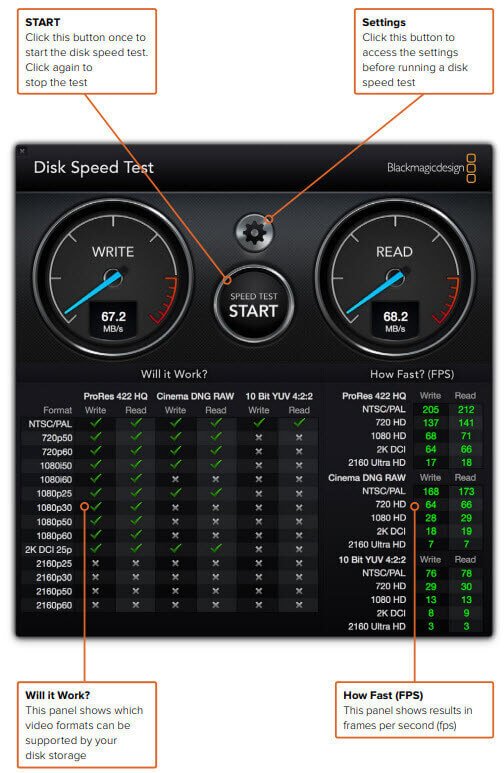
2. Nastavení
Klikněte na tlačítko ozubeného kola nad START a zobrazí se vyskakovací nabídka. Všechna nastavení jsou v této nabídce.
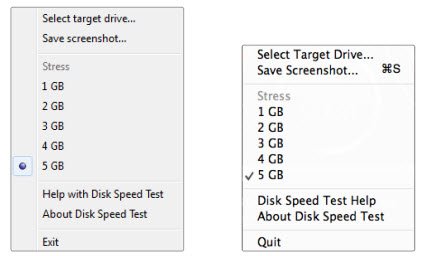
Vyberte cílovou jednotku
Pokud potřebujete vyzkoušet jinou jednotku (jiný místní pevný disk, jednotku USB nebo mobilní pevný disk), můžete klepnutím na položku Vybrat cílovou jednotku vybrat jednotku pro ukládání dat. Před klepnutím na tlačítko START se musíte ujistit, že máte oprávnění ke čtení a zápisu pro cílovou jednotku.
Uložit snímek obrazovky
Chcete-li uložit výsledky rychlosti disku, můžete klepnout na Uložit snímek a zvolit adresář pro uložení snímku obrazovky.
Stres
Ve volbě Stres můžete zadat velikost dočasného souboru (od 1GB do 5GB), který bude zaznamenávat Test rychlosti disku na cílový disk. Čím větší je dočasný soubor, tím jsou výsledky přesnější. Většina lidí by měla vybrat možnost 5GB pro nejpřesněji technicky přesný test.
Nápověda testu rychlosti disku
Chcete-li spustit příručku PDF, která je uložena v počítači po instalaci, klepněte na možnost Nápověda k testování rychlosti disku.
3. Výsledek
Po úpravě nastavení a klepnutí na tlačítko START provedete test rychlosti disku. Na cílovém disku je napsán dočasný soubor a v levé části panelu je zobrazena rychlost zápisu. Test zápisu trvá nejvýše 8 sekund.
Po dokončení testu zápisu začne Test rychlosti disku číst dočasný soubor pro provedení testu čtení a rychlost čtení se zobrazí napravo od řídicího panelu.
Po skončení testu se test rychlosti disku zobrazí podle výkonu disku v nástroji Will Will Work? a jak rychle? (FPS).
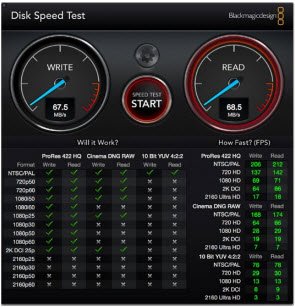
Jedno Bude fungovat panel zobrazuje běžné formáty videa a okamžitě zobrazí zaškrtávací značku nebo kříž, čímž ukáže, zda výkon disku odpovídá požadovanému formátu videa. Tento panel vám také může pomoci zjistit, které formáty videa váš disk podporuje nahrávání nebo přehrávání.
Jedno Jak rychle (FPS) panel zobrazuje rychlost snímků, kterou může disk dosáhnout zaznamenáním nebo přehráváním videí v snímcích za sekundu.
Závěr a doporučení
Test rychlosti disku je užitečným nástrojem pro testování, zda je váš disk vhodný pro nahrávání nebo přehrávání video souborů. Pokud však omylem smazáte video soubor, můžete potřebovat program pro obnovu dat, aby bylo možné načíst vaše video. Apeaksoft Obnova dat je takový nástroj, který je bezpečný a spolehlivý, aby se vaše ztracené soubory vrátily z úložných zařízení pomocí souborového systému NTFS, FAT16, FAT32, exFAT, EXT a dalších. Kromě videí také umožňuje obnovit smazané obrázky, dokumenty, e-maily, zvuk a další. Ať už chcete obnovit data z koše, pevný disk, Windows PC, Mac, flash disk, paměťová karta nebo digitální fotoaparát, mobilní telefony, může to udělat velkou laskavost.
Po přečtení této stránky získáte úplné pochopení testu rychlosti disku. Pokud máte ještě nějakou hádanku, můžete nám v komentáři nechat zprávy.