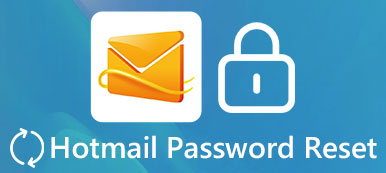„Jedna z mých kamarádek mi přinesla svůj USB flash disk, na kterém jsme všichni školní práce pracovali z minulého semestru, když jej zapojím do počítače, říká, že není rozpoznán, a já vlastně nevím, co mám zkusit dál.“

Problém, který neodpovídá flash disk, se stává zde a tam. Externí pevné disky by měly být snadno použitelné při přenosu souborů, při opravě nebo přeinstalaci operačního systému. Ale problém, který nerozpoznává problém, je, že lidé používají přenosné pevné disky. Proto vám ukážeme, jak řešit problém, který USB flash disk není rozpoznán.
- Část 1: Proč není paměť flash rozpoznána
- Část 2: Jak opravit problém „jednotka flash nebyla rozpoznána“ v systému Windows
- Část 3: Jak opravit problém „jednotka flash nebyla rozpoznána“ v systému Macintosh
Část 1: Proč není paměť flash rozpoznána
Chcete-li se zbavit chybové zprávy USB flash disk není rozpoznán, měli byste pochopit, proč se tato chyba objeví. Existuje dlouhý seznam, který obsahuje hardware i software, které se s tímto problémem zabývají. Hlavní scénáře jsou následující:
- USB porty nefungují.
- Ovladače USB jsou zastaralé.
- Operační systém není kompatibilní s jednotkou USB flash.
- USB firmware je poškozen.
- USB flash disk je poškozen nebo nefunguje.
- Bezpečnostní software blokuje jednotku USB flash.
- Neočekávané chyby.
Část 2: Jak opravit problém „jednotka flash nebyla rozpoznána“ v systému Windows
V této části se můžete dozvědět více způsobů, jak opravit problémovou jednotku flash, která není rozpoznána v počítači.
Way 1: Diagnostikujte problémy USB
Krok 1. Odpojte jednotku flash a znovu ji vložte do portu počítače.
Krok 2. Poklepejte na ploše na „Tento počítač“, poté klepněte pravým tlačítkem myši na jednotku flash a výběrem možnosti „Vlastnosti“ otevřete okno vlastností.
Krok 3. Přejděte na kartu „Nástroje“ a v části „Kontrola chyb“ klikněte na tlačítko „Zkontrolovat“. V rozbalovacím dialogovém okně zaškrtněte dvě zaškrtávací políčka a klikněte na tlačítko „Start“, abyste diagnostikovali, co je na vaší jednotce flash, a opravte chyby automaticky.
Krok 4. Na diagnostiku jednotky USB trvá určitou dobu. Po dokončení vyzkoušejte jednotku USB znovu. Nyní se chybová zpráva nezobrazí.

Way 2: Proveďte formát USB
Krok 1. Když konfigurujete chybovou zprávu, že jednotka flash není rozpoznána, přejděte do okna Tento počítač a také pravým tlačítkem myši na jednotku USB.
Krok 2. Tentokrát zobrazíte dialogové okno nastavení volbou „Formátovat“.
Krok 3. Je třeba věnovat pozornost něčemu. V rozbalovací nabídce „Systém souborů“ vyberte „NTFS“ a zrušte zaškrtnutí možnosti „Rychlý formát“.
Tip: V plném formátu je spuštěn další krok, který kontroluje jednotku USB v jakémkoli zadním sektoru.
Krok 4. Jakmile kliknete na tlačítko „Start“, poškozené soubory, data nebo virus budou z vašeho USB flash disku vymazány. Nyní můžete USB disk zkusit znovu.

Way 3: Aktualizace ovladačů USB pro Windows
Krok 1. Přejděte do nabídky „Start“ a otevřete příkaz „Spustit“. Stisknutím kláves „Windows + R“ jej přímo otevřete. Zadejte "devmgmt.msc" a stiskněte klávesu "Enter" pro přesměrování na správce zařízení.
Krok 2. Vyhledejte položku „Řadiče sběrnice Universal Serial Bus“ a rozbalte ji.
Krok 3. Klikněte pravým tlačítkem na podadresář s názvem „Generic USB Hub“ a klikněte na „Update Driver Software“ a nainstalujte aktualizaci pro USB ovladače Windows. Stejnou operaci proveďte v dalších podadresářích s názvem „Generic USB Hub“.
Krok 4. Nyní vložte jednotku USB do počítače. Chybové hlášení, že jednotka paměti Flash není rozpoznána, by měla zmizet.

Way 4: Instalace aktualizace pro systém Windows
Dalším způsobem, jak opravit chybu flash disk není rozpoznáno je nainstalovat aktualizaci pro operační systém Windows.
Krok 1. Spusťte nabídku „Start“, vyhledejte „Ovládací panely“ a otevřete ji.
Krok 2. Přejděte na „Systém a zabezpečení“ a v oblasti „Windows Update“ klikněte na možnost „Zkontrolovat aktualizace“.
Krok 3. Když se zobrazí dostupná aktualizace systému Windows, kliknutím na tlačítko „Instalovat aktualizace“ spusťte aktualizaci systému Windows.
Krok 4. Po dokončení restartujte systém Windows a nechte aktualizaci fungovat. Potom připojte jednotku USB a použijte ji normálně.

Část 3: Jak opravit problém „jednotka flash nebyla rozpoznána“ v systému Macintosh
Něco, co můžete udělat, když se na Macu objeví chybová zpráva flash disk, která není rozpoznána.
Way 1: Znovu připojte jednotku USB
Krok 1. Vyjměte jednotku USB z počítače Mac a znovu jej připojte.
Krok 2. Přejděte na „Aplikace“> „Obslužné programy“, klikněte na kartu „Zařízení“ a vyberte možnost „Zeptat se, co mám dělat“.
Krok 3. Vyberte ze seznamu svůj USB disk a klikněte na tlačítko „Mínus“.
Krok 4. Dále přejděte do nabídky „Zařízení“, rozbalte podnabídku „Externí zařízení“ a vyberte jednotku USB, kterou chcete připojit ručně.

Way 2: Resetujte PRAM na Mac
Pokud jednotka chybového hlášení není rozpoznána, musí se pokusit obnovit parametr RPAM, parametr RAM, který ukládá věci, jako je mezipaměť disku, virtuální paměť, disk RAM atd.
Krok 1. Odpojte jednotku USB od počítače Mac a vypněte jej.
Krok 2. Než se zobrazí šedá obrazovka, stiskněte současně klávesy „Command“ + „Option“ + „P“ + „R“ a opravte problém s nerozpoznanou jednotkou flash.
Krok 3. Po opětovném restartování počítače Mac, nechte tato tlačítka projít.
Krok 4. Po uvedení do provozu vložte jednotku flash, nyní ji počítač rozpozná jako obvykle.

Way 3: Formátovat flash disk
Mac a Windows používají různé formáty souborů, takže se při vkládání jednotky USB do systému Mac do počítače Mac nezobrazí chybová jednotka flash. Řešením je formátování jednotky USB pro Mac.
Krok 1. Ujistěte se, že ukončíte bezpečnostní software třetí strany, pokud ji máte v počítači Mac.
Krok 2. Znovu vložte jednotku USB do počítače Mac a ve složce Aplikace spusťte program „Disk Utility“.
Krok 3. Na levém postranním panelu vyhledejte název jednotky USB. Poté vyhledejte pravý panel a přejděte na kartu Vymazat.
Krok 4. V rozbalovací nabídce Formát vyberte možnost „FAT“ a zadejte název USB flash disku. Pokud jste připraveni, klikněte na tlačítko „Vymazat“ a v potvrzovacím dialogu stiskněte znovu „Vymazat“, abyste mohli formátování provést okamžitě.

Nenechte ujít:
Proč investovat do čističky vzduchu?
V tomto tutoriálu jsme sdíleli více řešení, které můžete vyzkoušet, když se nepodaří rozpoznat chybovou jednotku flash, se objeví na počítačích se systémem Windows a Mac. Pokud k tomuto problému dojde na vašem zařízení, můžete postupovat podle pokynů krok za krokem v tomto článku a vyřešit ho během několika minut.