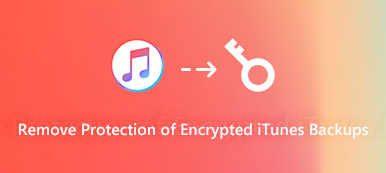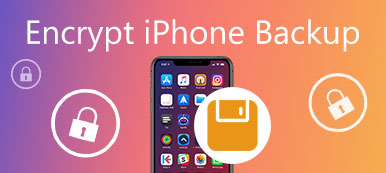Vždy existují určité osobní soubory, které nechcete sdílet s ostatními. Někdy může být váš počítač půjčen nebo používán jinými. Pokud necháte některé soubory a složky zmizet z dohledu, možnost jejich odstranění nebo úpravy se hodně sníží. Bez ohledu na to, proč chcete skrýt soubory v systému Mac, můžete získat kompletní výukový program zde.
Mac nabízí některé funkce skrývání souborů. Uvědomte si, že skryté soubory jen skryjí skryté soubory. Neexistuje žádná ochrana heslem. Pokud chcete šifrovat skryté soubory, můžete místo toho použít software pro skrytí souborů třetích stran. Cokoli, můžete získat oba dva způsoby skrýt soubory v systému Mac zde.
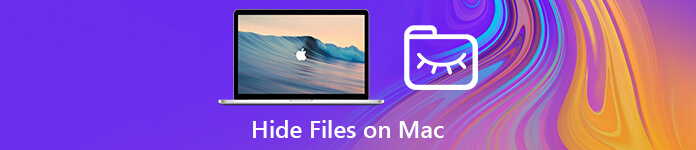
- Část 1: Jak skrýt soubory a složky v systému Mac s lehkostí
- Část 2: Jak udělat soubory neviditelnými na Macu pomocí terminálu
- Část 3: Jak skrýt soubory v Macu pomocí FileVault
- Část 4: Jak zobrazit skryté soubory v systému Mac
Část 1: Jak skrýt soubory a složky v systému Mac s lehkostí
Chcete-li rychle skrýt hudbu, video a další soubory v systému Mac, můžete se obrátit na Apeaksoft Mac Cleaner pro pomoc. Je to více než jednoduchý software pro čištění Mac. Můžete také snadno skrýt a zašifrovat soukromá data v systému Mac. Program právě prozkoumá soukromý prostor pro skrytí a uzamčení všech vašich osobních souborů. K těmto skrytým souborům má přístup pouze osoba, která zadá správné heslo. Do jisté míry je to nástroj, který dokáže skrýt všechny soubory a složky v systému Mac.
Kromě toho můžete na jedno kliknutí vyčistit soubory cookie, vyhledávání, stahování a návštěvy ze všech svých prohlížečů v systému Mac. Samozřejmě můžete také mazat nevyžádané soubory, upravovat nepotřebná nastavení, spravovat soubory a získávat další funkce zde. Mac Cleaner může chránit vaše soukromí a udržovat váš Mac čistý a rychlý po celou dobu.

4,000,000 + Stahování
Skrýt nebo zašifrovat všechny druhy souborů na Mac s ochranou heslem.
Odkrýt a odstranit libovolný soubor jedním kliknutím.
100% bezpečné, čisté a snadno použitelné.
Podpora Mac mini, Mac Pro, iMac, iMac Pro, MacBook Air a MacBook Pro.
Jak skrýt soubory pomocí Mac Cleaner
Krok 1 Po instalaci spusťte Apeaksoft Mac Cleaner.
V hlavním rozhraní zvolte „Toolkit“. Později kliknutím na „Skrýt“ získáte přístup k funkci skrytí souboru.

Krok 2 Klikněte na „Skrýt“ a zadejte heslo. Pro potvrzení musíte znovu zadat heslo pro skrytí.

Krok 3 Kliknutím na „Přidat soubor“ importujete soubory do programu. Soubory můžete přetáhnout do oblasti „Přidat soubor“ přímo.

Krok 4 Kliknutím na „Skrýt“ skryjete soubory v systému Mac. Můžete spustit a vypnout posuvné tlačítko vedle souboru, aby byl viditelný nebo neviditelný.

Pokud váš Mac běží pomalu, můžete také použít Mac Cleaner vymazat mezipaměť na Mac.
Část 2: Jak udělat soubory neviditelnými na Macu pomocí terminálu
Můžete také použít Terminál ke skrytí souborů v počítačích Mac. Stačí zkopírovat a vložit následující příkazové řádky v okně terminálu. Později můžete soubory a složky v systému Mac úspěšně skrýt.
Krok 1 Klikněte na „Vyhledávač“> „Aplikace“> „Nástroje“> „Terminál“.
Krok 2 Typ "chflags skrytý„v Terminálu.
Krok 3 Vytvořte novou složku na ploše. Přetáhněte soubory, které chcete skrýt, do této složky.
Krok 4 Přetáhněte tuto složku do okna Terminál. Cestu této složky můžete vidět na obrazovce.
Krok 5 Stisknutím klávesy „Zpět“ na klávesnici skryjete složky v systému Mac pomocí Terminálu.
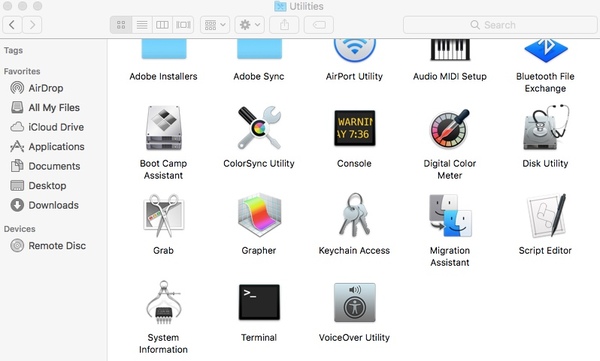
U lidí, kteří používají Mac OS X 10.8 nebo starší, musíte zadat „výchozí hodnoty psát com.apple.finder AppleShowAllFiles FALSE; killall Finder"místo toho skrýt skryté soubory a složky v systému Mac.
Část 3: Jak skrýt soubory v Macu pomocí FileVault
FileVault je schopen skrýt pevný disk v úložišti typu Fort Knox na počítačích Mac. Můžete zadat pouze správné uživatelské jméno a heslo odkrýt skryté soubory.
Krok 1 Klikněte na tlačítko „Apple“ v levém horním rohu obrazovky. V rozevíracím seznamu vyberte „Předvolby systému“.
Krok 2 Vyberte možnost „Zabezpečení a ochrana osobních údajů“. Přejděte do sekce „FileVault“. FileVault je ve výchozím nastavení vypnutý.
Krok 3 Klikněte na tlačítko "Zamknout" v levém dolním rohu okna. K odemknutí této funkce budete požádáni o zadání účtu správce a hesla.
Krok 4 Klikněte na „Zapnout FileVault“. V rozbalovacím dialogovém okně musíte povolit účet iCloud resetujte heslo nebo vytvořte klíč pro obnovení. Později kliknutím na tlačítko „Pokračovat“ pokračujte v procesu.
Krok 5 Nakonec znovu klikněte na „Pokračovat“ a skryjte soubory v Mac Mojave a Sierra.
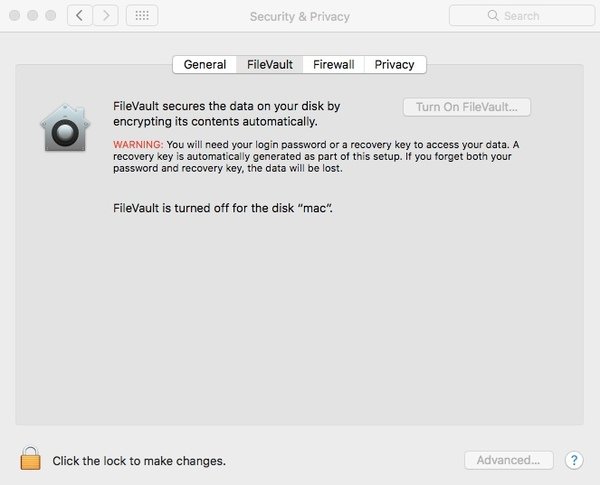
Část 4: Jak zobrazit skryté soubory v systému Mac
Někdy, když dlouho nemáte přístup ke skrytým souborům, můžete zapomenout, jak je najít. V této situaci můžete použít buď Finder, nebo Terminal zobrazit skryté soubory v systému Mac. Ale co když tyto soubory nikde nenajdete? Nebojte se! Apeaksoft Data Recovery pro Mac vám pomůže vyřešit skryté soubory, které se v systému Mac nezobrazují.

4,000,000 + Stahování
Obnovte skryté soubory jako dokument, e-mail, obrázek, video, zvuk atd. Na počítačích Mac.
Zvládněte všechny druhy ztráty dat, včetně chybného vymazání a poškození pevného disku.
100% zaručuje vaši ochranu soukromí během celého procesu obnovy.
Podpora Mac OS X 10.6 nebo vyšší (včetně macOS 15 Sequoia) a Windows 10/8.1/8/7.
Krok 1 Zdarma stáhnout a nainstalovat Apeaksoft Data Recovery pro Mac. Poté spusťte tento nástroj pro obnovení na počítači Mac.

Krok 2 Vyberte datový typ skrytých souborů a jednotku pevného disku, kam je uložíte. Například můžete zaškrtnout políčka za Obraz možnost a systémová jednotka k nalezení ztracených fotografií. Poté klikněte na ikonu Skenovat .

Krok 3 Software ve výchozím nastavení zahájí rychlé skenování. Pokud chcete důkladnější skenování, povolte Hluboké skenování na vrcholu.

Krok 4 Vyhledejte skryté soubory nebo složky pomocí Seznam typů or Seznam cest v levém panelu. Chcete-li rychle najít ztracené soubory, jednoduše zadejte název souboru a klikněte na ikonu Filtr .

Krok 5 Jakmile najdete požadované soubory, vyberte je všechny a klikněte na Zotavit se získat zpět skryté soubory na Macu.

Proč investovat do čističky vzduchu?
Dosud jsme sdíleli 3 různé způsoby, jak skrýt soubory na ploše Mac nebo jinde. Terminál a FileVault jsou výchozí funkce pro skrytí souborů a složek Mac. Musíte zadat správné příkazové řádky v Terminálu nebo aktivovat soubor FileVault skrývající se různými operacemi. Pokud potřebujete skryté soubory v systému Mac znovu skrýt, musíte provést požadované kroky. Je to nepohodlné, když potřebujete často skrýt a skrýt soubory v systému Mac.
Pomocí Mac Cleaner můžete skrýt a zašifrovat soubory na Mac s jednoduchými kroky. Je také snadné ovládat, zda chcete skryté soubory zviditelnit nebo ne. Skryté soubory budou rozděleny do kategorií „Soubor“, „Hudba“ a „Video“. Díky integrovanému vyhledávači můžete rychle najít určitý skrytý soubor nebo složku. Jedním slovem, aplikace pro skrytí souborů pro Mac vám pomůže ušetřit spoustu času a úsilí.
Prosím, sdílejte tento článek, pokud to funguje. Bylo by velmi potěšeno, kdybyste se podělili o své zkušenosti nebo nechali otázky o skrytí souborů na Mac zde.