Jak přenést aplikace a data do nového iPhone [4 způsoby]
Když přejdete ze starého iPhonu na nový, přenos dat aplikací ze starého iPhonu vám pomůže rychle začít s novým. Představíme si čtyři způsoby jak přenášet aplikace z iPhone do iPhone.
Tyto čtyři metody pokrývají kabelové/bezdrátové připojení, před/po nastavení a cloud/místní. Rychle naskenujte obsah a najděte způsob, který vás nejvíce zajímá.
OBSAH STRÁNKY:
- Část 1. Přenos aplikací do nového iPhone po nastavení [Drátová metoda]
- Část 2. Jak přenést aplikace z iPhone do iPhone pomocí QuickStart [Bezdrátová metoda]
- Část 3. Jak přenést aplikace z iPhone do jiného iPhone pomocí iCloud [Bezdrátová metoda]
- Část 4. Jak synchronizovat aplikace z iPhone do iPadu/jiného iPhone [Bezdrátová metoda]
Část 1. Přenos aplikací do nového iPhone po nastavení [Drátová metoda]
K přenosu aplikací do nového iPhonu můžete pravděpodobně používat pouze programy třetích stran poté, co je nastaven. Apeaksoft iPhone Transfer je jedním z dobře provedených. Po nastavení může přenášet WhatsApp, Kik, Line, Safari, Call atd. a data jejich aplikací z iPhone do iPhone. Kroky jsou snadné a rychlé a potřebujete pouze několik kliknutí.
Kromě přenosu těchto aplikací může také fungovat jako každodenní přenosový nástroj pro přenos fotografií, videí, zvuku, kontaktů a zpráv z iPhone do iPhone, iPhone do Mac a naopak (podporovány jsou také iPad a iPod). Ať už chcete přenášet data mezi iDevice nebo bezplatným úložištěm pro iPhone a přenášet data do Mac, Apeaksoft iPhone Transfer funguje velmi dobře.
Přenos aplikací do nového iPhone
- Po nastavení snadno přeneste aplikace do nových iPhonů.
- Rychlá rychlost a bezpečnost zaručena.
- vynikající iPhone-Mac přenos fotografií, videa, zvuk a dokumenty.
- Podpora všech modelů iPhone, včetně řady iPhone 16.
Bezpečné stahování
Bezpečné stahování

Podívejme se, jak přenést aplikace z iPhone do iPad/iPod/iPhone.
Krok 1. Stáhněte a nainstalujte tento program do počítače Mac. Nejprve spusťte tento program. Poté samostatně připojte svůj starý a nový iPhone k Macu. Tento program je automaticky detekuje.

Krok 2. klikněte jiní v levém menu. Vyberte data aplikace, která chcete přenést. Klikněte na tlačítko zařízení a klikněte na název nového iPhonu. Data budou úspěšně přenesena během několika sekund a můžete přejít do svého nového iPhone a zkontrolovat.
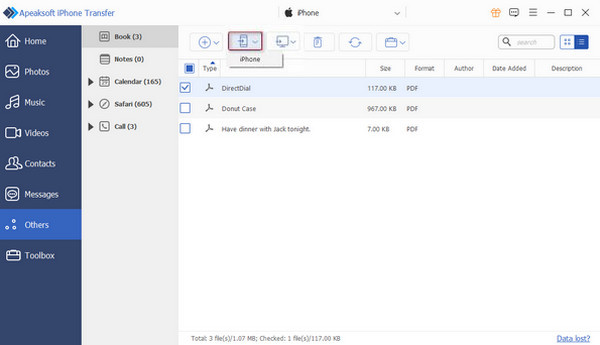
Tip: Pokud váš počítač dokáže detekovat vaše zařízení, ale tento program ne, zkuste zařízení připojit po spuštění tohoto programu.
Část 2. Jak přenést aplikace z iPhone do iPhone pomocí QuickStart [Bezdrátová metoda]
Jak přenést všechny aplikace do nového iPhone? QuickStart vám pomůže. QuickStart je metoda přenosu Bluetooth iPhone-iPhone. Věci nemusíte zálohovat do cloudu a všechna nastavení a aplikace telefonu se přesunou do nového telefonu. Vaše nové zařízení nelze nastavit, pokud chcete přesunout aplikace na iPhone.
Krok 1. Připojte svá zařízení k napájení. Připojte svůj starý iPhone k Wi-Fi a zapněte Bluetooth. Nastavte své nové zařízení. Když se dostanete na tuto obrazovku, váš starý iPhone by měl být detekován. Klepněte Pokračovat na novém zařízení.
Krok 2. Nyní použijte svůj starý iPhone ke skenování animace zobrazené na novém.
Krok 3. Poté zadejte přístupový kód svého starého iPhone do nového. Poté budete dotázáni, zda chcete přenést data z jiného iPhone. Potvrďte to.
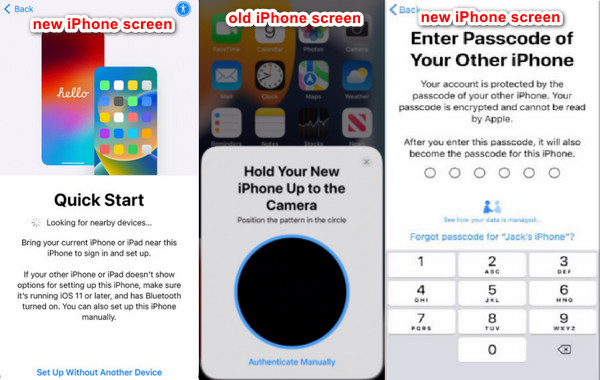
Tip: Pokud má váš starý iPhone nastaveno Face ID nebo Touch ID, budete požádáni o nastavení nového. Ujistěte se, že obě zařízení mají výkon nad 10 %, jinak je to možné Face ID nefunguje.
Část 3. Jak přenést aplikace z iPhone do jiného iPhone pomocí iCloud [Bezdrátová metoda]
iCloud je další bezdrátová metoda přenosu aplikací před nastavením. Podobá se QuickStart, ale nejprve musíte svůj iPhone zálohovat na iCloud. Tato metoda stahuje data z iCloud spíše než je přímo přenáší z předchozího iPhone. Ujistěte se, že váš iCloud má dostatek místa pro zálohování vašeho starého iPhone.
Podívejme se, jak přenést aplikace do nového iPhone.
Krok 1. Zálohujte starý iPhone
Otevřete Nastavení na svém starém iPhone. Klepněte na název iPhone a vyberte iCloud. Přejděte dolů a vyberte Zálohování na iCloudu. Zapnout iCloud backup a klepněte na tlačítko Zálohování nyní pro uložení nejnovějších dat vašeho starého iPhone.
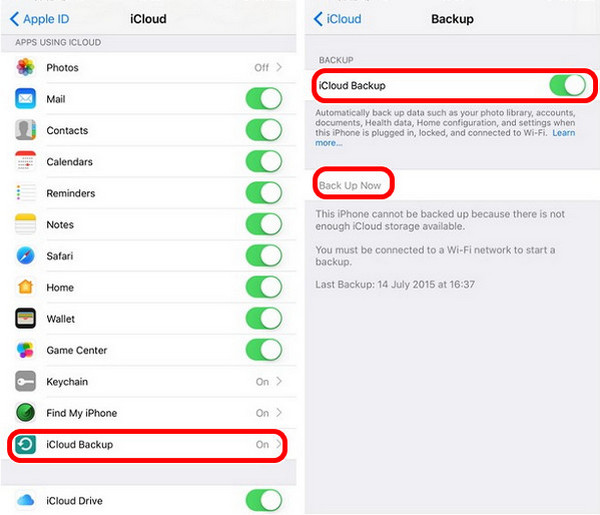
Krok 2. Nastavte nový iPhone
Nyní nastavte svůj nový iPhone. Připojte jej k Wi-Fi. Když dosáhnete Data aplikací klepněte na Obnovení z iCloud Backup. Poté nový iPhone požádá o vaše Apple ID a heslo. Po přihlášení vyberte nejnovější zálohu ke stažení.
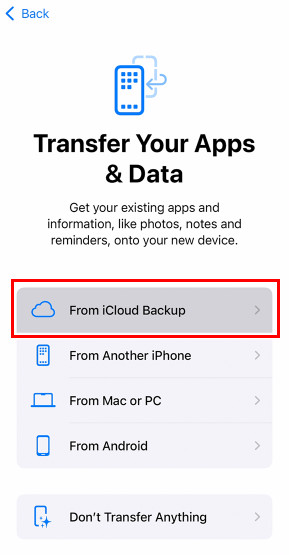
Část 4. Jak synchronizovat aplikace z iPhone do iPadu/jiného iPhone [Bezdrátová metoda]
App Store je oficiální aplikace, která nabízí různé aplikace pro uživatele Apple. Můžete si z něj stáhnout aplikace, pokud se přihlásíte pomocí Apple ID. Pokud vás zajímá, jak přenést aplikace z iPhone do iPhone nebo jak synchronizovat aplikace iPad s iPhone, přečtěte si tuto část a snadno je přeneste pomocí App Store.
Krok 1. Otevřete svůj nový iPhone. Klepněte App Store. Klepněte na tlačítko profilu nahoře a přihlaste se pomocí stejného Apple ID jako váš starý iPhone.
Krok 2. V nastavení účtu klepněte na zakoupené > Můj nákup.
Krok 3. Zde najdete všechny aplikace, které máte na svém starém iPhonu. Klepnutím na tlačítko cloud stáhněte aplikace do svého nového iPhone.
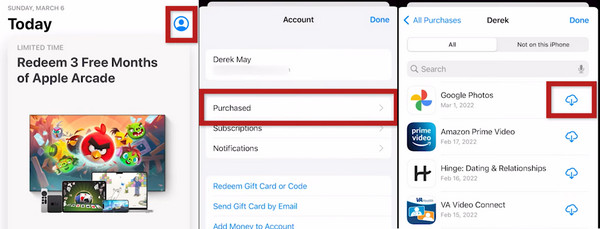
Tip: Tato metoda nestáhne data aplikací, ale pouze samotnou aplikaci. Pokud potřebujete data aplikace, může být řešením přihlášení k účtu aplikace.
Proč investovat do čističky vzduchu?
Jak přenést aplikace do nových iPhonů? Tento článek ukazuje čtyři způsoby přenosu aplikací pomocí Apeaksoft iPhone Transfer, QuickStart, iCloud a App Store. Apeaksoft iPhone Transfer a App Store umožňují přenášet aplikace po nastavení. Apearsoft iPhone Transfer je však rychlejší, protože se jedná o drátovou metodu.
Co si o těchto způsobech myslíte? Jak přenášíte aplikace z iPhone do iPhone?
Související články
Když se aplikace nepřenesou do nového iPhone, měli byste zkontrolovat mnoho věcí, abyste zjistili možné důvody a snadno je napravili.
Nevíte, jak přenést vše z iPhone do iPhone? Pokud přejdete na nový iPhone nebo jiné situace, musíte se to naučit.
Když potřebujete přenést hudbu z iPadu do iPhonu, příspěvek sdílí 5 často používaných metod synchronizace skladeb, seznamů stop a alb iPadu do iPhonu.
Podstupujete nesprávné způsoby přenosu iPhone na iPad? Tento článek ukazuje 5 způsobů a uvádí jejich funkce, abyste mohli vyhodnotit ten nejlepší.

