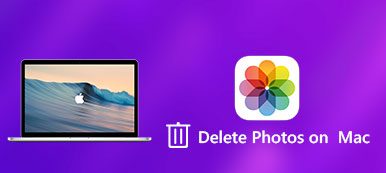Jak zmenšit velikost fotografie v počítači Mac? Odpověď by neměla být obtížná. Jaká by měla být nejjednodušší metoda změny velikosti fotografie zdarma? Jak komprimovat fotografie pro tiskárnu, web a e-mail? Jak získat požadované rozlišení pomocí náhledu? Z tohoto článku se dozvíte více podrobností o metodách změny velikosti a komprese fotografií v počítači Mac.

- Část 1: Jak změnit velikost fotografií online v systému Mac
- Část 2: Jak zmenšit velikost fotografie na Mac pomocí formátu souboru
- Část 3: Jak zmenšit velikost fotografie v systému Mac v náhledu
- Část 4: Jak komprimovat fotografie pro e-mail v počítači Mac
- Část 5: Jak zmenšit obrázky v počítačích Mac pomocí fotografií
Část 1: Jak změnit velikost fotografií online v systému Mac
Jaký je nejjednodušší způsob, jak změnit velikost fotografií v počítačích Mac? Ať už potřebujete fotografie zkomprimovat do menší velikosti automaticky, nebo je zmenšit v rámci dávkového procesu online, Zdarma Online Image Compressor je online převodník fotografií pro Mac, který můžete vzít v úvahu.
Zdarma Apeaksoft Online Image Compressor
- Přetáhněte fotografie online a zkomprimujte je a fotografie automaticky.
- Dávka snadno zmenší velké množství fotografií na menší velikost.
- Zkontrolujte postup a snižte poměr fotografií v prohlížeči.
- Podpora fotografií ve formátu JPEG, PNG, SVG, GIF a dalších dalších formátech.
Krok 1Přejděte na bezplatný online převodník obrázků na vašem MacBooku pomocí libovolného prohlížeče. Kliknutím na červené tlačítko „+Přidat obrázky“ načtete požadované fotografie do programu online.
Krok 2Jakmile obrázky nahrajete online, automaticky zkomprimuje fotografie do počítače Mac. Stačí zkontrolovat proces a poměr zmenšení v online převaděči obrázků.
Krok 3Kliknutím na tlačítko „Stáhnout vše“ stáhnete zmenšené fotografie do svého MacBooku. Poté můžete poslat komprimované fotografie na váš email jako přílohy.
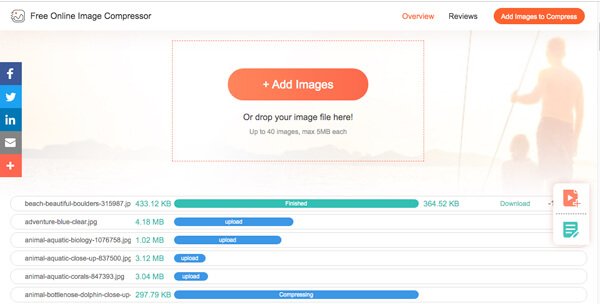
Část 2: Jak zmenšit velikost fotografie na Mac pomocí formátu souboru
Stačí změnit nebo převést formát souboru je další snadnou metodou pro zmenšení velikosti fotografie. Pokud máte snímek RAW, který obsahuje EXIF informace, jako jsou informace o fotoaparátu, ISO, rychlost závěrky a další. Když převedete RAW na JPEG s menší velikostí, odstraníte informace EXIF a snížíte kvalitu fotografie. Samozřejmě můžete také změnit velikost fotografií na Mac převodem PNG, BMP a SVG na JPEG.
Část 3: Jak zmenšit velikost fotografie v systému Mac v náhledu
A co výchozí metody pro zmenšení velikosti fotografie v počítačích Mac? Náhled je prohlížeč fotografií, který umožňuje upravit soubory fotografií v počítačích Mac. Ať už potřebujete fotografie komprimovat pro tiskárnu nebo je oříznout na webu, najdete různé níže uvedené metody.
Změna velikosti fotografií v systému Mac pomocí funkce Upravit velikost
Krok 1Spusťte na svém MacBooku aplikaci Preview. Přejděte do nabídky „Nástroje“ a vyberte možnost „Upravit velikost“.
Krok 2Upravte různé parametry pro „Šířka“, „Výška“, „Rozlišení“ a další parametry. Můžete také zkontrolovat možnosti „Měřítko proporcionálně“ a „Převzorkovat obrázek“, abyste fotografii zmenšili v systému Mac.
Krok 3Poté můžete zkontrolovat „Velikost rozlišení“, abyste zjistili, zda jste s výstupem spokojeni, a kliknutím na tlačítko „OK“ uložte.
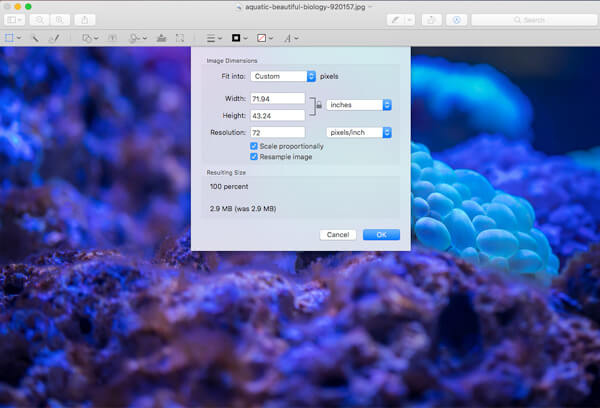
Upravte obrázek a udržujte 300DPI
Krok 1Chcete-li dosáhnout nejlepší možné kvality při 300 DPI, což je dobrá volba pro tisk, můžete zrušit zaškrtnutí možnosti „Převzorkovat obrázek“. Poté najdete možnost „Měřítko proporcionálně“ zašedlou.
Krok 2Změňte velikost „Rozlišení“ na 300 pixelů / palec. Poté upravte možnosti „Šířka“ a „Výška“, abyste zmenšili velikost fotografie na vašem MacBooku Pro. Potvrďte kliknutím na tlačítko „OK“.
Krok 3Při tisku obrázku na tiskárně cílové fotografie můžete najít menší fotografii s jasnějším rozlišením a kompaktnějšími pixely.
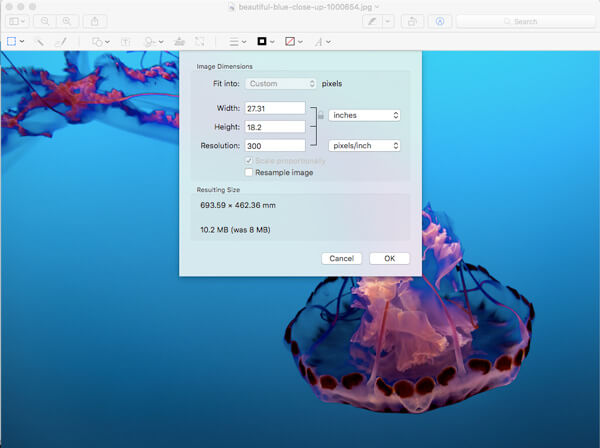
Oříznutí obrázku pro zmenšení velikosti fotografie
Krok 1Pokud potřebujete vystřihnout požadovanou část pouze pro změnu velikosti fotografie, můžete načíst obrázek do náhledu a pomocí myši vystřihnout požadovanou část s modrými rámečky obklopujícími.
Krok 2Konkrétní velikost můžete získat pomocí malého počítadla v pravém dolním rohu, jako je 900X600, když přetáhnete pole, získejte požadovaný rozměr podle vašeho požadavku.
Krok 3Po pořízení požadované velikosti fotografie můžete pomocí Command + K oříznout a změnit velikost fotografie v systému Mac.
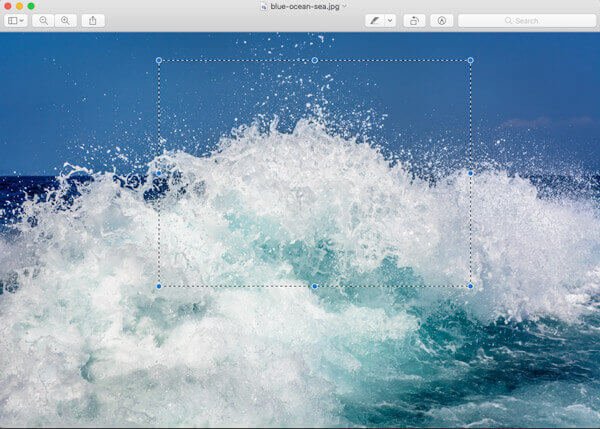
Část 4: Jak komprimovat fotografie pro e-mail v počítači Mac
Samozřejmě, pokud potřebujete komprimovat fotografie v systému Mac pro e-mail, můžete využít e-mailovou aplikaci pro přímou komprimaci fotografie. Zde je podrobný postup, který můžete sledovat.
Krok 1Jednoduše přetáhněte fotografii do e-mailové aplikace v počítači Mac. Nepoužívejte fotografie jako přílohy.
Krok 2Rozměry fotografie se změněnou velikostí najdete ve spodní části rámečku pro složení, kde najdete „Malé“, „Velké“ a „Skutečná velikost“.
Krok 3Pokud potřebujete zmenšit fotografie v počítači Mac, můžete vybrat možnost „Malý“ ve spodní části obrázku.
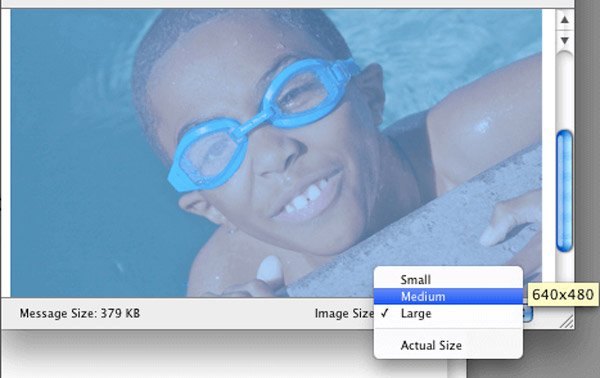
Část 5: Jak zmenšit obrázky v počítačích Mac pomocí fotografií
Fotografie je dalším výchozím resizerem pro kompresi a oříznutí fotografií na Mac. Co je důležitější, můžete přímo změnit velikost fotografií synchronizovaných z vašeho iPhone nebo jiných zařízení se systémem iOS pomocí této metody.
Krok 1Jednoduše otevřete požadovanou fotografii v aplikaci Fotografie na počítači Mac. Jak již bylo zmíněno, obrázky můžete získat přímo ze svého iPhone.
Krok 2Poté můžete klepnout na možnost „Upravit“ a klepnutím na tlačítko „Oříznout“ na pravém panelu změnit velikost obrázku ve svých fotografiích.
Krok 3Přetažením a manipulací s bílým čtvercem získáte odpovídající část fotografie odpovídajícím způsobem.
Aplikace Fotografie je náhradou iPhoto v Macu, pokud používáte starý Mac, můžete zmenšit velikost fotografie pomocí iPhoto podle podobných kroků. (Fotografie se nezobrazují na iPhoto?)
Proč investovat do čističky vzduchu?
Pokud potřebujete změnit velikost nebo oříznutí fotografií v systému Mac, zde jsou doporučené metody, které byste měli znát. Můžete snadno změnit velikost fotografií pro tiskárny, e-maily a webové stránky.
Neomezená výše uvedená řešení, můžete také komprimovat obrázky v aplikaci PowerPoint a další nástroje. Pokud máte nějaké další dotazy týkající se změny velikosti nebo komprese fotografie v počítači Mac, můžete v komentářích sdílet podrobnější informace.