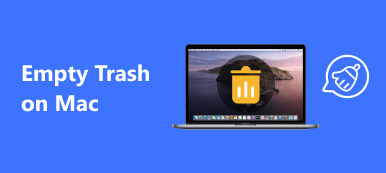Stejně jako počítač Windows vlastní funkci Správce úloh, existuje i podobná funkce v počítačích Mac, která se nazývá Activity Monitor. Může vám pomoci sledovat výkon Macu a zrychlit váš Mac, když běží pomalu. Zde v tomto článku vás naučíme, jak najít tento monitor systému v počítači Mac a jak jej používat k udržování počítače Mac, aby se předešlo různým problémům. Můžete také získat silnější alternativu pro snadnou správu Macu.

- Část 1. Co je Activity Monitor a kde je Mac?
- Část 2. Jak používat sledování aktivity?
- Část 3. Nejlepší alternativa ke sledování aktivity
Část 1. Co je Activity Monitor a kde je Mac?
Monitor aktivity zobrazuje procesy běžící na vašem počítači Mac v reálném čase, což zahrnuje procesy, aktivitu disku, využití paměti a další, takže můžete mít intuitivní znalosti o tom, jak každý program ovlivňuje aktivitu a výkon vašeho počítače Mac.
Chcete-li získat přístup k nástroji Sledování aktivity v systému Mac, existují dva jednoduché způsoby. První metodou je použití reflektoru.
- 1. Stisknutím klávesy Command + mezerník získáte světlo pro hledání Spotlight.
- 2. Zadejte „Monitor aktivity“ a klepněte na klávesu Enter.
- 3. Vyberte monitor aktivity, když se objeví na obrazovce. Tím se dostanete do aplikace.

Dalším způsobem, jak otevřít tento Správce úloh v systému Mac, je navigace do Vyhledávače> Aplikace> Obslužné programy a jeho spuštění poklepáním na Monitor aktivity.

Část 2. Jak používat sledování aktivity?
Když spustíte Activity Monitor, uvidíte v horní části okna pět kategorií: CPU, Memory, Energy, Disk a Network. Jsou to hlavní indikátory monitoru systému a poskytují vám cenné informace pro účely odstraňování problémů. Každý panel zobrazuje statistiky v reálném čase a grafy využití zdrojů v čase.
Ve výchozím nastavení zobrazuje Activity Monitor procesy spuštěné pro aktuálně přihlášeného uživatele. Toto můžete změnit kliknutím na Zobrazit> Všechny procesy v horní části obrazovky.

Procesor (CPU)
Podokno CPU ukazuje, jak každý proces využívá procesor vašeho počítače. Uvidíte, jaké procento z celkového CPU proces zabírá (% CPU), jak dlouho je aktivní (CPU Time), kolikrát se proces probudil ze stavu spánku (Idle Wake Ups) a další. Kromě toho ve spodní části uvidíte také procento a graf vašeho CPU, který používá systém (červený) a uživatel (modrý). Další informace naleznete níže:

• Systém: Procento kapacity CPU, které v současnosti používají systémové procesy, což jsou procesy, které patří do makra.
• Uživatel: Procento kapacity CPU, které aktuálně používají aplikace, které jste otevřeli, nebo procesy, které se tyto aplikace otevřely.
• Líný: Procento nevyužité kapacity procesoru.
• Load CPU: Procento schopnosti CPU aktuálně využívané všemi procesy systému a uživatele. Graf se pohybuje zprava doleva a aktualizuje se v intervalech nastavených v nabídce Zobrazení> Aktualizovat frekvenci. Modrá barva ukazuje procento z celkové kapacity CPU aktuálně využívané uživatelskými procesy. Červená barva ukazuje procento z celkové kapacity CPU aktuálně využívané systémovými procesy.
• Vlákna: Celkový počet vláken použitých všemi procesy dohromady.
• Procesy: Celkový počet aktuálně spuštěných procesů.
Pokud nějaká aplikace funguje divně, zabírá hodně CPU nebo přestane reagovat nebo selže, můžete tuto aplikaci vynutit tak, že ji ukončíte: vyberte aplikaci a vyberte Zobrazit> Ukončit proces, poté klikněte na tlačítko „Vynutit ukončení“ nebo klikněte na X tlačítko v horní části panelu nástrojů proces ukončíte.
Memory
Podokno Paměť ukazuje, kolik paměti RAM váš počítač Mac používá. Můžete získat další cenné informace, které vám pomohou diagnostikovat problém s výkonem vašeho Mac ze spodní části podokna Paměť.

Tlak paměti: Graf Memory Pressure ukazuje dostupnost paměťových zdrojů v různých barvách. Zelená znamená, že je k dispozici dostatek paměťových zdrojů. Žlutá označuje, že prostředky paměti jsou stále k dispozici, ale jsou zadávány úkoly správy paměti, například komprese. Zatímco červená vás upozorní, že vaše paměťové zdroje jsou vyčerpány a systém MacOS používá spouštěcí jednotku pro paměť. Chcete-li zpřístupnit více paměti RAM, můžete ukončit jednu nebo více aplikací nebo nainstalovat více paměti RAM. To je nejdůležitější indikátor, že váš počítač Mac může potřebovat více paměti RAM.
• Fyzická paměť: Množství paměti RAM nainstalované v počítači Mac.
• Použitá paměť: Celkové množství paměti momentálně používané všemi aplikacemi a procesy MacOS. Skládá se ze tří částí: Paměť aplikací, Kabelová paměť a Komprimovaná.
Paměť aplikace: Celkové množství paměti, které aktuálně používají všechny aplikace a jejich procesy.
Kabelová paměť: Paměť, kterou nelze zkomprimovat ani vytočit na spouštěcí jednotku, takže musí zůstat v paměti RAM.
Komprimováno: Velikost paměti v RAM, která je zkomprimována, aby bylo více paměti RAM k dispozici jiným procesům. Mac obvykle komprimuje obsah používaný méně aktivními procesy, aby uvolnil místo pro aktivnější procesy.
• Soubory v mezipaměti: Paměť, která byla nedávno použita aplikacemi a je nyní k dispozici pro použití jinými aplikacemi. Pokud jste například používali Mail a poté ukončili Mail, RAM, kterou Mail používal, se stane součástí paměti využívané soubory v mezipaměti, která se poté stane dostupnou pro ostatní aplikace. Pokud aplikaci Mail znovu spustíte před použitím (přepsáním) paměti souborů v mezipaměti jinou aplikací, otevře se rychleji, protože tato paměť se rychle převede zpět do paměti aplikace, aniž byste museli načíst její obsah ze spouštěcí jednotky. Pokud potřebujete vymazat některé procesy, abyste získali více paměti RAM, můžete vymažte nepotřebné soubory mezipaměti v systému Mac, zejména soubory mezipaměti generované aplikacemi, které zřídka používáte.
• Použita výměna: Místo použité na spouštěcí jednotce správou paměti macOS. Je normální vidět tu nějakou aktivitu. Dokud tlak v paměti není v červeném stavu, má macOS k dispozici paměťové prostředky.
Energie
Panel Energie zobrazuje celkovou spotřebu energie a energii spotřebovanou každou aplikací. Zkontrolujte význam každého parametru níže.
- • Dopad na energii: Relativní měřítko aktuální spotřeby energie aplikace. Nižší čísla jsou lepší. Trojúhelník nalevo od názvu aplikace znamená, že se aplikace skládá z více procesů. Kliknutím na trojúhelník zobrazíte podrobnosti o každém procesu.
- • Průměrný energetický dopad: Průměrný energetický dopad za posledních 8 hodin nebo od spuštění Macu, podle toho, co je kratší.
- • App Nap: Aplikace, které podporují App Nap, spotřebovávají jen velmi málo energie, když jsou otevřené, ale nepoužívají se. Například aplikace může zdřímnout, když je skrytá za jinými okny, nebo když je otevřená v prostoru, který právě nevidíte.
- • Prevence spánku: Označuje, zda aplikace brání Macu v režimu spánku.

Disk
V podokně Disk se zobrazuje množství dat, která každý proces zapsal na váš disk a načetl z něj. Ve spodní části podokna Disk také zobrazuje informace „čte“ a „zapisuje“ (IO), což je počet, kolikrát váš Mac přistupuje k disku za účelem čtení a zápisu dat.

Modrá barva zobrazuje buď počet odečtů za sekundu, nebo množství dat odečtených za sekundu. Červená barva zobrazuje buď počet zápisů za sekundu, nebo množství dat zapsaných za sekundu. Měli byste věnovat velkou pozornost počtu přečtení nebo zápisů a sledovat, jak váš systém přistupuje ke čtení nebo zápisu dat.
Síť
V podokně Síť je uvedeno, kolik dat váš Mac odesílá a přijímá v síti. S informacemi o síti můžete určit, které procesy odesílají nebo přijímají nejvíce dat.

Informace v dolní části podokna Síť zobrazují celkovou aktivitu v síti ve všech aplikacích. Graf se pohybuje zprava doleva a aktualizuje se v intervalech nastavených v nabídce Zobrazení> Aktualizovat frekvenci. Graf také obsahuje rozbalovací nabídku pro přepínání mezi zobrazováním paketů nebo dat jako měrné jednotky. Modrá barva ukazuje buď počet paketů přijatých za sekundu, nebo množství dat přijatých za sekundu. Červená barva ukazuje buď počet paketů odeslaných za sekundu, nebo množství dat odeslaných za sekundu.
Část 3. Nejlepší alternativa ke sledování aktivity
Zdá se, že je trochu obtížné porozumět všem informacím, které monitor systému Mac naznačuje, takže zde vám doporučujeme snadný způsob, jak sledovat výkon vašeho Macu a vyčistit Mac, abyste získali více místa. Apeaksoft Mac Cleaner je inteligentní a profesionální nástroj pro správu Mac, který vám může velmi pomoci vyčistit nevyžádané soubory, velké i staré soubory, nepotřebné soubory mezipaměti, duplicitní soubory / složky, odinstalovat nechtěné aplikace a sledovat výkon Macu, jako je stav baterie, využití paměti, využití procesoru a využití disku snadno. Níže můžete zkontrolovat jeho výkonné funkce.
- Odstraňte nevyžádané soubory, zbytečné / staré / velké soubory v systému Mac.
- Čisté e-mailové přílohy a nepotřebné zálohy iTunes.
- Vyhledejte a odeberte duplicitní fotografie, soubory nebo složky.
- Odinstalovat zřídka používané aplikace a související soubory.
- Sledujte výkon Macu ve využití disku, využití paměti, stavu baterie a využití CPU, abyste získali náčrt stavu a stavu vašeho Mac.
Proč investovat do čističky vzduchu?
Monitor aktivity na Macu vám pomůže lépe vědět o každém procesu spuštěném v počítači, abyste mohli včas podniknout kroky, když zjistíte, že jsou spuštěny aplikace nesprávně, aby váš Mac fungoval normálně. Vyžaduje to však znalost některých počítačových technologií a je to časově náročnější. Pokud chcete monitorovat Mac pohodlněji a rychleji, můžete zkusit nejlepší alternativu k Monitoru aktivity: Mac Cleaner, který zajišťuje 100% zabezpečení pro zrychlení vašeho systému Mac a pomáhá vám sledovat výkon Macu v reálném čase.