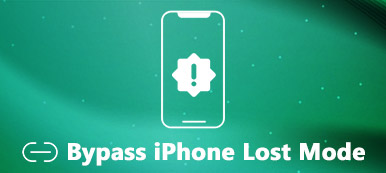Proč se můj Mac Pro nezapne normálně? Jak opravit problém, že se Mac nespustí?
Existují různé důvody, proč se váš Mac nezapne a zobrazuje pouze černou obrazovku. Mnoho uživatelů čelí problému, že po aktualizaci systému macOS se Mac nezapne. V takovém případě Mac nebude vůbec reagovat na tlačítko napájení.
Tento příspěvek vysvětluje, co dělat, když se váš Mac nespustí správně. Můžete se naučit 5 užitečných tipů, jak problém vyřešit Mac se nezapne problém, včetně toho, jak vynutit spuštění Macu.
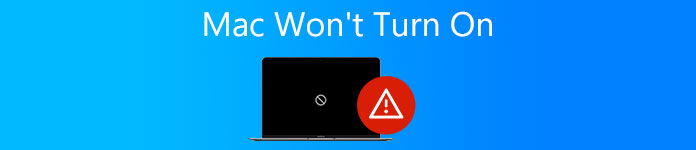
- Část 1. Zkontrolujte připojení napájení, abyste opravili Mac se nespustí
- Část 2. Provedením cyklu napájení opravte Mac se nezapne
- Část 3. Resetování firmwaru SMC pro opravu Mac se nezapne
- Část 4. Vstupte do režimu obnovení a opravte, že se Mac nezapne
- Část 5. Kontaktujte podporu Apple a požádejte o řešení problémů Mac se nespustí
- Část 6. Nejčastější dotazy k Macu se nezapnou
Část 1. Zkontrolujte připojení napájení a ujistěte se, že je váš Mac napájen
Po stisknutí tlačítka Napájení na Macu byste měli zkontrolovat, zda uslyšíte úvodní zvonění. Pokud neslyšíte žádný zvuk, jako je hluk ventilátoru nebo disku, a obrazovka Macu je zcela černá, znamená to, že se váš Mac vůbec nezapíná.
Nejprve musíte zkontrolovat, zda je váš Mac správně zapojen do zdroje napájení. Pokud používáte notebook MacBook, měli byste se ujistit, že jeho baterie není vybitá. V horní části klávesnice se nachází jedna nebo dvě klávesy, které mohou při stisknutí svítit Výkon tlačítko na Macu.

Můžete zkusit připojit Mac k jinému zdroji napájení nebo k nabíjení Macu použít jiný napájecí kabel či adaptér. Počkejte několik minut a poté zkuste zapnout Mac.
Nejlepší čistič a optimalizátor Mac, který byste mohli chtít vědět
Chcete-li předejít různým problémům, jako že se Mac normálně nezapne, můžete se spolehnout na všechny funkce Mac Cleaner. Používá se hlavně k uvolnění úložného prostoru Macu, odstranění zbytečných dat a zrychlení výkonu Macu v reálném čase.


4,000,000 + Stahování
Opravte různé problémy se systémem macOS a odstraňte viry, adware a malware.
Sledujte aktuální stav Macu a zlepšujte výkon Macu v reálném čase.
Vymažte nepotřebná data včetně systémového odpadu, duplikátů, velkých a starých souborů a dalších.
Spravujte všechny typy dat a aplikací na Macu a chraňte soukromí.

Část 2. Zapnutím a vypnutím opravte Mac se nespustí
Pokud se váš Mac po stisknutí tlačítka napájení nespustí jako obvykle, můžete se také rozhodnout vynutit zapnutí Macu.
Jako uživatel MacBooku, ať už MacBooku Pro nebo Air, můžete stisknutím a podržením vypínače po dobu deseti sekund vynutit jeho spuštění. Obecně byste měli stisknout tlačítko napájení, dokud neuslyšíte zazvonění při spuštění nebo pištění, když je napájení Macu násilně přerušeno. Váš Mac se může normálně spustit. Nebo můžete počkat několik sekund a poté stisknout tlačítko napájení, dokud se nespustí.
Pokud používáte počítač Mac, jako je iMac nebo Mac Mini, musíte odpojit veškeré příslušenství připojené k Macu. Měli byste také odpojit napájecí kabel. Chvíli počkejte a poté jej znovu zapojte a zkuste jej zapnout.
Část 3. Resetujte firmware SMC, abyste vyřešili problém se zapnutím Macu
V některých případech můžete vyřešit problém se spuštěním Macu resetováním firmwaru jeho řadiče správy systému (SMC). Pomocí následujícího průvodce můžete resetovat firmware SMC vašeho Macu.
Krok 1Odpojte od Macu veškeré příslušenství kromě napájení.
Krok 2 Stiskněte a přidržte tlačítko směna + ovládání + Volba klíče a Výkon současně po dobu nejméně 10 sekund. Poté je současně uvolněte. Poté můžete Mac zapnout jednoduše stisknutím tlačítka Napájení. Tato operace nezpůsobí žádnou ztrátu dat.
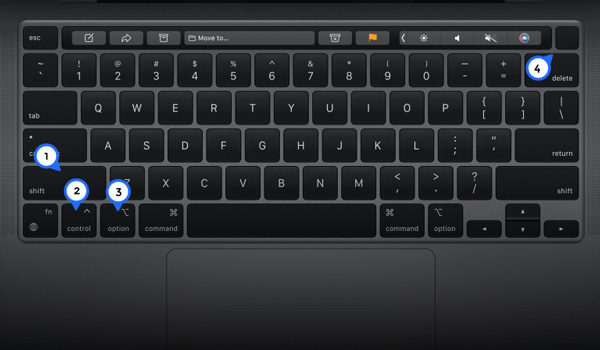
Pamatujte, že pokud používáte starý počítač Mac s vyjímatelnou baterií, musíte Mac odpojit od zdroje napájení a vyjmout jeho baterii. Když znovu vložíte baterii a připojíte ji k napájení, můžete ji zkusit spustit stisknutím tlačítka Napájení.
Část 4. Obnovte Mac z režimu obnovení a opravte, že se váš Mac nezapne správně
Když se váš Mac nespustí nebo se skutečně spouští, ale macOS se nenačítá správně, můžete zkusit problém vyřešit spuštěním Macu v režimu obnovy.
Stisknutím tlačítka Napájení zapněte Mac. Musíte stisknout Příkaz + R klíče ihned při spuštění. Poté by se měl váš Mac spustit do režimu obnovení. Vy budete nástroje macOS na obrazovce vašeho Macu po dokončení spuštění režimu obnovení.
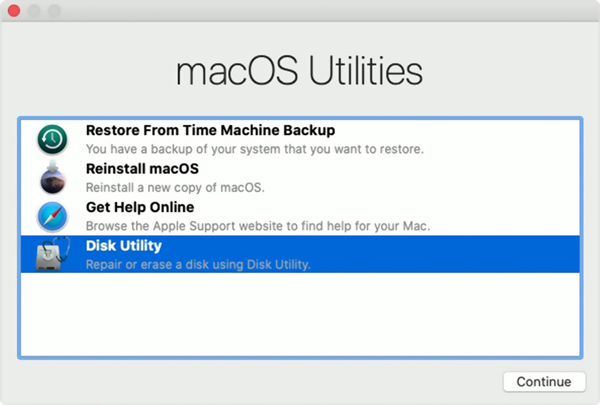
Nyní můžete obnovit svůj Mac z minulé zálohy, která existuje na Time Machine, přeinstalovat macOS, použít Disk Utility k opravě nebo získat pomoc online.
Část 5. Kontaktujte podporu společnosti Apple a požádejte o řešení problémů s Macem, který nelze zapnout
Pokud problém přetrvává a vy nemůžete zjistit konkrétní důvod, proč se váš Mac kvůli hardwaru nebo softwaru nezapne, můžete se obrátit na podporu Apple a požádat o pomoc.
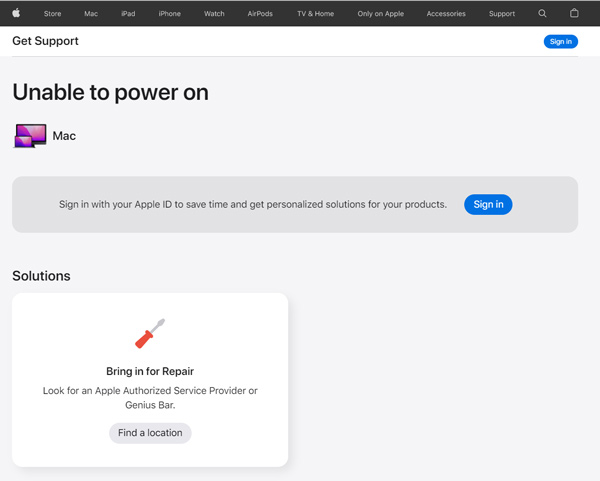
Můžete přejít na web Apple Get Help a vybrat si způsob chatu nebo volání, abyste vysvětlili problém Macu. Také můžete svůj Mac přinést do místního obchodu Apple Shop a získat pomoc.
Další čtení:
Jak optimalizovat výkon počítače Mac pomocí 10 nejlepších tipů
Jak zkontrolovat úložný prostor a vyčistit jej v systému Mac
Část 6. Nejčastější dotazy k Macu se nezapnou
Otázka 1. Jak opravím černou obrazovku smrti Mac?
Když narazíte na problém s černou obrazovkou Mac, můžete jej také zkusit vyřešit pomocí 5 výše uvedených metod. Když se ujistíte, že je váš Mac napájen, můžete jej nejprve vynutit restartování, abyste problém vyřešili.
Otázka 2. Jak mohu obnovit svůj Mac do továrního nastavení?
Na Macu klikněte na nabídku Apple v levém horním rohu. Z rozevírací nabídky vyberte možnost Předvolby systému. V okně Předvolby systému můžete vybrat možnost Vymazat veškerý obsah a nastavení a obnovit tak tovární nastavení Macu. Pro potvrzení operace je nutné zadat heslo.
Otázka 3. Co dělat, když se váš Mac nevypne?
Když se váš Mac nevypne, můžete nejprve ukončit aplikace a pak to zkusit znovu. U některých aplikací můžete kliknout pravým tlačítkem na jejich ikony a vybrat Vynutit ukončení. Nebo můžete Mac vypnout stisknutím a podržením tlačítka napájení.
Proč investovat do čističky vzduchu?
Mluvili jsme hlavně o tom, jak to opravit Mac se nezapne problém v tomto příspěvku. Můžete získat 5 užitečných tipů, jak problém vyřešit. Doufám, že po jejich použití můžete spustit svůj Mac jako obvykle.