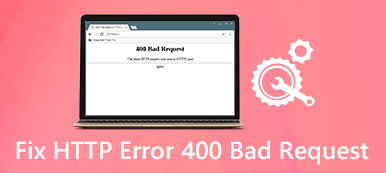Všechny počítače Mac mají konečný prostor. Po uplynutí času bude rychle vyplněna. Pokud potřebujete přidat více místa, musíte rozdělit pevný disk do počítače Mac. To může být frustrující a skličující úkol pro průměrné lidi. Nicméně, jakmile pochopíte postup, je možné dosáhnout sami.

V tomto tutoriálu budeme hovořit o tom, jak rozdělit pevný disk na Mac. Kromě toho se můžete dozvědět další znalosti týkající se rozdělení externího nebo interního pevného disku do počítačů Mac.
- Část 1: Můžete rozdělit pevný disk, který na něm již obsahuje data, na počítačích Mac
- Část 2: Jak přidat nový oddíl pevného disku v systému Mac
- Část 3: Jak odstranit oddíl pevného disku v systému Mac OS X / 11
- Část 4: Jak změnit velikost oddílu pevného disku v systému Mac OS X / 11
- Část 5: Nastavení oddílu Windows ve vašem počítači Mac
- Část 6: Jak spravovat data Mac
- Část 7: Jak obnovit ztracené soubory při rozdělení pevného disku Mac
Část 1. Můžete rozdělit pevný disk, který již na něm obsahuje data, na Macu
Podle Apple mohou uživatelé rozdělovat pevný disk s daty na Mac. Chcete-li zabránit ztrátě dat, musíte počítač aktualizovat na systém Mac OS X v10.8.5 nebo novější. Pokud jej připojíte ke staršímu operačnímu systému, vaše data budou nečitelná.
Část 2. Jak přidat nový oddíl pevného disku v systému Mac
Pokud připojíte nový pevný disk k Mac, buď internímu, nebo externímu pevnému disku, musíte jej rozdělit.

Krok 1: Otevřete aplikaci Disk Utility a vyhledejte nový pevný disk v levém sloupci.
Krok 2: Přejděte na kartu Oddíl v horní části okna a poté kliknutím na tlačítko Plus přidejte nový oddíl pevného disku.
Krok 3: Existují některé možnosti, které je třeba vyplnit, například název nového oddílu, typ souboru a velikost oddílu.
Krok 4: Nakonec klikněte na tlačítko Použít pro rozdělení pevného disku na Mac. Nyní máte přístup k novému pevnému disku v aplikaci Finder.
Ve výchozím nastavení je souborový systém Mac OS Extended Journaled. Velikost oddílu můžete rozhodnout ručně nebo jednoduše přetáhněte posuvník. Velikost může být libovolné číslo, které není větší než kapacita disku. Pokud na novém pevném disku existují důležité údaje, doporučujeme, abyste je před rozdělením naklonili.
Část 3. Jak odstranit oddíl pevného disku v systému Mac OS X / 11
Někdy může být nutné odstranit oddíl pevného disku z počítače Mac. Podobně jako u externího pevného disku na Macu, je snadné odstranit všechny disky.

Krok 1: Najít a vybrat oddíl pevného disku, který chcete odebrat v aplikaci Disk Utility.
Krok 2: Po kliknutí na tlačítko Minus na kartě Oddíl bude pevný disk odstraněn z počítače Mac. Poté stiskněte tlačítko Použít pro potvrzení.
Poznámka: Mějte na paměti, že data budou vymazána, pokud odstraníte oddíl. Pokud náhodou odstraníte údaje, stačí navštívit tuto stránku získat Mac obnovení dat.
Část 4. Jak změnit velikost oddílu pevného disku v systému Mac OS X / 11
I když máte pevný disk rozdělený na Mac, velikost svazku je měnitelná. Můžete jej dosáhnout v nástroji Disk bez žádných aplikací třetích stran.

Krok 1: Přejděte na kartu Diskové oddíly v aplikaci Disk Utility a vyberte oddíl pevného disku, který chcete změnit. Zobrazí se aktuální velikost oddílů.
Krok 2: Existují dva způsoby, jak změnit velikost pevného disku. Nejprve můžete do pole Velikost zadat novou hodnotu. Další možností je přetáhnout posuvník na mapě oddílů, dokud nedosáhnete požadované hodnoty.
Krok 3: Klepnutím na tlačítko Použít okamžitě změníte velikost oddílů. Chcete-li změny provést, restartujte počítač.
Část 5. Nastavte oddíl Windows na počítači Mac
Chcete-li na vašem počítači spustit několik aplikací Windows nebo Windows 10, musíte nastavit oddíl systému Windows. Existují určité požadavky na to, aby měl váš Mac systém oddíl systému Windows:
1. Mac se systémem Intel.
2. Soubor ISO verze 64-bitové verze systému Windows. Windows 10 je podporován na počítačích Mac vyrobených v 2012 a později. Systém Windows 8.1 lze spustit na počítači Mac, který se provádí mezi 2010 a 2016.
3. Minimálně 55 GB volného místa na spouštěcí jednotce.

Krok 1: Přejděte na Aplikace -> Nástroje -> Boot Camp Assistant a v okně klikněte na Pokračovat.
Krok 2: Po výzvě vyberte správný soubor ISO a velikost oddílů systému Windows. Poté klikněte na Instalovat a spusťte stahování softwaru pro podporu Windows, který rozdělí pevný disk do počítače Mac.
Krok 3: Zkopírujte stažený instalační program do požadovaného oddílu a spusťte jej.
Krok 4: Nakonec se počítač restartuje a dostanete standardní instalační obrazovku systému Windows. Postupujte podle pokynů na obrazovce pro nastavení oddílu Windows na počítači Mac.
Část 6. Jak spravovat data Mac
Chcete spravovat data, abyste uvolnili místo a rozdělili pevný disk na Mac? Doporučujeme vyzkoušet Apeaksoft Mac Cleaner. Mezi jeho hlavní funkce patří:
1. Odstraňte nevyžádané soubory a uvolněte místo.
2. Spravujte soubory v počítači Mac jednoduše.
3. Před vyčistěním ukažte soubory, mezipaměti a protokoly.
4. Uspořádejte soubory podle jména, velikosti, času atd.
5. Zkontrolujte procesor, paměť a disk automaticky.

Jak spravovat data v počítači Mac pomocí aplikace Mac Cleaner
Krok 1: Nainstalujte nejlepší aplikaci pro čištění Mac
Stáhněte si a nainstalujte do počítače Mac Cleaner a spusťte jej. Chcete-li vyčistit nevyžádané soubory, přejděte na kartu Nevyžádané soubory na levém postranním panelu a klikněte na tlačítko Skenovat. Pokud chcete odstranit velké nebo staré soubory, přejděte na kartu Velké a staré soubory a stiskněte tlačítko Skenovat.

Krok 2: Odstraňte nežádoucí soubory
Po dokončení skenování vyhledejte nechtěné soubory a vyberte všechny z nich. Klikněte na tlačítko Vyčistit a v dialogovém okně Potvrdit odeberte soubory z počítače.
Část 7. Jak obnovit ztracené soubory při rozdělení pevného disku Mac
Někdy se mohou data během procesu oddílů v systému Mac ztratit. Jakmile rozdělíte pevný disk Mac, všechna data na něm uložená navždy zmizí. To je důvod, proč potřebujete nástroj pro obnovení oddílu k obnovení ztracených dat během oddílu. Apeaksoft Obnova dat je tak výkonný program pro obnovení diskových oddílů, který slouží k obnovení ztracených obrázků, dokumentů, e-mailů, zvuku, videa kvůli vymazání diskových oddílů, poškozené paměťové karty, přepsaných dat, neočekávaných operací, nepřístupné jednotky, virového útoku atd.

4,000,000 + Stahování
Obnovte ztracené fotografie, e-maily, dokumenty, videa, zvuk z počítače.
Obnovte z počítače, pevného disku, jednotky flash, paměťové karty, digitálního fotoaparátu.
Poskytují režimy hlubokého skenování a rychlého skenování pro ztrátu oddílu pevného disku.
Kompatibilní s Windows 10 / 8.1 / 8/7 / Vista / XP, Mac OS 10.6 a novějšími.
Krok 1: Stažení dat zdarma, nainstalujte a spusťte jej ve svém počítači. Kliknutím na „Mac Data Recovery“ vstoupíte do rozhraní Data Recovery.

Krok 2: Zaškrtněte datový typ, který chcete obnovit, a vyberte jednotku pevného disku, kterou jste rozdělili na oddíly. Kliknutím na tlačítko „Skenovat“ skenujete ztracená data během oddílu pevného disku Mac.

Krok 3: Po dokončení skenování budou všechna naskenovaná data tříděna podle různých složek. Další podrobnosti můžete zkontrolovat ve složce datového typu. Pokud jste nenašli požadovaná ztracená data, můžete klepnutím na tlačítko „Hluboké skenování“ v pravém horním rohu rozhraní spustit přímé skenování.

Krok 4: Ztracená data najdete kliknutím na „Seznam cest“ nebo pomocí filtru vyhledejte soubor. Poté zkontrolujte ztracené soubory, které chcete obnovit, a kliknutím na tlačítko „Obnovit“ načtěte soubory na pevný disk Mac.

Proč investovat do čističky vzduchu?
Jak rozdělit pevný disk na Mac? Standardní proces můžete pochopit z našeho tutoriálu výše. I když jste obyčejní lidé, naši krok za krokem vám mohou pomoci jednoduše dosáhnout tohoto úkolu. Kromě toho jsme také sdíleli, jak odebrat oddíl a jak nastavit oddíl systému Windows na počítači Mac.
Pokud potřebujete efektivní způsob, jak spravovat soubory v počítači, Apeaksoft Mac Cleaner je nejlepší volbou. Je to nejen snadné použití, ale také schopné pomoci rychle objevit nepotřebné soubory.