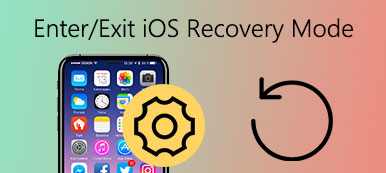Jak všichni víme, počítač Apple Mac je spolehlivé a uživatelsky přívětivé zařízení. Ale to neznamená, že se váš Mac nikdy nedostane do potíží a vy budete muset přeinstalovat celý systém. Abychom se vyhnuli výše uvedeným podmínkám, je MacOS naštěstí vybaven systémem nouzových oprav, který platí pro Mac s OS X 10.7 nebo novějším. Tento systém nouzových oprav je pojmenován jako Režim obnovení OS X. Jakmile váš Mac vstoupí do režimu obnovení, může snadno obnovit OS X bez nainstalovaného disku. V tomto výukovém programu se naučíte, jak vstoupit do režimu obnovení Mac při spuštění, a plně využít integrovaných funkcí pro obnovení, abyste dosáhli svého Macu v perfektním funkčním stavu.

- Část 1. Co je režim obnovy na počítači Mac
- Část 2. Možnosti režimu obnovení systému Mac
- Část 3. Jak se dostat do režimu obnovení v systému Mac
- Část 4. Jak opravit režim obnovení nefunguje
- Část 5. Jak obnovit ztracená data v systému Mac
Část 1. Co je režim obnovy na počítači Mac
Režim obnovení v systému Mac je speciální druh vzorů. Existuje speciální oddíl, který ukládá obraz pro obnovení spolu s kopií instalačního programu OS X. Z této speciální diskové oblasti může režim obnovení načíst integrované nástroje pro obnovení OS X. Pokud váš Mac nelze obnovit jiným způsobem, můžete spustit z režimu obnovení Mac a pomocí jeho nástrojů opravit problém s diskem, obnovit z Time Machine, přeinstalovat MacOS a získat pomoc online na Macu.
Část 2. Možnosti režimu obnovení systému Mac
Znovu nainstalujte MacOS
Stáhněte a znovu nainstalujte operační systém Mac. V závislosti na kombinaci kláves, které jste použili při spouštění počítače Mac, funkce Reinstall MacOS nainstaluje různé verze systému MacOS.
Obnovení z časového zálohování počítače
Tato funkce má za cíl obnovení počítače Mac z externího úložiště nebo Time Capsule, který ukládá zálohu vašeho počítače Mac Time Machine.
Získejte nápovědu online
Podporuje procházení webové stránky pomocí Safari, když je váš Mac v režimu obnovení, včetně webových stránek podpory společnosti Apple a získání nápovědy pro váš Mac. Nesmíte však používat doplňky a rozšíření prohlížeče.
Disk Utility
Disk Utility je navržen speciálně pro opravu chyby disku nebo vymazání spouštěcí diskety, pokud Mac nemůže spustit běžným způsobem a načíst plochu.

Část 3. Jak se dostat do režimu obnovení v systému Mac
Jak vstoupit do režimu obnovení v systému Mac - získejte pomoc online
Krok 1. Zvolte možnost Restart v nabídce Apple nebo napájení počítače Mac, abyste počítač předem restartovali, což je příprava na další kroky.
Krok 2. Podržte kombinaci Command a R rychle, jakmile se spustí spouštěcí hudba. Počkejte, dokud neuvidíte logo společnosti Apple. Pokud se zobrazí přihlašovací okno OS X, znamená to, že klávesnice jsou příliš pozdě. Takže musíte Mac znovu spustit.
Doporučuje se, aby uživatelé notebooků Mac podrželi vestavěné klávesy namísto kombinace kláves Command a R, aby se zabránilo situaci, kdy se kombinace spouštěcích klávesnic nemohou zaregistrovat na externí klávesnici.
Krok 3. Zvolte možnost Získat nápovědu online a klikněte na tlačítko Pokračovat. Potom připojte svůj Mac k internetu přes Ethernet a nyní váš Mac může používat Safari v režimu obnovy.
Jedna věc, kterou ilustrujeme, je verze programu Safari, která je součástí operačního systému OS X Recovery, a neumožňuje přidávat doplňky a rozšíření. A není podporováno přehrávání videa přes Internet nebo režim soukromého prohlížení v režimu obnovení.
Jak vstoupit do režimu obnovení v systému Mac - Přeinstalujte MacOS
Krok 1. Klikněte na tlačítko Restartovat v nabídce Apple. Když uslyšíte zvuk spouštění Apple, když se Mac restartuje, podržte kombinaci Command a R. Neuvolňujte tyto dvě klávesy, dokud se nezobrazí ikona Apple. Tento krok je stejný jako „Jak vstoupit do režimu obnovy na Macu – získat nápovědu online“, můžete se na něj obrátit, pokud máte nějaké dotazy.

Krok 2. Vyberte Disk Utility a stiskněte tlačítko Pokračovat. Poté zvolte vlevo název požadovaného svazku a klepněte na tlačítko Smazat. Pokud chcete vidět další disky, stačí klepnout na Zobrazit všechny disky.
Krok 3. Vyberte MacOS Extended z kontextového okna. Přiřaďte své disky a klikněte na tlačítko Smazat. Pak budou všechna data na disku odstraněna, včetně vašich osobních údajů. Nebo můžete zvolit bezpečné mazání disku klepnutím na položku Možnosti zabezpečení.

Krok 4Ukončete program Disk Utility. Poté zvolte možnost Přeinstalovat OS X a klepněte na tlačítko Pokračovat. A vyberte nejnovější formátovaný oddíl na panelu. Vaše Apple ID může být autorizováno pro Mac. toto je vše o tom, jak zadat režim obnovy na Mac a přeinstalovat MacOS. Zde také můžete vědět jak smazat aplikace na Macu.
Jak vstoupit do režimu obnovení v systému Mac - Obnovení ze zálohy Time Machine
Krok 1. Ujistěte se, že máte předem zapnutou zálohu časového zařízení. Připojte časový přístroj k Wi-Fi. Pak restartujte Mac výběrem napájení na klávesnici nebo klepnutím na tlačítko Restart klepněte na hlavní nabídku.
Krok 2. Jakmile uslyšíte spouštěcí zvonění, stiskněte současně klávesy Command a R. Když se objeví bílé logo Apple, uvolněte klávesnici. Je to podobné jako v kroku 1 v části „Získání pomoci online“.
Krok 3. Zvolte tlačítko Obnovit z položky Zálohování času a stiskněte tlačítko Pokračovat. Poté budete vyzváni, abyste si vybrali mezi obnovením počítače Mac z externího zálohovacího disku, časové kazety nebo síťového záložního disku. Vyberte jednu možnost a postupujte podle následujících kroků:
Z externího záložního disku: vyberte externí disk a klepněte na tlačítko Pokračovat.
Z Time Capsule: Připojte Time Capsule k Wi-Fi a zvolte Connect to Remote Disk.
Ze síťového zálohovacího disku: vyberte vaše zařízení a klepněte na tlačítko Připojit ke vzdálenému disku.
Krok 4. Zvolte datum zálohování a proveďte postup podle pokynů. Na obnovení celého systému může chvíli trvat. Teď máte obnovil váš Mac v režimu obnovení úspěšně.
Jak vstoupit do režimu obnovení v systému Mac - Disk Utility
Krok 1. Jako vždy zvolte napájecí tlačítko na klávesnici nebo klikněte na tlačítko Restart klepnutím na nabídku Apple a restartujte Mac.
Krok 2. Po spuštění spouštěcího zvonění současně stiskněte klávesy Command a R, dokud se nezobrazí ikona Apple. Podrobnější informace o tomto kroku naleznete v prvním průvodci.
Krok 3. Zvolte nástroj Disk a klepněte na tlačítko Pokračovat. Vyberte část, kterou chcete obnovit v sekci postranního panelu. Potom klepněte na tlačítko První pomoc a potom na tlačítko Opravit disk. Obecně řečeno, tato aplikace vás informuje, že tento disk byl opraven.

Krok 4. Může se ale stát, že něco není v pořádku, a vy musíte udělat následující: Pokud je chyba „alokace překrývajícího se rozsahu“: Nejprve zkontrolujte každý uvedený soubor, potvrďte, zda jej lze nahradit nebo znovu vytvořit. Pokud odpověď není, otevřete soubor a zkontrolujte data a poté jej odstraňte.
Pokud se jedná o chybu „Základní úkol nahlášený selháním“: Spusťte Disk Utility podruhé a obnovte poškozený disk nebo diskový oddíl, jakmile nefunguje, zálohujte data v systému Mac, poté proveďte přeformátování disku a přeinstalujte MacOS. Pokud je disk vašeho počítače Mac poškozený, možná budete muset změnit nový.
Část 4. Jak opravit režim obnovení nefunguje
Obnovení z časového zálohování počítače
Krok 1. Jakmile uslyšíte startovací zvonění, restartujte Mac a klikněte na možnost.
Krok 2. Připojte disk Time Machine. Tento proces může nějakou dobu trvat a trpělivě počkat.
Krok 3. Může se vám ukázat, že připojená jednotka jednotky Time Machine vyskočí.
Krok 4. Pak můžete zvolit jednotku pro obnovení, abyste spustili systém Mac.

Získejte nápovědu online
Krok 1. Když hraje úvodní hudba, co nejdříve restartujte počítač Mac a klepněte na Možnosti> „Command + R“.
Krok 2. Podržte kombinaci kláves Command a R, dokud se neobjeví fotografická fotka a panel postupu.
Krok 3. Zvolte správné rozhraní Wi-Fi pro připojení počítače Mac k Internetu.
Krok 4. Udělejte si přestávku a dokončete pokrok při spuštění obnovy po internetu.

Disk Utility
Krok 1. Restartujte počítač Mac, když uslyšíte spuštění přehrávání hudby, a potom klepněte na možnost Option.
Krok 2. Připojte zaváděcí instalační jednotku k počítači Mac a vyberte jej v kontextovém okně.
Krok 3. Potom můžete vidět restart systému Mac, což znamená, že jste jej úspěšně opravili.

Znovu nainstalujte MacOS
Pokud ostatní stále fungují, ale tato funkce nefunguje, ujistěte se, že jste již zálohovali důležitá data, a poté znovu nainstalujte macOS 11.

Část 5. Jak obnovit ztracená data v systému Mac
Co když zapomenete zálohovat své cenné soubory před opětovnou instalací macOS? Nebojte se! Apeaksoft Obnova dat vám pomůže získat je zpět bez jakýchkoli potíží. Tento nástroj pro obnovení dokáže načíst smazaná / ztracená data z počítačů Mac, Windows, koše, pevného disku, flash disku, paměťové karty, mobilních telefonů atd.

4,000,000 + Stahování
Po přeinstalování počítačového systému získáte svá důležitá data zpět.
Obnovte ztracené soubory jako dokument, e-mail, obrázek, video, zvuk atd. Na počítačích Mac.
Zaručte si ochranu soukromí během celého procesu obnovy.
Podpora Mac OS X 10.6 nebo vyšší a Windows 10 / 8.1 / 8/7 / Vista / XP.
Krok 1, Klepněte na tlačítko Stažení zdarma tlačítko výše ke stažení Apeaksoft Data Recovery pro Mac. Poté spusťte software.

Krok 2. Vyberte typ souboru, který chcete obnovit, a vyberte jednotku pevného disku, kterou chcete skenovat. Poté spusťte skenování kliknutím na ikonu Skenovat tlačítko v pravém dolním rohu.

Krok 3. Za pár minut výchozí Rychlá kontrola mělo by se udělat. Pokud však nemůžete najít požadovaný soubor, měli byste zkusit soubor Hluboké skenování namísto.

Krok 4. Jakmile najdete požadovaný soubor, klikněte na ikonu Zotavit se tlačítko pro načtení souborů do počítače Mac.

Proč investovat do čističky vzduchu?
Je důležité si přečíst vodítka každé volby boot systému Mac, abyste se ujistili, že jste pochopili, jak zadat a používat režim obnovení na počítači Mac. Nicméně, jakmile tyto možnosti zvládnete efektivně, můžete vytvořit praktickou příručku, která vám zabrání zapomenout na konkrétní klávesy potřebné pro každou možnost. Doufáme, že tato část vám může určitým způsobem pomoci.