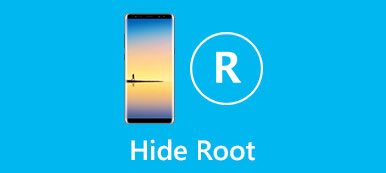Skryté soubory jsou v počítačích Mac neviditelné. Stále však zabírají úložný prostor. Apple obvykle skrývá předvolby, mezipaměti, protokoly a další systémové soubory od uživatelů. Skryté soubory nejsou k dispozici pro otevírání, úpravy nebo mazání.
Když tedy vyčistíte Mac, tak tyto důležité systémové soubory omylem nesmažete. V některých scénářích však musíte i nadále zobrazovat skryté soubory v systému Mac. Existují 4 způsoby zobrazit neviditelné soubory v systému Mac bez nástrojů třetích stran. Stačí si přečíst a zkontrolovat.

- Část 1: Jak zobrazit skryté soubory v systému Mac pomocí programu Finder
- Část 2: Jak zobrazit neviditelné soubory v systému Mac pomocí terminálu
- Část 3: Jak zobrazit soubory na Macu přes AppleScript
- Část 4: Nelze najít soubory? Zde je váš nejlepší software pro obnovu dat Mac
Část 1: Jak zobrazit skryté soubory v systému Mac pomocí programu Finder
Pomocí programu Mac Finder můžete zobrazit skryté soubory v systému Mac. Ve skutečnosti můžete použít klávesové zkratky Finder, aby se na Macu rychle zobrazovaly skryté soubory a složky.
Krok 1 Spusťte aplikaci Mac Finder. Otevřete složku Macintosh HD v seznamu „Zařízení“.
Krok 2 Podržte a současně stiskněte klávesy „Command“, „Shift“ a „. (Period)“.
Krok 3 V aplikaci Finder můžete zobrazit všechny soubory v systému Mac pomocí zkratek.
Krok 4 Chcete-li skrýt skryté soubory v systému Mac, můžete znovu stisknout klávesy „Command“, „Shift“ a „. (Tečka)“.

Mohl bys potřebovat: Jak odstranit Spotlight Search
Část 2: Jak zobrazit neviditelné soubory v systému Mac pomocí terminálu
Terminál je vestavěný program s rozhraním příkazového řádku. Pokud znáte Terminál, můžete pomocí příkazových příkazů zobrazit skryté soubory v systému Mac.
Krok 1 Otevřete aplikaci Finder na Macu. Klikněte na „Aplikace“ a poté na „Nástroje“. Později můžete program spustit poklepáním na Terminál.
Krok 2 Kopírování a vkládání "defaults napsat com.apple.Finder AppleShowAllFiles true"do okna Terminálu.
Krok 3 Stiskněte klávesu „Zpět“ na klávesnici.
Krok 4 Zadejte "killall Finder"aby byly skryté soubory viditelné na Macu.
Krok 5 Výše uvedené kroky můžete opakovat, abyste skryté soubory v systému Mac znovu skryli. Nezapomeňte nahradit „true“ výrazem „false“.

Část 3: Jak zobrazit soubory na Macu přes AppleScript
Příkazy reklam skriptů můžete také vytvářet pomocí AppleScript. Pro většinu uživatelů to není snadno použitelný program. Pokud však provedete následující odstavce, můžete v Macu zobrazit skryté soubory a složky v krátkém čase.
Krok 1 Spusťte Launchpad. Najděte a otevřete „Script Editor“. Název můžete zadat do vyhledávače, abyste jej rychle našli.
Krok 2 Zkopírujte a vložte tyto kódy do hlavního rozhraní.
zobrazit dialogová tlačítka "Zobrazit všechny soubory" {"TRUE", "FALSE"}
nastavit výsledek na tlačítko vrácené výsledku
pokud je výsledek roven "PRAVDA", pak
udělat shell skript "výchozí hodnoty napsat com.apple.finder AppleShowAllFiles -bool true"
jiný
udělat shell skript "výchozí hodnoty napsat com.apple.finder AppleShowAllFiles -bool false"
end if
udělat shell skript "killall Finder"
Krok 3 Příkaz spustíte kliknutím na „Přehrát“. Poté kliknutím na „True“ zobrazíte všechny skryté soubory a složky v systému Mac.

Část 4: Nelze najít soubory? Zde je váš nejlepší software pro obnovu dat Mac
Co když nemůžete najít skryté soubory v systému Mac po vyzkoušení výše uvedených 3 metod? Nebo jednoduše odstraníte systémový soubor omylem po odhalení? Je možné získat zpět soubory, které jste dříve skryli, smazali nebo ztratili? Během této doby můžete spustit Apeaksoft Mac Obnova dat obnovit všechny druhy souborů z Mac. Je to nejpravděpodobnější způsob, jak obnovit smazané nebo ztracené soubory bez zálohy. Pokud chcete dosáhnout vyšší úspěšnosti, měli byste raději přestat ukládat nové soubory na stejnou jednotku v případě přepsání dat.
Navíc můžete flexibilně obnovit soubory z připojeného pevného disku, jednotky flash, paměťové karty, digitálního fotoaparátu a dalších vyměnitelných jednotek. Kromě toho můžete přidat soubory SPF pro obnovení hledaných souborů kdykoli chcete. Metody rychlého skenování a hlubokého skenování vám ukážou všechny obnovitelné soubory během několika sekund.
Použití je 100% bezpečné a spolehlivé. Všechny vaše soubory budou na původním místě, aniž by byly odstraněny nebo změněny. Program Mac Data Recovery nebude v počítači Mac ukládat žádná data. Pokud nevidíte, kde jsou vaše skryté soubory, je to dobrý způsob, jak zobrazit skryté soubory v systému Mac. Použijte program co nejdříve.

4,000,000 + Stahování
Obnovte skryté soubory, včetně obrázků, videí, e-mailů a dalších v počítačích Mac.
Zobrazit skryté soubory na Macu 10.6 nebo vyšším (včetně macOS 15 Sequoia).
Vyřešte všechny problémy se ztrátou dat způsobené nesprávným vymazáním, poškozením pevného disku atd.
100% zaručí vaši bezpečnost soukromí.
Krok 1 Zdarma si stáhněte, nainstalujte a spusťte software Mac Data Recovery na vašem počítači Mac.

Krok 2 Vyberte datový typ skrytých souborů z možností „Obrázek“, „Zvuk“, „Video“, „E-mail“, „Dokument“ a „Ostatní“. Poté vyberte pevný disk, ze kterého se chcete zotavit.

Krok 3 Kliknutím na „Skenovat“ zahájíte skenování vybraných typů souborů a jednotek. Ve výchozím nastavení program provede rychlou kontrolu. Kliknutím na „Hluboké skenování“ nahoře můžete v případě potřeby hluboce vyhledat skryté soubory.

Krok 4 Procházejte skryté soubory nebo složky pomocí „Seznamu typů“ nebo „Seznamu cest“ v levém podokně. Můžete zadat název souboru nebo složky a kliknutím na "Filtr" jej rychle najít.

Krok 5 V pravém podokně můžete zobrazit náhled souboru. Po výběru souborů klikněte na „Obnovit“ v pravém dolním rohu. Po dokončení procesu obnovení zobrazte skryté soubory v systému Mac kliknutím na „Otevřít složku“.

Proč investovat do čističky vzduchu?
Vyhledání skrytých souborů pomocí funkce Spotlight systému není podporováno. Chcete-li skrýt skryté soubory a složky, musíte použít výše uvedené nástroje. Můžeš zviditelnit skryté soubory v systému Mac úspěšně? Pokud ne, můžete nás bez obav kontaktovat nebo napsat svůj dotaz do níže uvedených komentářů. Jsme rádi, že vám můžeme kdykoli zobrazit skryté soubory v systému Mac.