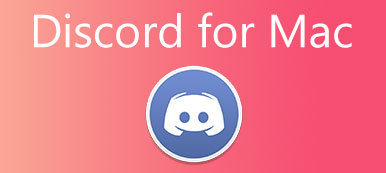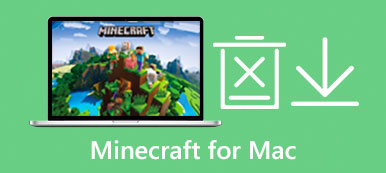Naučte se užitečné tipy o VirtualBox pro Mac vám může pomoci vyzkoušet výhody jiných operačních systémů nebo otestovat aplikace Windows na Macu jako dodavatelé softwaru. Zde můžete získat podrobný návod, jak stáhnout, nainstalovat a odinstalovat VirtualBox pro Mac. Jednoduše přejděte dolů a uvidíte více.

- Část 1: O VirtualBoxu pro Mac
- Část 2: Stáhněte a nainstalujte VirtualBox pro Mac
- Část 3: Jak odinstalovat VirtualBox pro Mac
- Část 4: Nejčastější dotazy o VirtualBoxu pro Mac
Část 1: O VirtualBoxu pro Mac
Jednoduše řečeno, VirtualBox pro Mac je virtuální stroj, který vám umožňuje instalovat další operační systémy, jako jsou Windows a Linux, na vaše zařízení Mac. Nemůžete spustit pouze jeden systém, s tímto VirtualBoxem pro Mac můžete mít na svém Macu spuštěno několik operačních systémů současně. Pokud má vaše zařízení například MacOS, můžete na svém počítači s tímto virtualizérem provozovat Windows i Linux. Výhody systému Windows si tedy můžete užívat i na Macu. Největší předností VirtualBoxu pro Mac je, že na svém počítači můžete mít více než jen jeden virtuální operační systém.

 Doporučení
Doporučení- Zapamatujte si stav virtuálního systému a obnovte jej po napadení virem.
- Zabalte mnoho výkonných systémů do jediného fyzického zařízení.
- Nainstalujte libovolný software, který chcete, snadno napříč platformami.
- Podpora připojení libovolných USB zařízení k virtuálním systémům.
Část 2: Stáhněte a nainstalujte VirtualBox pro Mac
Stažení VirtualBox pro Mac může být velmi jednoduché, pokud budete postupovat podle níže uvedených pokynů krok za krokem. Kromě toho v této kapitole také najdete další stručné kroky, jak nainstalovat a používat VirtualBox pro Mac.

Krok 1Otevřete libovolný ze svých prohlížečů na Macu a přejděte na oficiální web VirtualBoxu.
Krok 2Na levé straně stránky klikněte Ke stažení k zobrazení VirtualBoxu pro různé platformy.
Krok 3klikněte Hostitelé OS X stáhnout VirtualBox pro Mac a váš prohlížeč se začne automaticky stahovat.
Krok 4Po dokončení stahování stačí nainstalovat program stejným způsobem jako ostatní běžné aplikace. A postupujte podle pokynů uvedených v balíčku VirtualBox.
Krok 5Pokud nemůžete nainstalovat VirtualBox na Mac, musíte povolit Rozšíření systému, klikněte Otevřete Předvolby zabezpečení ve vyskakovacím okně během instalace.
Krok 6klikněte povolit ve spodní polovině následujícího okna a poté, protože instalace rozšíření byla zablokována dříve, je třeba zopakovat výše uvedený proces instalace znovu.
Jak používat VirtualBox pro Mac
Po dokončení instalace můžete spustit VirtualBox z Aplikace složku. Chcete-li používat VirtualBox pro Mac, jako je instalace systému Windows na váš Mac, musíte mít soubor obrazu disku Windows. Soubor ISO pro Windows 10 si můžete zdarma stáhnout z oficiálních stránek Windows, ale protože nemáte žádný aktivační klíč, nemůžete si přizpůsobit plochu Windows na Macu. Pokud jej již máte, postupujte podle kroků zde.

Krok 1Po spuštění VirtualBoxu na Macu klikněte Nový a zadejte název vašeho nového virtuálního počítače. Program automaticky rozpozná systém uložený na vašem Macu.
Krok 2Vyberte si Strojová složka pro váš virtuální hardware, nebo si můžete ponechat výchozí. Poté klikněte Pokračovat.
Krok 3klikněte Posuvná lišta vyberte požadovanou velikost paměti a klepněte Pokračovat posunout se dopředu.
Krok 4Můžete kliknout Vytvořit vytvořte virtuální disk a pokračujte kliknutím na Pokračovat. V dalším okně klikněte na Pokračovat znovu.
Krok 5Dále vyberte velikost virtuálního pevného disku, jakmile je velikost nastavena, již ji nelze změnit.
Krok 6Nakonec klepněte na tlačítko Vytvořit dokončit a můžete kliknout Home ke spuštění nového systému Windows na Macu.
Co když operační systém nebyl nalezen?
Část 3: Jak odinstalovat VirtualBox pro Mac
Odinstalace VirtualBoxu pro Mac je stejný postup jako odinstalování jiných aplikací na Macu, pouze jej přesunete do koše a odstraníte další relevantní soubory. Ruční odinstalace softwaru však může být časově velmi náročná. Jak tedy úplně a rychle odinstalovat VirtualBox na Macu? Tady přichází Apeaksoft Mac Cleaner, důvěryhodný čistič, který musíte mít na svém Macu, abyste hlídali pořádek ve svém zařízení. S tímto čističem se můžete snadno zbavit jakéhokoli softwaru na Macu. Uživatelsky přívětivé rozhraní Cleaneru vám nabízí nejjednodušší řešení pro odinstalaci VirtualBoxu pro Mac.

4,000,000 + Stahování
Vyčistěte svůj Mac jedním kliknutím.
Odstraňte všechny nežádoucí aplikace rychle.
Sledujte stav Macu a hlídejte svůj systém.
Zcela odstraňte zbytky po odinstalaci.
Krok 1Stáhněte a nainstalujte Cleaner na svůj Mac, spusťte program a klikněte Toolkit na hlavním rozhraní, abyste viděli další užitečné nástroje, které mohou vyčistit váš Mac, včetně odinstalace VirtualBoxu pro Mac.

Krok 2klikněte Odinstalovat v následujícím okně a můžete kliknout Skenovat aby program mohl projít všemi aplikacemi na vašem Macu. Po dokončení skenování můžete kliknout Zobrazit vidět je všechny.

Krok 3Najděte VirtualBox v seznamu, klikněte na zaškrtávací políčko před VirtualBox a uvidíte aplikaci a související soubory zobrazené na pravé straně okna. Dále klikněte Čisté k jejich úplnému odstranění.

Část 4: Nejčastější dotazy o VirtualBoxu pro Mac
Otázka 1. Jak mohu získat vyšší rozlišení na VirtualBoxu pro Mac?
Přídavky pro hosty musíte nainstalovat do svého virtuálního počítače a balíček Přidání pro hosty je jeden obrazový soubor CD-ROM. Najdete ho v instalátoru VirtualBoxu pro Mac a název balíčku je VBoxGuestAdditions.iso. Mezitím musíte povolit Automatická změna velikosti displeje v nabídce Stroj.
Otázka 2. Proč hostující systém nevidí bezdrátovou síť?
Virtuální počítač na VirtualBoxu pro Mac zkopíruje počítač s hardwarem a dalšími věcmi, ale není skutečným systémem na fyzických zařízeních. Virtuální systém nevidí bezdrátovou síť na vašem hostitelském systému, ale můžete zjistit, že hostující systém je stále připojen k síti.
Otázka 3. Mohu přistupovat k zařízením USB na VirtualBoxu pro Mac?
Pokud používáte USB 1.1, pak jej podporuje VirtualBox verze 4.0.0. Pokud jde o USB 2.0, musíte nainstalovat Extension Pack a najdete jej na stránce stahování na webu VirtualBox. Pro pokročilejší, jako je USB 3.0, můžete upgradovat svůj VirtualBox na verzi 5.0.0.
Proč investovat do čističky vzduchu?
Po přečtení tohoto článku se dozvíte všechny potřebné tipy o VirtualBox pro Mac včetně toho, jak stáhnout, nainstalovat a odinstalovat VirtualBox pro Mac. Navíc, pokud chcete nainstalovat virtuální systém Windows na Mac, zde také najdete podrobné kroky.