Samsung je nejoblíbenější značky telefonů Android. Podle průzkumu v 2019, to je stále vedoucí na trhu smartphone po celém světě. Mnoho lidí si koupilo telefony Samsung Galaxy díky vynikající technologii fotoaparátu a elegantnímu designu. Zjistili jsme, že stále více uživatelů ráda pořizuje fotografie a videa pomocí svých sluchátek.
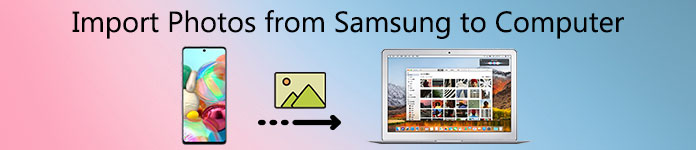
Problém je však v tom, že čím je fotoaparát na vašem smartphonu pokročilejší, tím větší jsou soubory fotografií a videa. A ve srovnání s těmito fotografiemi ve vysokém rozlišení je vnitřní úložiště telefonu Samsung zjevně příliš malé. Mnoho z nich proto hledá alternativní řešení, kterým je přesunout tyto fotografie do počítače. Takže zde přichází otázka, jak přenést fotografie z telefonu / tabletu Samsung do počítače se systémem Windows / Mac? Nejlepší řešení a podrobnosti získáte v našem tutoriálu.
- Část 1: Přesouvejte fotografie z Samsung Android do PC / Mac bez pomoci třetích stran
- Část 2: Snadný způsob přenosu fotografií Samsung
- Část 3: Zálohujte všechny fotografie od společnosti Samsung do počítače jedním kliknutím
Část 1: Přesouvejte fotografie z Samsung Android do PC / Mac bez pomoci třetích stran
Největším rozdílem mezi platformami Android a iOS je to, že první je otevřený operační systém. V dalším slově můžete přistupovat přímo k datům na telefonu Samsung s Androidem. Přenos fotografií ze zařízení Samsung Android do počítače je jednoduchý a vše, co potřebujete, je správný kabel USB. Pracovní postupy jsou však trochu jiné při přenosu fotografií do počítače a Mac.
Way 1: Jak přenést fotografie ze zařízení Samsung Android na PC pomocí kabelu USB
Abychom vám pomohli porozumět postupu, jako příklad používáme Samsung Galaxy S7.
Krok 1 Nejprve musíte na Galaxy S4 zapnout režim ladění USB. Otevřete aplikaci Nastavení na panelu aplikací, přejděte do části „Aplikace“> „Vývoj“ a povolte možnost „Ladění USB“.
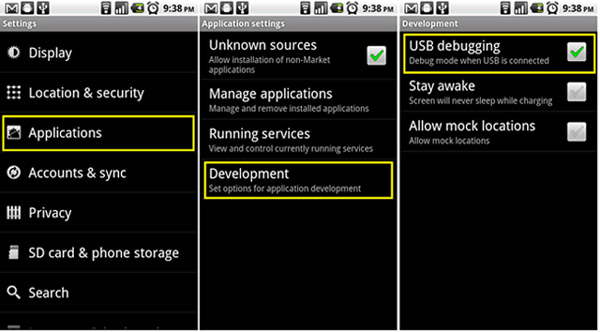
Tip: Pokud nemůžete najít podnabídku Vývoj na obrazovce Aplikace, přejděte do části „Nastavení“> „O telefonu“ a aktivujte ji klepnutím na „O telefonu“.
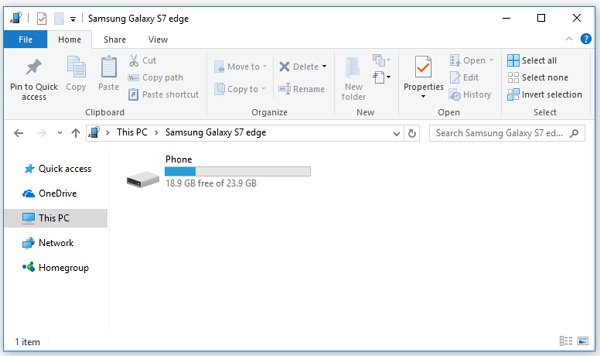
Krok 2 Připojte kabel Galaxy S7 k počítači pomocí kabelu USB. A když se vyskakovací zpráva zeptá, zda povolit přístup k datům zařízení, klepnutím na „Povolit“ ji povolíte.
Krok 3 Dále vám nabídneme několik možností, vyberte tu, která se týká MTP připojení. Poté bude váš počítač považovat váš telefon Android za mediální zařízení. Pokud je to poprvé, co přenášíte fotografie z Samsung Galaxy S4 do PC, instalace potřebných ovladačů může chvíli trvat.
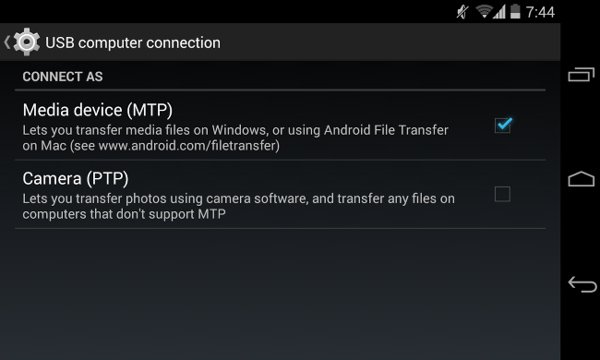
Krok 4 Nyní otevřete tento počítač na ploše, klikněte na jednotku s názvem vašeho telefonu, přejděte do složky DCIM a přetáhněte své fotografie z telefonu Android na místní pevné disky.
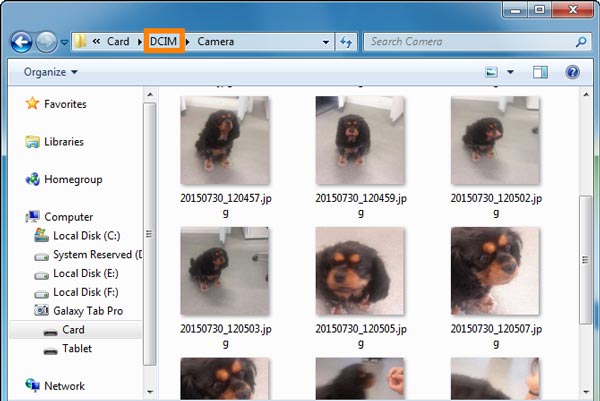
Way 2: Jak stahovat fotografie z telefonu Samsung do počítače Mac přes USB kabel
Obecně řečeno, nemůžeme přenášet data z telefonu Samsung do počítače Mac pomocí kabelu USB bez přenosu souborů Android nebo Samsung Kies, s výjimkou fotografií a videí. Používáme Samsung Galaxy, abychom vám ukázali detaily.
Krok 1 Povolte také ladění USB na Samsung Galaxy a poté jej připojte k počítači Mac pomocí kabelu USB. Chcete-li zabránit ztrátě dat a poškození zařízení, doporučujeme vám použít originální kabel.
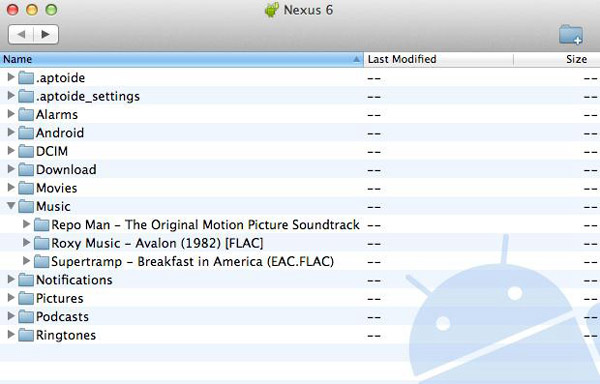
Krok 2Když se na vašem telefonu objeví obrazovka připojení USB, vyberte možnost související s „PTP“. To je u Windows PC trochu jiné, protože Mac nepodporuje režim MTP.

Krok 3Pak by se měla otevřít integrovaná aplikace Image Capture v Galaxy a zeptat se, zda chcete přenést obrázky z Samsung Galaxy S6 do počítače. Potvrďte, že proces zahájíte. Pokud jste na smartphonu nashromáždili spoustu fotografií ve vysokém rozlišení, dokončení procesu může chvíli trvat.
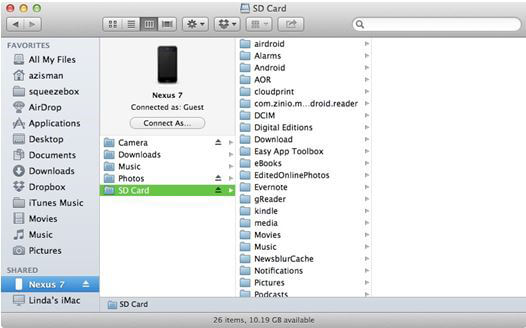
Část 2: Snadný způsob přenosu fotografií Samsung
Ve skutečnosti pro uživatele Androidu není obtížné kopírovat fotografie ze zařízení Android do počítače. Důvod, proč představujeme tuto část, je ten, že za určitých podmínek možná budete muset přenést další soubory ze společnosti Samsung do počítače nebo sdílet fotografie Samsung na jiných místech, například iPhone nebo nový telefon Android. A pak bude důležitý a pohodlný nástroj, který zde představíme. Pomůže vám přenášet fotografie, kontakty, videa, hudbu atd. Mezi Androidem a počítačem, mezi Androidem a iPhone / iPad / iPod, mezi iOS zařízením a počítačem. Také vám pomůže snadno seskupit a upravit soubory. Další informace najdete na stránce produktu MobieTrans. Pokud máte zájem, můžete si ho stáhnout zde a vyzkoušet zdarma.
A my vám poskytneme krátkou instrukci o přenosu fotografií ze zařízení Samsung Android do počítače s MobieTrans.
1. Stáhněte a nainstalujte správnou verzi MobieTrans do počítače se systémem Windows nebo Mac.
2. Připojte zařízení Samsung k počítači pomocí datového kabelu. Připojte Samsung jako mediální zařízení (v systému Windows) nebo Fotoaparát (v systému Mac). Program program prohledá.
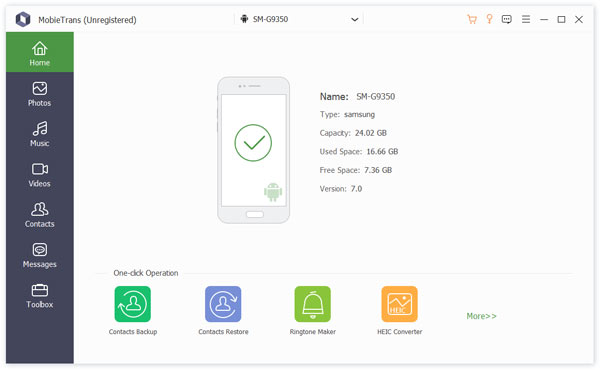
3. Po skenování se všechny soubory na vašem Samsungu zobrazí v jiné kategorii. Klikněte na Fotky. Zkontrolujte fotografie, které potřebujete, a klikněte na tlačítko „Exportovat do PC“. Všechny vybrané fotografie budou během několika sekund zkopírovány do vašeho počítače.
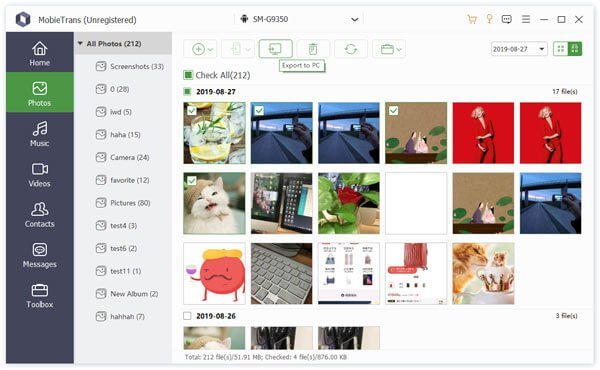
Můžete také kliknout a naučit se, jak na to přenos fotografií mezi dvěma telefony Samsungnebo přeneste jakýkoli soubor mezi Samsungem a iPhone.
Část 3: Zálohujte všechny fotografie od společnosti Samsung do počítače jedním kliknutím
Někdy možná budete potřebovat nástroj k zálohování celých dat nebo určitých druhů dat, jako jsou fotografie na vašem Samsungu. Od tohoto okamžiku doporučujeme Apeaksoft Android Data Backup & Restore. Mezi jeho hlavní funkce patří:
- Zálohujte všechna data z telefonu Samsung do počítače jedním kliknutím.
- Zálohujte všechny fotografie nebo jiné soubory z telefonu Samsung do počítače jedním kliknutím.
- Pomocí fyzického připojení stahujte fotografie a videa, což je bezpečnější a rychlejší.
- Chcete-li zabránit ostatním v prohlížení vašeho soukromí, přidejte na fotografie Samsung heslo.
- Obnovení fotografií do smartphonu ze zálohy kdykoli.
- Náhled fotografií a získat určité fotografie zpět.
- Podporujte všechny telefony Samsung, jako Galaxy S10 / S9 / S8 / S7 / S6 / S5 / S4 / Note 8 / Note 7 / Note 6 / Note 5 a další modely.
Existují dvě verze, jedna pro Windows 10/8/7 / XP a druhá pro Mac OS. Stáhněte a nainstalujte správnou verzi do svého počítače. Připojte telefon Samsung k počítači pomocí kabelu USB. Poté spusťte zálohování a obnovení systému Android.
 Krok 2Vyberte fotografie pro zálohování
Krok 2Vyberte fotografie pro zálohováníChcete-li zálohovat celý telefon Samsung, klikněte na tlačítko „Zálohování jedním kliknutím“ na hlavním rozhraní a proces se spustí okamžitě. Chcete-li přenášet pouze fotografie ze Samsungu do počítače, kliknutím na „Zálohování dat zařízení“ přejděte do dalšího okna. Poté vyberte možnost „Galerie“ v části „Média“. Možnost „Šifrované zálohování“ umožňuje přidat k záloze heslo.
Poznámka: Pokud chcete přenášet videa ze Samsungu do počítače, vyberte možnost „Videa“.
 Krok 3Přeneste fotografie jedním kliknutím
Krok 3Přeneste fotografie jedním kliknutímPokud jste připraveni, kliknutím na tlačítko „Start“ zahájíte přenos fotografií z telefonu Samsung do počítače. Počkejte, až vám aplikace ukáže Gratulujeme. Poté odpojte telefon Samsung od počítače. Nyní můžete mazat fotografie a uvolnit interní úložiště. Můžete se na to spolehnout přenos fotografií z telefonu Samsung do počítače Mac s lehkostí.

Zmiření
V tomto tutoriálu jsme sdíleli, jak přenášet fotografie z telefonu Samsung do počítače. Pokud si chcete pouze stáhnout fotografie z Samsung Galaxy do počítače, je kabel USB dobrou volbou. Musíte však být velmi pečlivě nastaveni. Chcete-li ukládat fotografie do počítače se systémem Windows, nezapomeňte vybrat režim MTP. A pokud máte počítač Mac, je jediným podporovaným režimem PTP. Připojení nebude úspěšné, pokud se v nastavení něco stane. Také jsme s vámi sdíleli další dva způsoby. Můžete si vybrat ten, který potřebujete.




