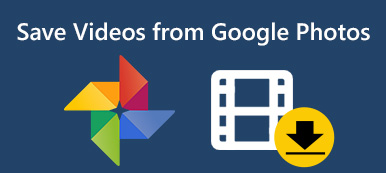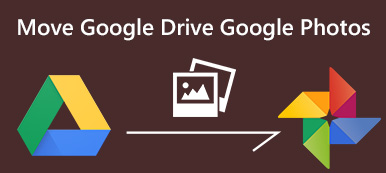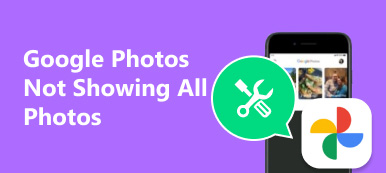Ve Fotkách Google je spousta hlášek. Možná vás zajímá, zda byste měli přepnout z iCloudu na Fotky Google pro zálohování fotografií pro iPhone. ICloud je však oficiální cloudová služba vyvinutá společností Apple pro uživatele iOS. Tento článek proto bude sdílet hloubkové srovnání mezi iCloudem a Fotkami Google, aby vám pomohl učinit co nejlepší rozhodnutí. Pokud jste připraveni, začněme to.
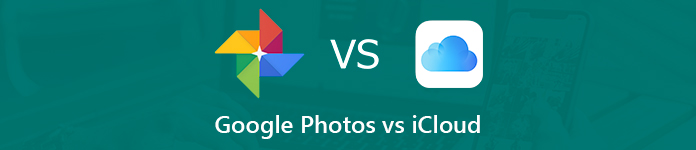
- Část 1: Fotky Google vs. iCloud
- Část 2: Přenos fotografií z Fotek Google do iCloud
- Část 3: Přenos fotografií z iCloudu do Fotek Google
- Část 4: Nejlepší alternativa k iCloud a Fotky Google
- Část 5: Nejčastější dotazy o Fotkách Google a iCloud
Část 1: Fotky Google vs. iCloud
ICloud i Fotky Google jsou dvě největší služby cloudového úložiště, liší se však v několika aspektech:
- Zdarma úložiště. Fotky Google dávají každému účtu 15 GB úložiště zdarma, zatímco v iCloud můžete získat pouze 5 GB úložiště zdarma.
- Cena. Pokud volné úložiště nestačí, můžete zakoupit více. U iCloud stojí 50 GB $ 0.99 za měsíc, 200 GB stojí 2.99 $ za měsíc a 2TB je 9.99 $ za měsíc. Pokud jde o Fotky Google, můžete získat pět plánů od 100 GB, které stojí 1.99 $.
- Platformy. iCloud je integrovaná zařízení iOS a macOS. Můžete k němu přistupovat ve webových prohlížečích, ale uživatelé systému Android ji nemohou používat. Fotky Google jsou k dispozici téměř na všech zařízeních.
- Fotografické formáty. iCloud umí uložit většinu obrazových formátů podporovaných iOS. Fotky Google podporují také širokou škálu formátů fotografií a videa, ale živé fotografie zůstanou nehybné.
- Hledat. ICloud i Fotky Google integrovaly technologii umělé inteligence. Fotky Google jsou však při vyhledávání obrázků lepší.
Nenechte si ujít Nenechte si ujít rozdíl mezi Fotky Google a Flickr.
Část 2: Přenos fotografií z Fotek Google do iCloud
Chcete-li přenést fotografie z Fotek Google do iCloud, musíte je stáhnout na pevný disk a poté nahrát na iCloud.
Krok 1 Otevřete Fotky Google v prohlížeči a přihlaste se ke svému účtu Google.
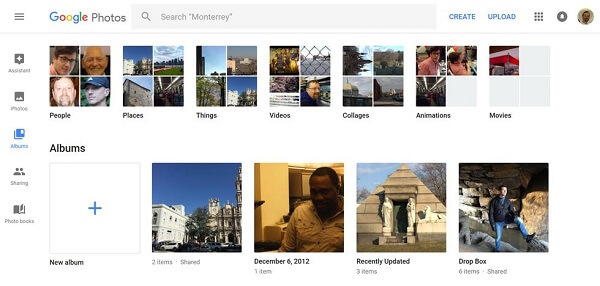
Krok 2 Jít do Fotky album a zkontrolujte všechny fotografie, které chcete přenést. Klikněte na ikonu Více a vyberte Ke stažení získat fotografie jako soubor ZIP.
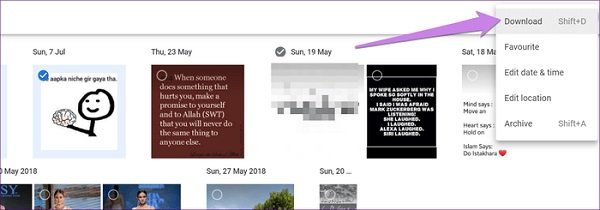
Krok 3 Rozbalte archiv. Poté navštivte ve svém prohlížeči iCloud a přihlaste se svým Apple ID a heslem.
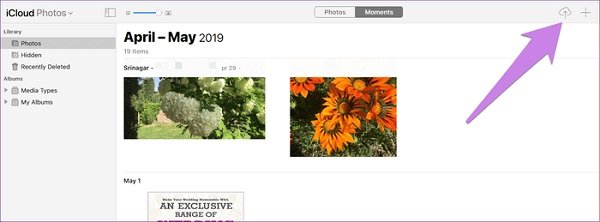
Krok 4vybrat Fotkya klepněte na tlačítko Nahrát knoflík. Pak nahrajte stažené fotografie.
Část 3: Přenos fotografií z iCloudu do Fotek Google
Pokud jde o přenos fotografií z iCloudu do Fotek Google, můžete použít i tradiční metodu. Stáhněte si fotografie z www.icloud.com do svého počítače a nahrajte je na photos.google.com. Pokud si chcete stáhnout fotografie ze zálohy iCloud, Apeaksoft iPhone Obnova dat je nejlepší volba.

4,000,000 + Stahování
Získejte přístup k záložním souborům iCloud v počítači.
Náhled fotografií v iCloudu pro selektivní stahování.
Zachovávejte původní kvalitu fotografií iCloud.
Při obnovování fotografií iCloud nevyžadujte iPhone nebo iPad.
Jak přenést fotografie z iCloud do Fotek Google
Krok 1 Přístup k iCloud zálohování
Po instalaci spusťte aplikaci iPhone Data Recovery. Přejít na Obnovení z iCloud Backup File a přihlaste se ke svému účtu iCloud. Najděte požadovaný záložní soubor a stiskněte Ke stažení.
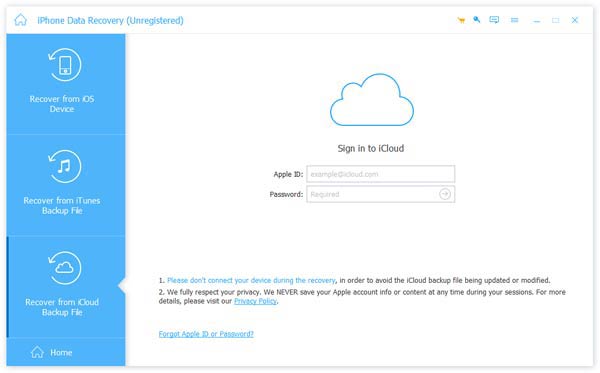
Krok 2 Stahujte fotografie z iCloudu
Dále zobrazte náhled všech fotografií v záloze iCloud, jako je Camera Roll, Photo Library atd. Zkontrolujte fotografie, které chcete stáhnout, a kliknutím na tlačítko je získejte.

Krok 3 Nahrajte fotografie iCloud do Fotek Google
Otevřete Fotky Google v prohlížeči a přihlaste se ke svému účtu. Přejděte na správné album a klikněte NAHRÁT na horní pás karet k přenosu stažených fotografií iCloud.
Část 4: Nejlepší alternativa k iCloud a Fotky Google
ICloud i Fotky Google musí fungovat s dobrým připojením k internetu. Navíc si nemůžete užívat neomezené úložiště bez komprese fotografií. Od tohoto okamžiku doporučujeme Apeaksoft MobieTrans.
- Synchronizujte fotografie a videa mezi počítačem a mobilem pomocí kabelu USB.
- Podporují téměř všechny formáty fotografií.
- Automatické zakódování fotografií na základě cílového zařízení.
- Nepřerušujte stávající fotografie na iPhone nebo Android.
- Stručně řečeno, je to nejlepší alternativa k iCloud a Fotky Google pro zálohování vašich fotografií.
Jak zálohovat fotografie z mobilu do PC
Krok 1 Připojte mobilní zařízení k počítači
Pokud se vám nelíbí iCloud nebo Fotky Google, nainstalujte do svého počítače nejlepší alternativu. Poté připojte telefon iPhone nebo Android k zařízení. Po otevření programu bude vaše sluchátko detekováno.

Krok 2 Náhled fotografií na mobil
Přejít na Fotky na levé straně zobrazíte všechny fotografie v telefonu iPhone nebo Android. Můžete zobrazit náhledy podle alb a data. Poté zaškrtněte políčka na fotografiích, které chcete zálohovat do počítače.

Krok 3 Přeneste fotografie do počítače
Dále klikněte na tlačítko v horní liště nabídek a vyberte svůj počítač. Ve vyskakovacím dialogovém okně vyberte konkrétní složku pro uložení fotografií a spusťte zálohování. Až budete hotovi, klikněte Otevřít složku tlačítko pro kontrolu fotografií.

Část 5: Nejčastější dotazy o Fotkách Google a iCloud
Mohu synchronizovat Fotky Google s iCloudem?
Odpověď: Vzhledem k tomu, že se jedná o zcela odlišné služby, nemůžete přímo synchronizovat Fotky Google s iCloud. Nebo si můžete stáhnout fotografie z Fotek Google do svého počítače a poté je nahrát do iCloud.
Smažou se Fotky Google z iCloudu?
Odpověď: Ne, Fotky Google neodstraní fotografie z iCloud. Pokud odstraníte fotografie ve Fotkách, budou odstraněny z iCloud. Fotografie odstraněné ve Fotkách Google proto nebudou z iCloud odstraněny.
Jaký je úlovek s Fotky Google?
Odpověď: Nyní můžete získat neomezené úložiště z Fotek Google, pokud souhlasíte s komprimací vašich fotografií a videí. Tato funkce je k dispozici pro webovou verzi i mobilní aplikaci.