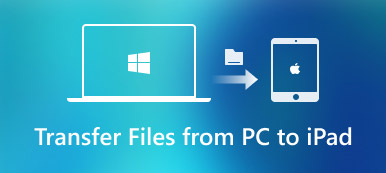Hledáte způsob, jak synchronizovat poznámky uložené v počítači Mac do iPhone? Pokud jste zmateni v tom, jak synchronizovat poznámky z Mac do iPhone, přečtěte si tento článek a naučte se 4 nejjednodušší způsoby, jak synchronizovat poznámky z Mac do iPhone snadno a rychle.

- Část 1. Jak synchronizovat poznámky z Mac do iPhone s iCloudem
- Část 2. Jak přenášet poznámky z Mac do iPhone bez iCloud
Část 1. Jak synchronizovat poznámky z Mac do iPhone s iCloudem
První metoda, kterou si mohli uživatelé Apple myslet na synchronizaci poznámek z Mac do iPhone, musí používat iCloud. Je to správné. Pokud někdo přemýšlí, jak si to uvědomit, postupujte podle následujících jednoduchých kroků.
Krok 1zahájit System Preferences z vašeho doku Mac a jděte na iCloud.

Krok 2V případě potřeby zadejte svou e-mailovou adresu a heslo iCloud.

Krok 3Zaškrtněte políčko vedle poznámek ze seznamu aplikací pro synchronizaci. A trpělivě vyčkejte, až bude proces synchronizace dokončen během chvilky.

Po dokončení procesu budou všechny poznámky v počítači Mac synchronizovány s vaším zařízením iPhone, iPad a dalšími zařízeními iOS přihlášenými do stejného účtu iCloud. Můžete snadno kontrolovat a přistupovat k poznámkám z Mac na vašem iPhone.
Část 2. Jak přenášet poznámky z Mac do iPhone bez iCloud
1. Prostřednictvím softwaru pro přenos dat iOS
Pokud chcete přenést určité poznámky z Mac do zařízení iOS, iCloud není dobrá volba. Synchronizuje pouze celé poznámky z počítačů Mac s ostatními zařízeními Apple a měli byste se ujistit, že se nacházíte v prostředí, kde je dostupné a stabilní WiFi. Proto byste měli raději používat profesionální nástroj pro přenos dat v systému iOS k selektivní synchronizaci poznámek z Mac do iPhone. Apeaksoft iPhone Transfer pro Mac vám pomůže snadno a rychle přenášet poznámky a další data z počítačů Mac do iPhone, iPad a dalších zařízení se systémem iOS.
Apeaksoft iPhone Transfer pro Mac
- Přeneste data ze systému Mac do zařízení iOS bez ztráty dat. Podporovaná data zahrnují PDF, ePub, hudbu, filmy, televizní pořady, iTunes U, vyzvánění, zvukové knihy, fotografie a další.
- Přímo spravujte a upravujte kontakty, fotografie, hudbu a další na zařízeních iOS.
- Zálohujte soubory, jako jsou kontakty, mezi iDevices a počítačem.
- Synchronizujte data iPhone / iPad do počítače / iTunes / jiného zařízení iOS jedním kliknutím.
- Pracujte jako iPhone vyzvánění a HEIC konvertor.
- Funguje dobře se všemi zařízeními iOS a verzemi iOS včetně iPhone 16 a iOS 15/16/17/18.
Chcete-li synchronizovat poznámky z Mac do iPhone, musíte nejprve exportovat poznámky do Macu ve formátu PDF a poté je pomocí tohoto nástroje pro přenos do iOS odeslat do iPhone.
Je poměrně snadné exportovat poznámku na Mac jako soubor PDF. Stačí vybrat poznámku, kterou chcete synchronizovat z Mac do iPhone nebo iPad, a poté kliknout na ikonu Soubor na horním panelu nabídek a zvolte Exportujte jako PDF Pokud je to nutné, můžete poznámku pojmenovat a vybrat umístění v systému Mac, kam chcete soubor PDF uložit.

Poté můžete pomocí aplikace iPhone Transfer for Mac snadno přenést notu ve formátu PDF na váš iPhone.
Krok 1Zdarma si stáhněte a nainstalujte iPhone Transfer pro Mac do svého počítače.
Krok 2Spusťte software a připojte svůj iPhone k počítači Mac pomocí kabelu USB.

Upozorňujeme, že při prvním připojení musíte klepnout na Věřte na obrazovce vašeho iPhone pro úspěšné navázání spojení.
Pokud počítač iPhone detekuje váš iPhone, prohledá vaše zařízení a uvede všechna data v iPhonu v kategoriích.
Krok 3Chcete-li přenést poznámku z Macu do iPhonu, klikněte na kategorii Ostatní, kde jsou uvedeny Knihy a soubory PDF ve vašem iPhonu. Chcete-li exportovanou poznámku ve formátu PDF přenést do iPhone, stačí kliknout na tlačítko Přidat a vybrat soubor PDF, který chcete synchronizovat z Mac do iPhone.
Pokud chcete přenést více poznámek najednou, stačí podržet klávesu Command na klávesnici a poté vybrat všechny poznámky ve formátu PDF pomocí myši. Nakonec kliknutím na tlačítko Otevřít odešlete tyto poznámky do iPhonu ve formátu PDF.

Krok 4Po úspěšném přenosu souboru PDF uvidíte nový záznam v kategorii Ostatní. A poznámku si můžete zkontrolovat ve formátu PDF ve svém iPhone v aplikaci Knihy.

iPhone Transfer for Mac bude podporovat přenos poznámek z Mac do iPhone, iPad a dalších zařízení se systémem iOS přímo při další aktualizaci.
Související: Průvodce synchronizací poznámek z iPhone do Androidu
2. S AirDrop
Vestavěná funkce Apple AirDrop vám také může pomoci synchronizovat poznámky z Mac do iPhone snadno bez přílišného provozu. Ale můžete synchronizovat pouze jednu po druhé. Pokud chcete synchronizovat všechny poznámky z Mac do iPhone, měli byste se vrátit k první metodě s iCloud.
Chcete-li poslat poznámku z Macu na iPhone, postupujte podle pokynů níže. Mějte na paměti, že váš Mac a iPhone by měly být připojeny ke stejné WiFi a obě Bluetooth by měly být zapnuty.
Krok 1Vyberte poznámku, kterou chcete synchronizovat na Macu, poté klikněte na tlačítko Sdílet v horní části aplikace Poznámka a vyberte možnost AirDrop.

Krok 2Poté váš Mac prohledá zařízení Apple s AirDrop v okolí, jakmile bude zjištěno vaše jméno pro iPhone, vyberte jej a váš iPhone obdrží zprávu „iMac by chtěl sdílet poznámku“, stačí klepnout akceptovat synchronizaci noty z Macu do vašeho iPhone. Počkejte několik sekund a poznámku si můžete prohlédnout a zobrazit v aplikaci iPhone Notes.

Opakováním výše uvedených dvou kroků můžete synchronizovat všechny poznámky z Mac do iPhone jeden po druhém.
Můžete se také airdrop z iPhone do Mac synchronizovat poznámky naopak.
3. Používání e-mailových účtů
K poznámkám z Macu na iPhone můžete přistupovat také pomocí internetových služeb, jako je Google Gmail nebo Microsoft Exchange.
Krok 1Spusťte aplikaci Notes z doku Mac.
Krok 2klikněte Poznámky v panelu nabídek v horní části obrazovky.
Krok 3Z rozbalovací nabídky vyberte možnost Účty.

Krok 4Vyberte účet Exchange nebo Google, který chcete synchronizovat.

Krok 5V případě potřeby zadejte své uživatelské jméno a heslo.
Krok 6Pro dokončení synchronizace vyberte Poznámky ze seznamu aplikací.
Chcete-li v poznámkách také povolit další účty, opakujte stejné kroky jako výše pro každý účet, který chcete synchronizovat. Ve vašem e-mailovém účtu se vytvoří nová složka s názvem Poznámky (objeví se ve stejné oblasti jako Doručená pošta, pracovní verze atd.). Zde budou umístěny vaše synchronizované poznámky. Nakonec se k těmto poznámkám v iPhone dostanete po přihlášení do e-mailových účtů.
Proč investovat do čističky vzduchu?
V tomto článku jsme zavedli 4 snadné způsoby synchronizace poznámek z Mac do iPhone zcela nebo selektivně. Stačí si vybrat ten nejvhodnější podle vašich požadavků. Chcete-li selektivně přenášet data mezi zařízeními iOS a počítačem, můžete vyzkoušet Apeaksoft iPhone Transfer nejprve, který je speciálně navržen pro účely přenosu dat iOS.