iPad je ideální pro zálohování fotografií nebo občasné přehrání televizních videí. Váš iPad však může potřebovat více místa, pokud ukládáte méně fotografií a přijdete na nápad přenést je do počítače. Nebo je jen chcete zkopírovat do počítače pro dvojité zálohování.
Jak exportovat obrázky z iPadu do počítače? Zde nabízíme čtyři nejlepší řešení, která vám pomohou přesunout obrázky z iPadu na PC nebo Mac.
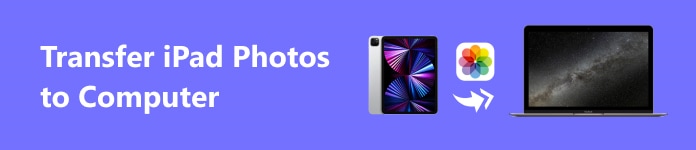
- Část 1. Snadný přenos fotografií z iPadu do počítače [Bez iTunes nebo iCloud Drive]
- Část 2. Jak snadno přenášet obrázky z iPadu do počítače pomocí e-mailu
- Část 3. Jak můžete přenést fotografie z iPadu do počítače pomocí iCloudu
- Část 4. Jak zkopíruji obrázky z iPadu do počítače bez jakýchkoli programů
- Část 5. Tipy: Mohu synchronizovat obrázky z iDevices do počítačů s iTunes
Část 1: Nejlepší způsob přenosu fotografií z iPadu do počítače [bez iTunes nebo iCloud Drive]
Apeaksoft iPhone Transfer je nejekonomičtější a nejpraktičtější způsob přenosu fotografií z iPadu do počítače. Přenáší a zálohuje všechny fotografie, videa, elektronické knihy, hudbu atd. ze zařízení iDevices do počítačů jediným kliknutím. Předpokládejme, že chcete přenést fotografie ručně a rozhodnout se, kterou si ponechat, odstranit, odstranit nebo zkopírovat. V tom případě je to také vynikající správce souborů, protože nabízí intuitivní rozhraní pro správu a umožňuje uživatelům rychle procházet soubory.

4,000,000 + Stahování
Přesouvejte nebo kopírujte fotografie z iPadu do počítače bez jakýchkoli programů na iPadu.
Přenášejte data rychle 60× rychlostí a zálohujte všechny své fotografie během několika minut.
Přenášejte soubory mezi všemi iDevices a Windows PC zdarma.
Podporujte nejnovější verzi iOS.
Pokud vás zajímá, jak zkopíruji obrázky z iPadu do počítače pomocí Apeaksoft iPhone Transfer, přečtěte si jednoduché pokyny.
Krok 1 Stáhněte a nainstalujte tento program. Připojte svůj iPad k počítači pomocí USB kabelu. Apeaksoft iPhone Transfer rozpozná váš iPad a zobrazí jeho název na rozhraní.

Krok 2 vybrat Fotografiev nabídce vlevo a můžete procházet a vybírat své fotografie na základě alb na iPadu. Klepnutím na tlačítko notebooku je exportujete do počítače.
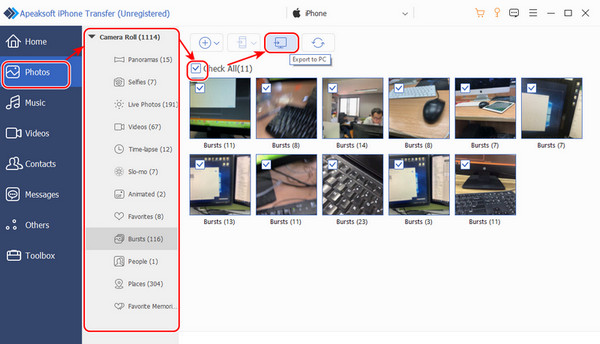
Krok 3 Zadejte konečnou adresu svých obrázků.

Krok 4 Proces se spustí automaticky. Po dokončení můžete cestu otevřít.
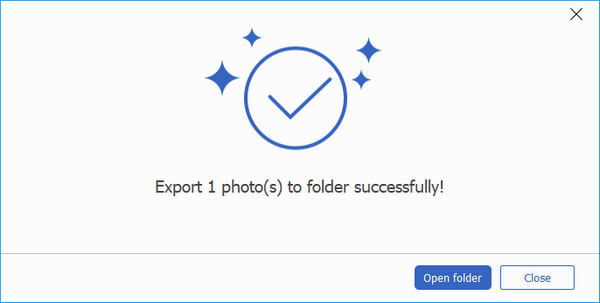
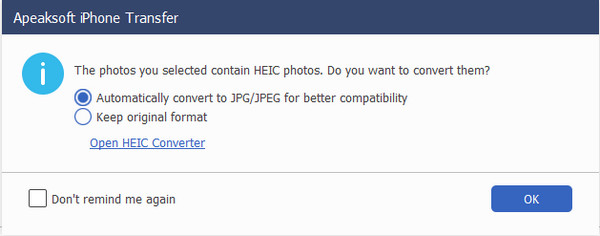
Část 2: Jak snadno přenášet obrázky z iPadu do počítače pomocí e-mailu
Přesouvání fotografií z iPadu do počítačů pomocí e-mailu splňuje požadavky na přenos mezi časem a vzdáleností, což znamená, že můžete fotografie ze svého iPadu poslat e-mailem a stáhnout si je do počítače, kdykoli budete chtít. Nezabere to úložiště iPadu ani počítače.
Každá e-mailová aplikace má obvykle omezený prostor a je vhodná pouze pro odeslání několika malých fotografií. Ale mohlo by to být možné posílejte velké fotografie e-mailem.
Nyní se podívejme, jak stáhnout fotografie z iPadu do počítače pomocí e-mailu.
Krok 1 Otevřená Fotky aplikace na vašem iPadu. Klepněte na vybrat a klepnutím vyberte každou fotografii, kterou chcete odeslat e-mailem.
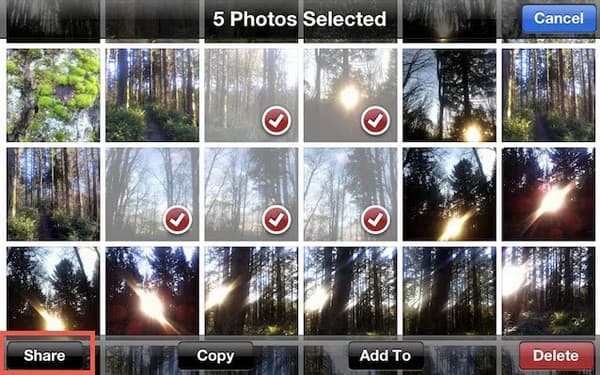
Krok 2 Po výběru fotografií klepněte na tlačítko sdílení vlevo dole. Tady klepněte Poštovní zásilka.
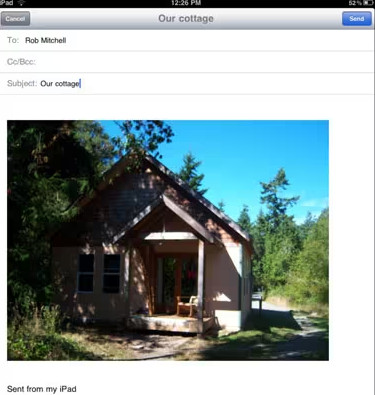
Část 3: Jak můžete přenést fotografie z iPadu do počítače pomocí iCloud
iCloud je oficiální metoda společnosti Apple o: jak přenášet fotografie z iPadu do PC nebo Mac. S iCloudem lze fotografie synchronizovat automaticky.
Krok 1 V iPadu otevřete Nastavení aplikaci a klepnutím na název iPadu zadejte nastavení účtu.
Krok 2 Klepněte na iCloud a klepněte na Fotky.

Krok 3 Klepněte na iCloud Photo Library abyste jej zapnuli.
Nyní můžete zapnout iCloud Photo Library podle stejných pokynů na vašem počítači.
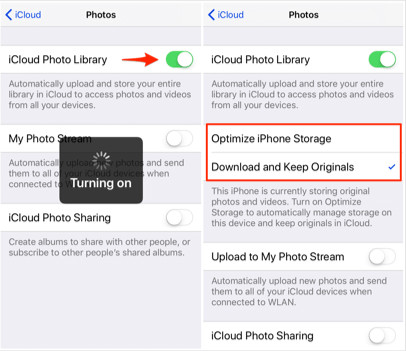
Část 4: Jak zkopíruji obrázky z iPadu do počítače bez jakýchkoli programů
Jedním ze způsobů přímého kopírování obrázků z počítače je použití Průzkumníka Windows nebo Mac Finder. Je lehký, protože nepotřebujete program třetí strany. Hledání fotografií, které chceme přenést ze složek iPadů, je však namáhavé a monotónní. Každopádně se podívejme, jak tato metoda funguje (Windows jako příklad).
Krok 1 Připojte svůj iPad k počítači. Prozkoumat se spustí a zavede vás do vnitřního úložiště iPadu. Měli byste klepnout Věřte ve vašem iPadu.
Krok 2 Vyhledejte a vyberte fotografie, které chcete přenést, a zkopírujte je do počítače.
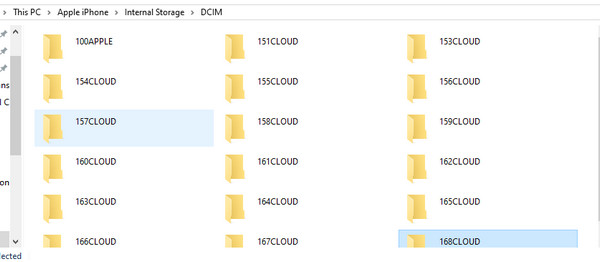
Tipy: Mohu synchronizovat obrázky z iDevices do počítačů pomocí iTunes
Fotky v iTunes můžete bohužel synchronizovat pouze na počítačích s iPadem nebo iPhonem. Fotografie z iPadu lze do počítače importovat pouze jinými způsoby. Pokud synchronizujete fotografie v počítači, fotografie ve vašich zařízeních budou nahrazeny obrázky z počítače. Proto byste měli být opatrní s iTunes nebo lépe zvolit program třetí strany, jako je Apeaksoft iPhone Transfer.
Proč investovat do čističky vzduchu?
Myslím, že tento článek již váš problém vyřešil jak přenést fotografie z iPadu do počítače. Apeaksoft iPhone Transfer je komplexní přenos dat mezi iPady a počítači, který snadno a rychle přesouvá a spravuje data. Přímé kopírování obrázků pomocí USB kabelu je svým způsobem pohodlné, ale musíme procházet nepřehlednými složkami a můžeme je pokazit. O tom, která metoda je nejlepší, však rozhoduje praxe. Jaký je váš názor na čtyři způsoby?




