Shrnutí
Pokud jde o přenos hudby a seznamů skladeb z iPadu nebo iPhonu do počítače, přímým a snadným způsobem je použití Apeaksoft iPhone Transfer, univerzálního softwaru pro přenos dat pro iOS na trhu pro export hudby iPad / iPhone jedním kliknutím.
Stažení zdarmaStažení zdarma„Rád poslouchám hudbu na cestách, uvolňuje mě to; nedávno jsem však můj iPhone oznámil nedostatek úložiště často a při kontrole dostupného úložiště zabírá aplikace Hudba více než 1 GB místa. Jeden z mých přátel navrhuje, že bych měl smazat nějakou hudbu z mého iPhone a uvolnit místo, ale chci přenést hudbu z iPhone do počítače před jejich odstraněním, jak to udělat? Prosím pomozte!"
Jak je známo majitelům iPhone a iPad, společnost Apple zavádí vážná systémová oprávnění a neumožňuje přenos obsahu z iPhone do počítače, částečně kvůli obavám z kybernetické bezpečnosti.
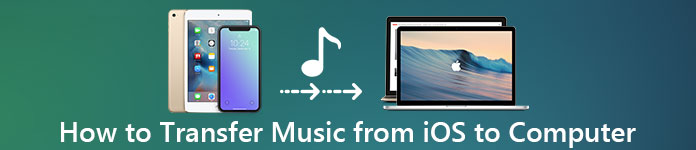
Naštěstí máme několik způsobů synchronizace hudby z iPhone do počítače. Nová verze programu iTunes například umožňuje uživatelům přenášet zakoupené skladby do systému Windows / Mac a iCloud je další možností přenosu hudby z iPodu do počítače spolu s dalšími daty přes internet. Vzhledem k tomu, že někteří lidé stále nerozumí, jakým způsobem, budeme vám říkat, jak používat iTunes / iCloud pro kopírování hudby z iPhone do počítače. Navíc sdílíme další možnosti, které vám pomohou extrahovat hudbu z iPhone / iPad / iPod a uložit je do počítače.
Za pouhých pár minut se můžete dozvědět více o průvodcích a základních znalostech o těchto nástrojích iPhone pro přenos hudby.
- Část 1: Nejsnazší způsob, jak synchronizovat hudbu a seznam skladeb iPod / iPhone / iPad s PC / Mac bez iTunes
- Část 2: Jak přenášet hudbu a seznam skladeb z iPhone / iPod do iTunes
- Část 3: Získejte hudbu iPhone / iPod / iPad do počítače pomocí aplikace iCloud
- Část 4: Nejčastější dotazy týkající se přenosu hudby z iPadu / iPhone do počítače
Část 1: Nejjednodušší způsob, jak synchronizovat hudbu a seznamy přehrávačů iPod / iPhone / iPad s PC / Mac bez iTunes
Zřejmě iTunes a iCloud nejsou nejjednodušší způsoby synchronizace playlistu z iPodu do počítače spolu s hudbou.
iTunes podporují pouze přenos skladeb zakoupených v iTunes Store a mají další problémy, například nerozpoznat váš iPhone nebo přestat pracovat. Na druhou stranu iCloud tráví delší dobu synchronizací nebo zálohováním hudby na iPhone a pro stahování skladeb z iCloudu do počítače musíte použít jiný nástroj. A co je horší, zálohování iCloud se někdy nezapne.
Od tohoto bodu doporučujeme Apeaksoft iPhone Transfer. Mezi jeho klíčové výhody patří:
- Přeneste hudbu z iPodu do iPhone nebo iPhone do iPod bez vymazání dat.
- Přeneste fotografie, filmy a další data z iPadu do počítače se systémem Windows / Mac jedním kliknutím.
- Pracujte pro všechna zařízení iPod a další zařízení iOS.
- Plně kompatibilní s Windows 10 / 8.1 / 8 / 7 / Vista / XP a Mac OS X 10.6 nebo vyšším.
Jak synchronizovat hudbu a seznam skladeb iPod / iPhone / iPad s PC / Mac bez iTunes
Krok 1. Připojte iPhone k přenosu iPhone
Stáhněte si to nejlepší iPhone přenos aplikace do počítače. Existují dvě verze, jedna pro Windows a druhá pro Mac. Poklepejte na instalační soubor a postupujte podle pomocníka na obrazovce a nainstalujte jej do počítače. Spusťte iPhone Transfer a objeví váš iPhone, jakmile jej připojíte k počítači pomocí kabelu USB.

Pozor: Pokud chceš přenos hudby z iPhone do iPhone, musíte do počítače připojit dva USB kabely s oběma zařízeními.
Krok 2. Před přenosem si přečtěte hudbu iPhone
Vyberte možnost „Média“ v levém sloupci a poté přejděte na kartu „Hudba“ v horní části okna. Poté se v podrobném okně zobrazí veškerá hudba z iPhonu. Nyní si je můžete prohlédnout a uspořádat. Chcete-li například z iPhonu smazat nechtěné písničky, zaškrtněte políčko před každou skladbou, které se chcete zbavit, a klikněte na tlačítko „Odstranit“ na horním pásu karet, poté tyto písně zmizí.

Krok 3. Synchronizujte hudbu z iPhone do počítače jedním kliknutím
Vyberte všechny skladby, které chcete přenést do počítače, v horní části okna rozbalte nabídku „Exportovat do“. K dispozici jsou dvě možnosti: „Export do PC / Mac“ a „Export do knihovny iTunes“. Pokud vyberete první, zobrazí se dialogové okno s žádostí o rozhodnutí o umístění pro uložení hudby z iPhone. Druhá možnost přenese hudbu z iPhone do hudební knihovny iTunes přímo v počítači.
Pozor: IPhone Transfer je zřejmě lepší volbou při přenosu hudby z iPhone do počítače nebo do jiné aplikace iDevice.
Za prvé, nebude přerušit existující hudbu jak na iPhone, tak i na počítači, jako je iTunes.
Navíc iPhone Transfer nevyžaduje síť Wi-Fi, synchronizuje hudbu mezi iPhone a počítačem přes USB kabely.
Je mnohem bezpečnější než připojení k internetu.
Navíc je to obousměrný přenosový přístup. Hudbu můžete přenést z počítače na iPhone, iPhone do iPhone nebo přidat iPhone do počítače v rámci jedné aplikace.
Část 2: Jak přenášet hudbu a playlist z iPhone / iPod do iTunes
Když mluvíme o přenosu obsahu na iPhone, iTunes může být první věcí, která se vám vybaví. Apple vyvinul iTunes, aby vám pomohl přenášet a obnovovat soubory a nakupovat obsah po vás resetovat iPod/iPhone/iPad. Existuje něco, co byste měli vědět o přenosu hudby z iPhone do iTunes:
1. Aplikace iTunes používá pro přenos dat kabel USB, takže musíte připravit bleskový kabel. Doporučujeme, abyste vždy používali originální kabel Lightning nebo ověřené produkty, abyste předešli ztrátě dat a poškození zařízení.
2. Pouze hudbu zakoupenou z obchodu iTunes Store lze převést z iPhone do iTunes. Skladby stažené z YouTube a jiných webových stránek nebo z aplikací třetích stran, například Pandora, nejsou platné v iTunes.
3. Původní knihovna iTunes bude nahrazena při kopírování hudby z iPodu do iTunes. Takže jsi měl lepší iTunes backup.
Pokud se o tyto nedostatky nemusíte starat, můžete podle níže uvedených pokynů přesunout hudbu z iPodu do iTunes.
Přenos skladeb a playlistů z iPhone / iPod do iTunes
Krok 1. Nainstalujte si do počítače nejnovější verzi iTunes. Pokud jste použili starou verzi, rozbalte v systému Windows nabídku „Nápověda“ a kliknutím na možnost „Zkontrolovat aktualizaci“ získáte nejnovější verzi pro instalaci do počítače. V počítači Mac otevřete nabídku iTunes na horním pásu karet a stisknutím tlačítka „Zkontrolovat aktualizaci“ aktualizujte aktuální verzi iTunes.
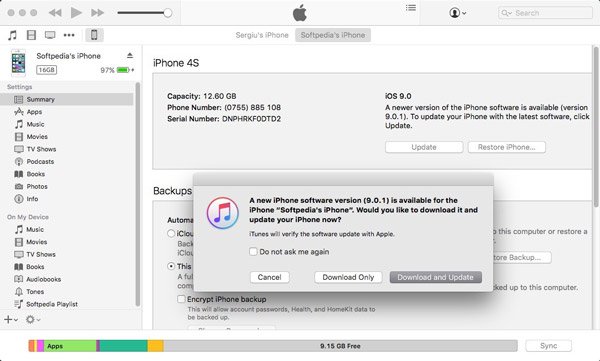
Krok 2. K propojení telefonu iPhone a počítače použijte kabel USB a počkejte, až aplikace iTunes objeví zařízení (iTunes nerozpoznává iPhone?). Pokud jste nastavili funkci automatické synchronizace iTunes, ihned po zjištění vašeho zařízení vás vyzve, zda chcete synchronizovat náš iPhone. Nezapomeňte zvolit „Ne“; jinak bude vaše hudba přepsána hudební knihovnou iTunes.
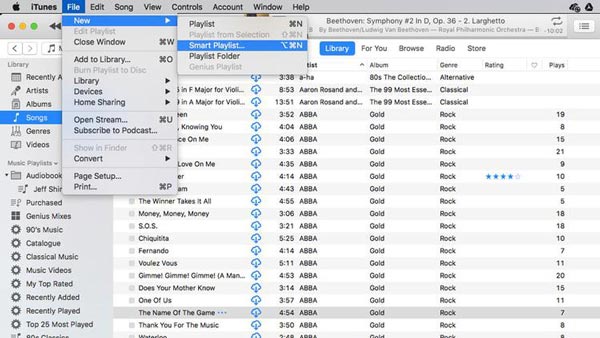
Krok 3. Dále přejděte do nabídky „Soubor“ v levém horním rohu okna a postupně klikněte na Zařízení> Přenos zakoupený z „iPhonu“. Poté iTunes zahájí synchronizaci hudby z iPhone do hudební knihovny iTunes.
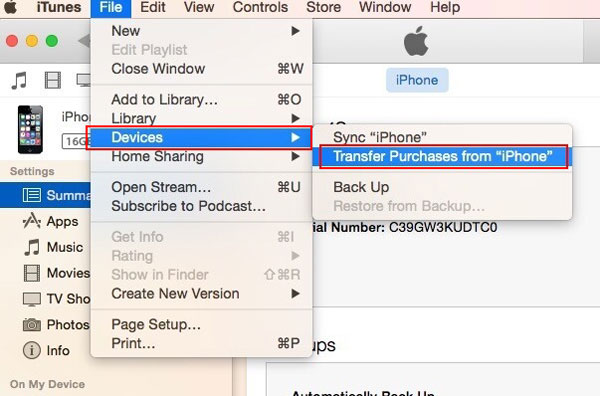
Krok 4. Chcete-li získat seznamy skladeb z iPhone do iTunes, přejděte do přehrávače iTunes Library, podržte stisknutou klávesu Ctrl na klávesnici Windows nebo Cmd na Macu, zvýrazněte požadované skladby, klepněte pravým tlačítkem na něj a vyberte Přidat do seznamu pro přehrávání: Můj seznam skladeb.
Pozor: Ve výchozím nastavení bude hudba uložena do složky C: \ Users \ username \ My Music \ iTunes \ v systému Windows.
Chcete-li vyhledat hudbu z iPhonu na Macu, můžete otevřít Finder a přejít na „Přejít“> „Domů“> „Hudba“> „iTunes“.
Chcete-li uspořádat hudbu z iPhonu, přejděte na „iTunes“> „Předvolby“ na Macu nebo „Upravit“> „Předvolby“, přejděte na kartu „Pokročilé“, kde můžete najít a změnit umístění hudební knihovny iTunes a uspořádat hudbu z iTunes Knihovna, jak si přejete.
Tímto způsobem je zdarma, ale trochu složitější s iTunes domácí sdílení sdílet skladby iTunes mezi iOS zařízeními.
Někteří uživatelé iPhone si stěžovali, že iTunes nekombinuje hudbu. Pokud se při přidávání hudby do iTunes setkáte s problémem, naleznete zde řešení problémů.
Část 3: Získejte hudbu iPhone / iPod / iPad do počítače pomocí iCloud
Na rozdíl od iTunes, iCloud spoléhá na připojení k internetu pro ukládání hudby na iPhone, a dostat hudbu z iPodu do počítače přes iCloud je trochu složitější. Pokud chcete převést zakoupené skladby do počítače, iCloud Music Library zvládnout snadno. Pokud však jde o hudbu staženou online nebo hudebními aplikacemi třetích stran, je k dispozici pouze zálohování iCloud a nelze otevřít zálohu iCloud bez použití nástrojů třetí části na počítači.
Jak získat zakoupenou hudbu z iPodu do počítače pomocí knihovny iCloud Music Library
Krok 1. Zapněte iPhone a otevřete aplikaci Nastavení z domovské obrazovky. Klepněte na své Apple ID a na hit „Hudba“. Přepněte „iCloud Music Library“ do polohy ON. Jakmile bude váš iPhone online, přidá se na iCloud hudba.
Na otázku, zda chcete zachovat hudbu, která je ve vašem zařízení, zvolte možnost Keep Music; v opačném případě bude hudba iPhone nahrazena obsahem v knihovně iCloud Music Library.
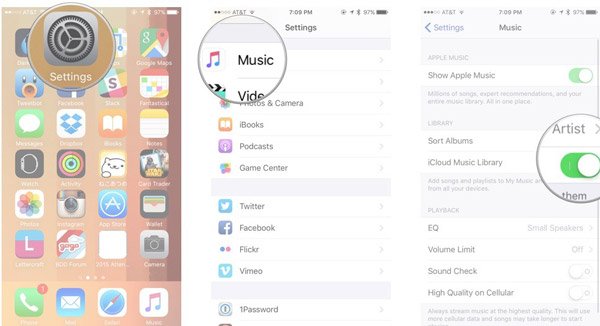
Krok 2. Zapněte počítač, spusťte nejnovější verzi programu iTunes a přihlaste se do stejného účtu iCloud (Zapomněli jste heslo iCloud?) přidružené k iPhone. Dále přejděte na „iTunes“> „Předvolby“ na Macu / „Upravit“> „Předvolby“ na Windows a zaškrtněte políčko vedle „Hudební knihovny iCloud“.
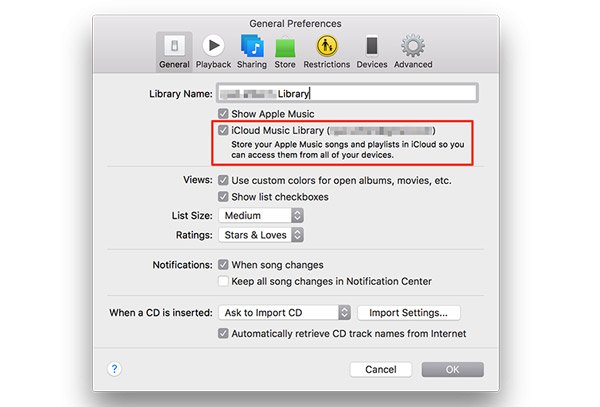
Krok 3. Nakonec kliknutím na tlačítko „OK“ synchronizujte hudbu z iPhone do počítače pomocí hudební knihovny iCloud.
Po tom, můžete získat zakoupené hudby z iPhone do počítače. Stačí si vychutnat hudbu, jakmile budou hudební soubory staženy do počítače.
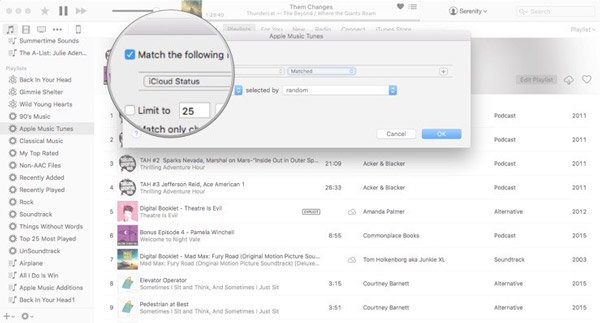
Jak získat hudbu iPhone / iPod / iPad do počítače pomocí zálohování iCloud
Krok 1. Chcete-li hudbu na iCloud ukládat ručně, musíte si nejprve vytvořit zálohu. Nezapomeňte připojit svůj iPhone k síti Wi-Fi, přejděte do části „Nastavení“> [vaše Apple ID]> „iCloud“> „Správa úložiště“, vyberte svůj iPhone, klepněte na Zobrazit vše a povolte hudební aplikaci.

Krok 2. Zpět na obrazovku Nastavení iCloudu, klepněte na „Zálohování“, zapněte „Zálohování iCloud“ a klepnutím na „Zálohovat nyní“ spusťte proces zálohování. Obvykle to trvá více než půl hodiny až několik hodin.
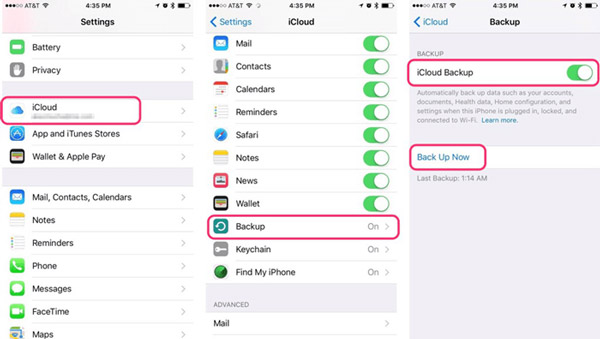
Krok 3. Jak již bylo řečeno, nemůžete otevřít iCloud zálohování na počítači nebo extrahovat hudbu z něj bez nástrojů třetích stran.
Zde doporučujeme vyzkoušet Apeaksoft iPhone Obnova dat, který je kompatibilní s Windows a Mac. Po instalaci do počítače jej otevřete a na levém postranním panelu vyberte možnost „Obnovit ze záložního souboru iCloud“.

Krok 4. Dále zadejte své Apple ID a heslo přidružené k vašemu iCloudu pro přístup k zálohování iPhone. Vyberte nejnovější soubor zálohy iCloud na základě nejnovějšího data zálohy a kliknutím na tlačítko „Spustit skenování“ zahájíte extrakci dat ze zálohy iCloud.

Krok 5. Až se dostanete do podrobného okna, vyberte v levém sloupci možnost „Zvuk aplikace“ a zobrazí se veškerá hudba ve vašem iPhone. Vyberte skladby a seznamy skladeb, které chcete synchronizovat z počítače iPod, a klikněte na tlačítko „Obnovit“ v pravém dolním rohu. Po zobrazení výzvy vyberte složku pro uložení skladeb a opětovným kliknutím na tlačítko „Obnovit“ spusťte import hudby z iPhone do počítače.
iCloud může trvat několik hodin, než zálohujete hudbu iPhone spolu s dalšími daty, zejména poprvé. Má smysl, že bezdrátové připojení vyžaduje delší dobu než kabel USB.
Část 5: Nejčastější dotazy týkající se přenosu hudby z iPadu / iPhone do počítače
1. Může iPhone Transfer podporovat přenos hudby z iPadu do iPadu?
Ano, můžete použít iPhone Transfer pro snadný přesun hudby z jednoho iPadu do druhého. A také umožňuje přenos hudby mezi iPhony / iPody.
2. Můžete si koupit zakoupené skladby z obchodu iTunes na iPad do iTunes?
Hudba zakoupená v obchodě iTunes v iPadu lze do počítače přenést do iTunes.
3. Mohu importovat hudbu z počítače do iPadu?
Libovolnou hudbu uloženou v počítači se systémem Windows lze přenést do iPadu pomocí aplikace Apple iTunes. Chcete-li přenést hudbu z počítače do iPadu, musíte nejprve přesunout své hudební soubory do iTunes a poté synchronizovat váš iPad s iTunes.
4. Když synchronizuji svůj iPhone / iPad pomocí iTunes, co mohu synchronizovat?
Můžete synchronizovat alba, písně, seznamy skladeb, filmy, televizní pořady, podcasty, zvukové knihy, fotografie, videa, kontakty a kalendáře.
Závěr:
Hudba je nejen zábava, ale také schopná uklidnit. Podle našeho výzkumu majitelé iPhone s větší pravděpodobností poslouchají hudbu na svých mobilních telefonech, částečně kvůli vynikajícím zvukovým zkušenostem. Nicméně čím vyšší je kvalita hudby, tím více prostorových hudebních souborů obsazují. Někteří majitelé iPhone nebo iPad vyhledávají způsob přenosu hudby z iPadu do počítače a zálohují je před smazáním písní v iPhone. V tomto kurzu jsme sdíleli tři nejlepší způsoby, jak tento úkol dokončit, iTunes, iCloud a Apeaksoft iPhone Transfer. Všichni mají jedinečné výhody a výhody a jsou nejlepší volbou v různých situacích. Například, pokud chcete synchronizovat zakoupené skladby s počítačem rychle, iTunes by mohl splnit vaše požadavky a iCloud je volbou pro přenos hudby z iPhone do počítače přes síť Wi-Fi. Kromě toho iPhone Transfer je všestranná aplikace pro přenos hudby pro iPhone. Je schopen převést veškerou hudbu nebo určité skladby z iPhone do počítače a nemusíte se obávat o poškození aktuálních dat v iPhone.
Nyní můžete vyzvednout správný způsob a postupujte podle našich pokynů ke stažení hudby iPhone do počítače kdykoli.




