VLC je běžně používaný přehrávač médií, který vám pomůže přehrávat videa z různých zdrojů. Jako přehrávač s otevřeným zdrojovým kódem také obsahuje některé základní funkce pro úpravy, nahrávání a převod. Když potřebujete ostříhat video, možná vás napadne, zda ho můžete oříznout ve VLC Media Player.
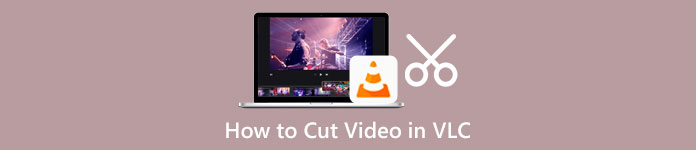
Tento příspěvek vás provede oříznutí videa ve VLC krok za krokem. Navíc se doporučuje skvělý zastřihovač videa, abyste mohli videa lépe stříhat bez ztráty kvality.
- Část 1. Jak vystřihnout video ve VLC
- Část 2. Oříznutí videa s alternativou VLC
- Část 3. Nejčastější dotazy k VLC Split Video
Část 1. Jak oříznout video ve VLC Media Player
Přehrávač VLC Media Player nenabízí konkrétní nástroj pro ořezávání, abyste mohli video oříznout. Místo toho vám umožňuje vybrat část z vašeho videa a vystřihnout ji na menší videoklip prostřednictvím záznamu. Pro střih videa ve VLC můžete využít následujícího průvodce.
Krok 1Otevřete Video Media Player v počítači. Klikněte na horní část Media a poté zvolte Otevřít soubor možnost načíst do něj video soubor. Můžete také spustit VLC a přetáhnout video do jeho okna pro přehrávání. Téměř všechny video formáty mohou být podporovány VLC, jako jsou MP4, FLV, VOB, 3GP, Quick Time Format, DTS, DVD-Video, MKV a další.
Krok 2Klepněte na tlačítko Zobrazit na horním panelu nástrojů a poté vyberte Pokročilé ovládací prvky možnost z její rozbalovací nabídky. Tato operace zvedne čtyři další tlačítka nad Play/Pause.
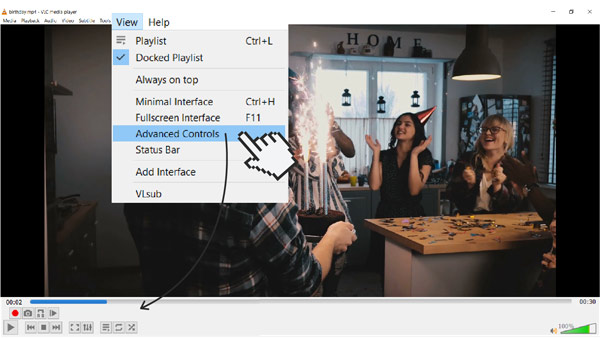
Krok 3Nyní byste měli přesunout posuvník na místo, kde chcete, aby vaše oříznuté video začalo. Zde se můžete spolehnout na funkci Frame by Frame, abyste získali větší přesnost. Přehrajte si video a stiskněte tlačítko Záznam tlačítko současně.
Krok 4Když se dostanete tam, kde chcete, aby vaše finální video skončilo, můžete jednoduše kliknout na Záznam stiskněte znovu pro dokončení. VLC automaticky uloží váš záznamový soubor do výchozího umístění pro uložení.
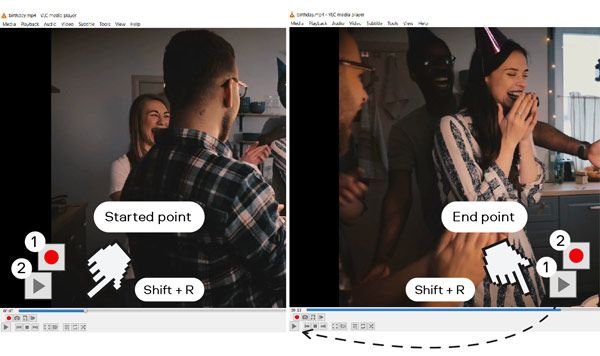
Část 2. Lepší způsob, jak stříhat videa bez ztráty kvality
Pokud nejste spokojeni s výše uvedeným způsobem ořezávání videa VLC, můžete zkusit použít profesionální řezačku videa, Video Converter Ultimate. Je vybavena nezávislou Trimmer videa nástroj pro oříznutí jakéhokoli videa bez ztráty kvality. Vysoce podporuje 8K/5K/4K, HD, SD videa a bezztrátový a ztrátový zvuk ve více než 1,000 formátech. Nemusíte se tedy bát problému s nepodporovaným formátem. Tuto alternativu VLC si můžete zdarma stáhnout do svého počítače a oříznout videa podle následujících kroků.

4,000,000 + Stahování
Vystřihněte klip z videa na Windows PC a Mac bez ztráty kvality.
Noste s sebou sadu nástrojů Video Trimmer, Video Cropper, Video Rotater a další.
Nabídka všech běžně používaných funkcí pro úpravu videa a zvuku.
Vylepšete kvalitu videa, upravte efekty, vytvářejte 3D videa, vytvářejte obrázky GIF a další.
Krok 1Otevřete tento software pro střih videa v počítači. Když jej zadáte, vyberte Toolbox a poté přejděte dolů a vyberte Trimmer videa nástroj.

Krok 2Ve vyskakovacím okně Video Trimmer klikněte na znaménko plus ve střední části a přidejte video, které chcete vystřihnout.

Krok 3Přidané video se automaticky přehraje ve vestavěném přehrávači médií. Pomocí přehrávače můžete video zobrazit a zjistit, které části chcete odstranit. Tato řezačka videa vám umožňuje snadno vystřihnout klip z videa přes jeho Rozdělit Vlastnosti. Video můžete snadno oříznout také přetažením pruhů oříznutí. Jak můžete vidět, nabízí další funkce, jako je Přidat segment, Rychlé rozdělení, Sloučit a další, abyste mohli lépe upravit svůj videoklip.

Krok 4Video soubor můžete přejmenovat, vybrat vhodnou cílovou složku, upravit nastavení výstupu a poté kliknout Vývoz uložit toto oříznuté video do svého zařízení.
Související s:Část 3. Nejčastější dotazy o tom, jak stříhat video ve VLC
Otázka 1. Má VLC vestavěný editor videa?
VLC obsahuje některé základní funkce pro úpravu videí. Ale nemůžete to brát jako video editor. Pomocí metody v první části můžete oříznout video ve VLC. Kromě toho vám VLC Media Player umožňuje oříznout video, otočit jej a kombinovat videoklipy. VLC však není speciálně navržený editor videa.
Otázka 2. Může VLC oříznout video bez nahrávání?
Ne. Prozatím můžete stříhat video ve VLC pouze způsobem nahrávání. Jak bylo uvedeno výše, VLC nenabízí specifickou funkci oříznutí, abyste mohli vystřihnout klip z videa.
Otázka 3. Jak zdarma stříhat videa ve Windows 10?
Pokud chcete na počítači se systémem Windows 10 vystřihnout video, můžete použít jeho předinstalovanou aplikaci Microsoft Photos. Aplikace Fotky se používá hlavně k otevírání různých mediálních souborů. Obsahuje také některé editační nástroje, pomocí kterých můžete ořezávat videa. Můžete se rozhodnout otevřít soubor videa ve Fotkách, klikněte na Upravit a vytvořit a poté jej použijte zredukovat funkce pro snadné oříznutí videa.
Proč investovat do čističky vzduchu?
Po přečtení tohoto příspěvku můžete získat jak stříhat videa ve VLC. Musíme uznat, že VLC není dobrá volba pro ořezávání videí, zvláště když chcete z videa extrahovat dlouhý klip. Vzhledem k tomu sdílíme v druhé části také skvělý zastřihovač videa, abyste mohli videa lépe upravovat a stříhat. Pokud máte stále nějaké dotazy ohledně videa VLC trim, můžete nám zanechat zprávu.




