Při nahrávání hlasové poznámky na iPhone může být na začátku nebo na konci nějaký čas navíc. Navíc během nahrávání můžete mít nějaké přerušení. Jak upravit hlasovou poznámku v iPhone nebo dokonce spojit více klipů dohromady?
Samozřejmě můžete využít výchozí aplikaci Hlasové poznámky pro iPhone k oříznutí požadovaných částí. Poskytuje však pouze některé základní editační funkce. Chcete-li snadno získat požadované soubory, přečtěte si více o tom, jak upravit hlasové poznámky v počítači jako alternativní řešení.

- Část 1: Jak upravit hlasovou poznámku na iPhone přímo
- Část 2: Jak upravit hlasové poznámky v počítači s lehkostí
Část 1: Jak upravit hlasovou poznámku na iPhone přímo
Aplikace Hlasové poznámky pro iOS 12 má vestavěné základní funkce pro úpravu hlasových poznámek, které vám umožňují ořezávat hlasové poznámky, duplikovat soubory a sdílet je s ostatními. Další informace o výchozí metodě úpravy hlasové poznámky v iPhone přímo níže.
1Jak oříznout hlasovou poznámku na iPhone
Krok 1Spusťte v telefonu iPhone aplikaci Hlasové poznámky. Ujistěte se, že jste aktualizovali nejnovější verzi systému iOS, abyste získali novou verzi s funkcemi úprav.
Krok 2Vyberte hlasovou poznámku, kterou chcete upravit, klepněte na tlačítko se třemi tečkami a vyberte možnost „Upravit záznam“ pro oříznutí souboru hlasové poznámky.
Krok 3Klepnutím na modré tlačítko „Oříznout“ oříznete hlasovou poznámku na iPhone. Posuňte posuvníky na počátečním a koncovém bodě do požadovaných pozic ve spodní části.
Krok 4Stačí poslouchat hlasovou poznámku a získat požadovanou část. Klepnutím na možnost „Oříznout“ vyberte vybranou část nebo klepnutím na tlačítko „Odstranit“ ji odeberete.
Krok 5Klepnutím na tlačítko „Uložit“ hlasovou poznámku v iPhonu oříznete a upravíte. Ve výchozím nastavení se uloží do aplikace Hlasové poznámky.
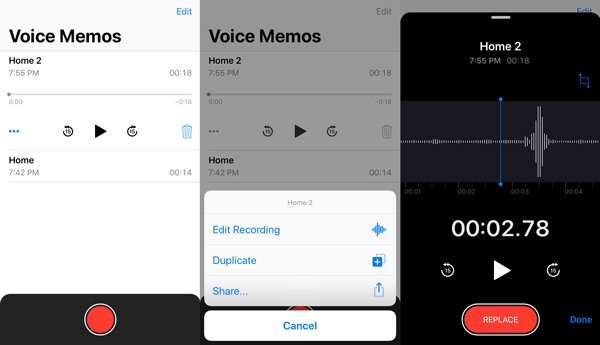
2Jak nahradit část hlasové poznámky
Krok 1Pokud se v části hlasové poznámky vyskytne chyba, klepněte na hlasovou poznámku a poslouchejte soubor znovu, abyste získali část, kterou chcete nahradit.
Krok 2Jakmile se dostanete do požadovaného bodu k výměně. Klepněte na červené tlačítko „VYMĚNIT“ a přidejte hlas znovu, abyste původní nahradili.
Krok 3Až bude práce hotová, klepněte na tlačítko pozastavit. Posunutím časové osy hlasové poznámky můžete hlasovou poznámku na iPhonu dále upravovat, nebo klepnutím na možnost „Hotovo“ původní nahradit.
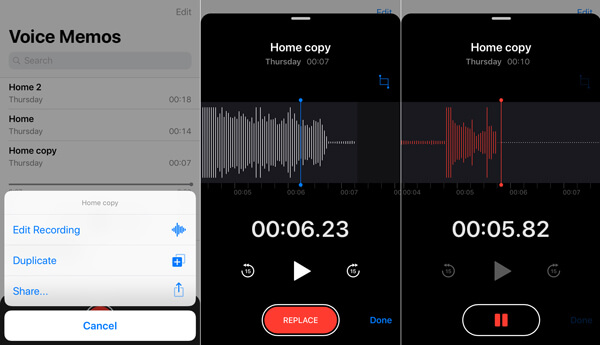
Část 2: Jak upravit hlasové poznámky v počítači s lehkostí
Jak sloučit více hlasových poznámek do jednoho souboru, odstranit nechtěné části nebo dokonce převést hlasové poznámky na MP3 nebo jiné formáty? Měli byste najít funkce pro úpravy v nejnovější aplikaci Hlasové poznámky. Jak upravovat hlasové poznámky v počítači? Pokud potřebujete získat spokojený soubor z hlasových poznámek, měli byste se dozvědět více podrobností níže.
1Jak přenášet hlasové poznámky iPhone do počítače
Abyste mohli dále upravovat hlasové poznámky v počítači, musíte soubory do počítače předem přenést. Apeaksoft iPhone Transfer představuje dokonalé řešení pro synchronizaci hlasových poznámek s PC, iTunes a dalšími zařízeními iOS na jedno kliknutí.
- Synchronizujte hlasové poznámky, fotografie, videa a další soubory na iPhone.
- Náhled a vyberte požadované hlasové poznámky, které chcete přenést.
- Automaticky zakódujte hlasové poznámky iPhone do kompatibilního formátu.
- Při přenosu hlasových poznámek zachovat původní kvalitu zvuku.
Krok 1Stáhněte a nainstalujte aplikaci iPhone Transfer
Po nainstalování přenosu hlasové poznámky spusťte program v počítači. Připojte svůj iPhone k PC / Mac pomocí blesku. Je schopen detekovat připojený iPhone na vašem počítači automaticky.

Krok 2Vyberte hlasové poznámky z iPhone
V levém sloupci přejděte na kartu „Hudba“ a výběrem možnosti „Hlasové poznámky“ zobrazte všechny hlasové poznámky. Zobrazte náhled a vyberte všechny hlasové poznámky, které chcete upravit. Můžete také vyhledat požadované soubory k přenosu.

Krok 3Přenos hlasových poznámek iPhone do počítače
Klikněte a rozbalte nabídku „Export do“. Existují dvě možnosti: „Export do PC“ a „Export do iTunes“. Chcete-li hlasové poznámky uložit do počítače pro další úpravy, vyberte možnost „Exportovat do počítače“.
Zatímco chcete přidejte hlasové poznámky do iMovie pro další úpravy jste měli lepší možnost „Exportovat do iTunes“.

Jakmile upravíte hlasové poznámky v počítači, můžete také kliknutím na tlačítko „Plus“ importovat velké a více hlasových poznámek z počítače do iPhone jedním kliknutím.
2Jak upravit hlasové poznámky iPhone v počítači
Jaká je nejlepší aplikace pro úpravu hlasových poznámek v počítači? Ať už potřebujete zkrátit hlasové poznámky, sloučit různé klipy, upravit zvukové parametry nebo dokonce převést hlasové poznámky na jiné formáty souborů, Apeaksoft Video Converter Ultimate je schopen upravovat a spravovat hlasové poznámky jako povolání. Kromě toho můžete tento nástroj použít ke kompresi hlasových poznámek, abyste mohli e-mailová hlasová poznámka snadno.
Apeaksoft Video Converter Ultimate
- Ořízněte a ořízněte hlasové poznámky do dlouhého souboru a vytvořte si vlastní zvuk.
- Upravte a vylaďte různé parametry zvuku a zvyšte kvalitu.
- Pokročilá hardwarová akcelerace pro převádění souborů vysokou rychlostí.
- Převod více hlasových poznámek s vysokou kvalitou s dávkovým procesem.
Krok 1Načtěte hlasové poznámky pro iPhone do programu
Spusťte v počítači editor hlasových poznámek. Kliknutím na tlačítko „Přidat soubor“ importujete hlasové poznámky pro iPhone. Případně můžete soubory zvukových poznámek přetáhnout do programu.

Krok 2Úpravy hlasových poznámek pro iPhone v počítači
Vyberte soubor hlasových poznámek pro iPhone z programu a kliknutím na nabídku „Clip“ jej rozdělte na různé klipy. Jednoduše přetáhněte kružnici na bod zlomu a kliknutím na tlačítko „Rozdělit“ hlasovou poznámku rozdělte.

Krok 3Sloučte různé hlasové poznámky do jednoho
Ať už potřebujete sloučit různé oříznuté klipy nebo spojit několik hlasových poznámek dohromady, ve spodní části programu najdete možnost „Sloučit do jednoho souboru“ a spojit je do jednoho souboru.

Krok 4Vylepšete zvukové parametry pro výstup
Chcete-li použít upravené hlasové poznámky iPhonu do jiných zařízení, jako je telefon Android nebo Xbox, můžete vybrat předvolbu z možnosti „Profil“ a převést hlasové poznámky na MP3, FLAC, AIFF, ALAC, WMA atd. Nastavení zvukového souboru můžete dokonce vyladit.

Krok 5Uložte upravené hlasové poznámky pro iPhone
Jakmile upravíte hlasové poznámky v iPhone, můžete nastavit cílovou složku pomocí tlačítka „Procházet“. Kliknutím na tlačítko „Převést“ exportujete upravené hlasové poznámky pro iPhone.
Proč investovat do čističky vzduchu?
Tento tutoriál sdílí dvě často používané aplikace pro úpravu hlasových poznámek pro iPhone. Pro oříznutí a úpravu souborů stačí využít aplikaci Hlasové poznámky. Chcete-li dále upravovat hlasové poznámky nebo převádět soubory pro jiné zařízení, můžete také použít iPhone Transfer pro synchronizaci souborů mezi různými zařízeními a Video Converter Ultimate pro snadnou správu a editaci hlasových poznámek pro iPhone.




