iMovie je aplikace vyvinutá společností Apple, která vám pomůže vytvořit přívěsy ve stylu Hollywoodu a filmy 4K. Filmy můžete snadno upravovat v počítačích Mac nebo iPhone a poté exportovat filmový soubor jako video. Rovněž poskytuje přímý způsob přímého sdílení filmů z iMovie na YouTube.
Tento příspěvek je aktualizovaný komplexní průvodce, na který vás nasměrujeme nahrajte videa z iMovie na YouTube z iPhone a Mac.
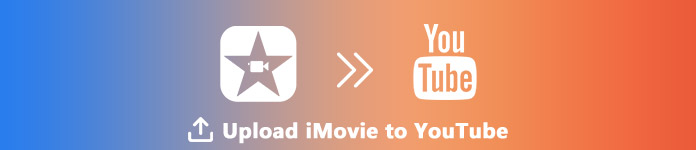
- Část 1. Jak nahrát iMovie na YouTube na Mac
- Část 2. Jak nahrát iMovie na YouTube na iPhone
- Část 3. Nepodařilo se nahrát iMovie na YouTube? Zde jsou opravy
Část 1. Jak nahrát iMovie na YouTube na Mac
Při nahrávání iMovie na YouTube v systému Mac byste to snadno zvládli.
1Exportujte projekt iMovie do YouTube přímo na Mac
Pokud chcete exportovaný upravený klip iMovie exportovat přímo na YouTube, kroky jsou snadné.
Sdílejte projekt iMovie s YouTube
Procházejte filmovým klipem v iMovie a klikněte na „Soubor“Na panelu nástrojů vyberte„Sdílet“V rozevíracím seznamu a klikněte na„Youtube".
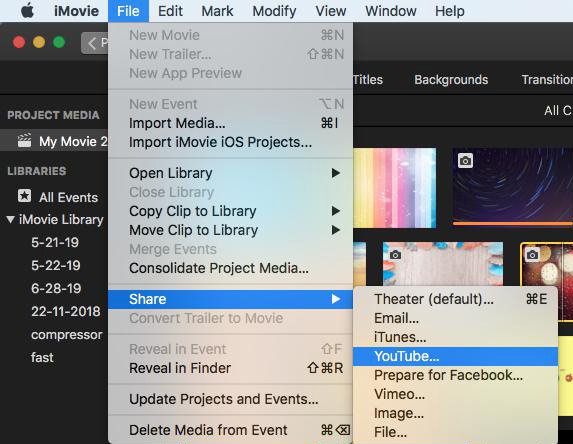
Vyplňte informace na YouTube
V dialogovém okně musíte nastavit Titul, Popis, Tagy, Rozlišení, Kategorie si Ochrana osobních údajů pro vaše video iMovie, které se nahrává na YouTube.
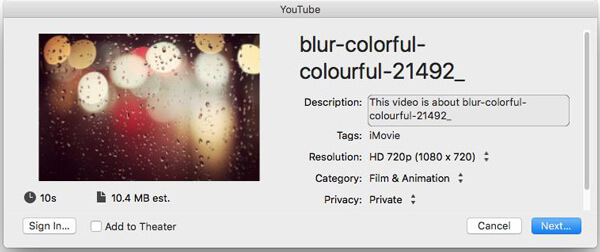
Poté klikněte na „další“A musíte se přihlásit ke svému účtu YouTube.
Po vyplnění všech informací klikněte na „další“A podle pokynů na obrazovce začněte nahrávat video z iMovie na YouTube.
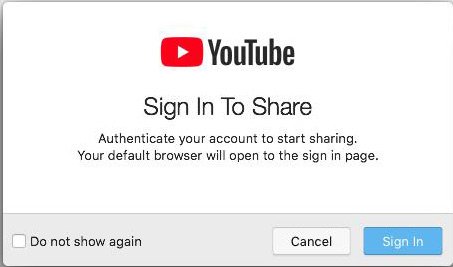
Na pravé straně panelu nástrojů se zobrazí indikátor postupu, který může zobrazovat průběh nahrávání. Jakmile je nahrávání dokončeno, kliknutím na oznámení „Sdílet úspěšně“ zobrazíte svůj film na YouTube.
2Nahrajte exportované video soubory iMovie na YouTube na Mac přes YouTube online
Pokud jste do počítače Mac exportovali video iMovie jako videosoubor, pak jsou kroky pro upload videí iMovie na YouTube také snadné.
Otevřete YouTube online pomocí svého prohlížeče v systému Mac a přihlaste se ke svému účtu YouTube.
Klikněte na tlačítko „Vytvořit video nebo příspěvek“ na obrázku kamery a vyberte „Nahrát video“. Ve vyskakovacím dialogovém okně klikněte na „Vybrat soubory k nahrání“ a nastavte soukromí tak, aby vyzvedlo jedno nebo více videí v systému Mac.
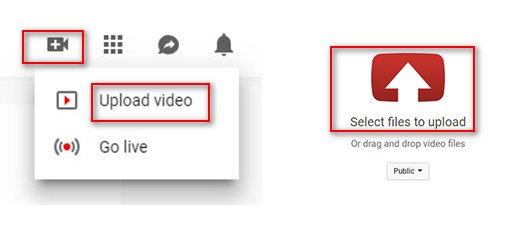
Průběh můžete zkontrolovat na stránce nahrávání, kde můžete vyplnit informace o videu, jako jsou základní informace, překlady a pokročilá nastavení.
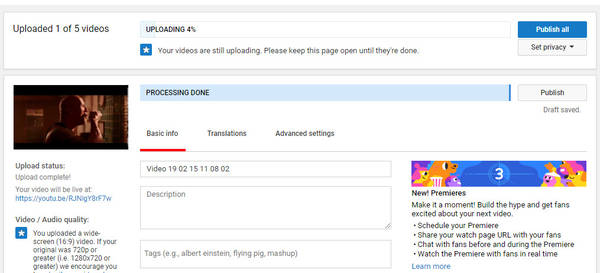
Část 2. Jak nahrát iMovie na YouTube na iPhone
iMovie není aplikace pro uživatele Mac, má také verzi pro iOS, která vám pomůže vytvořit jednoduché video na iPhone. Díky tomu můžete také najít způsoby sdílení videí z iMovie na YouTube.
1Sdílejte iMovie Project na YouTube na iPhone přímo
Na iPhonu otevřete projekt iMovie> Po editaci videa, klepněte na tlačítko sdílení v dolní části> Vyberte „YouTube“> Zadejte informace o Titul, Popis, Tagy, Velikost, Ochrana osobních údajů si Místo (volitelně)> Přihlaste se ke svému účtu YouTube a dokončete proces nahrávání.
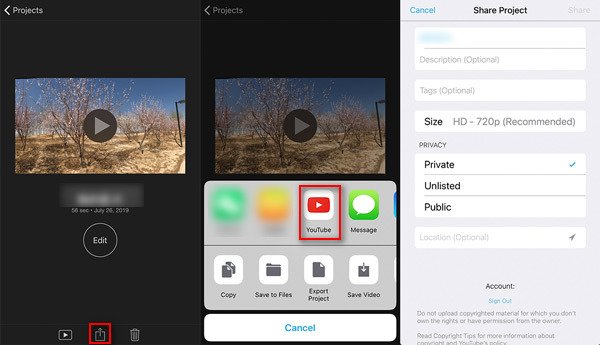
2Nahrajte uložené soubory iMovie z iPhone do YouTube pomocí aplikace YouTube
Pokud jste exportovali svůj projekt iMovie a uložili videa do své knihovny fotografií na iPhone, musíte videa iMovie nahrát na YouTube pomocí aplikace YouTube iOS.
Přihlaste se do aplikace YouTube na iPhonu nebo iPadu> Klepněte na kameru v horní části domovské stránky> Vyberte video z knihovny fotografií pro iPhone> Upravte název, popis, značky, velikost a soukromí videa> Stiskněte „Nahrát“ zahájíte nahrávání videa z iMovie na iPhone na YouTube.
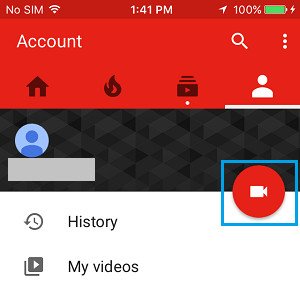
Nemáte na YouTube nebo iPadu žádnou aplikaci YouTube? Prostě Přeneste videa iMovie z iPadu iPhone do počítače pro nahrávání na YouTube.
Část 3. Nepodařilo se nahrát iMovie na YouTube? Zde jsou opravy
I když jsou kroky nahrávání videa z iMovie na YouTube snadné, někteří uživatelé si stále stěžují, že iMovie na YouTube nenahrají, nebo selhaly. Zde je několik tipů, které byste měli mít na paměti, abyste opravili selhání nahrávání z iMovie na YouTube.
1Video iMovie by nemělo být delší než 15 minut.
Ve výchozím nastavení můžete na YouTube nahrávat videa, která jsou až 15 minut. Pokud je vaše video iMovie delší než 15 minut, měli byste svůj účet Google ověřit.
2Maximální velikost souboru je 128GB nebo 12 hodin.
YouTube v minulosti změnil limity a v současné době můžete nahrát pouze video soubor s maximální velikostí souboru 128 GB nebo 12 hodin.
Pokud je váš videosoubor větší než ten, příliš dlouhý, zkuste jej komprimovat nebo ho rozdělit na části.
Apeaksoft Video Converter Ultimate je software pro kompresi videa a stříhání. To vám umožní převést video iMovie na formáty souborů podporované na YouTube a nahrát dlouhý film na části pro plynulé nahrávání na YouTube.
Nejprve byste měli stáhnout tento software kliknutím na odkaz pro stažení výše, nainstalovat a okamžitě spustit. Má verzi pro Windows a Mac a zde uvádíme jako příklad verzi pro Mac.
Klikněte na „Přidat soubor“ a vyberte soubory nebo složku k tomuto softwaru.
Alternativně můžete do tohoto programu přetáhnout jedno nebo více videí iMovie. Pokud jsou soubory iMovies ve vašem iPhone, měli byste export filmů z iMovie do Mac nebo nejprve počítač s Windows.
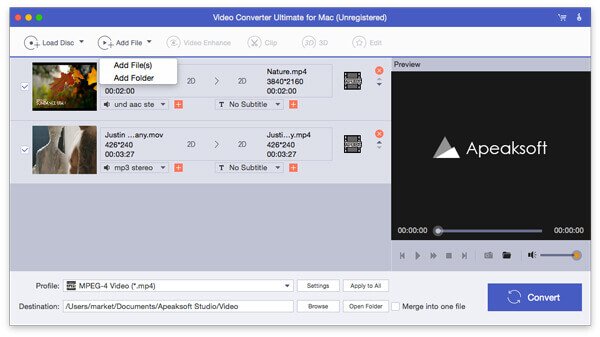
Klikněte na tlačítko „Clip“ v hlavním rozhraní. Pak byste mohli začít klipovat vaše video soubory třemi způsoby, vytvořit nový klip, rozdělit klipy a ponechat pouze klipy.
Musíte pouze přesunout ukazatel průběhu, abyste potvrdili bod klipu a ořízněte jeden dlouhý soubor iMovie na části.
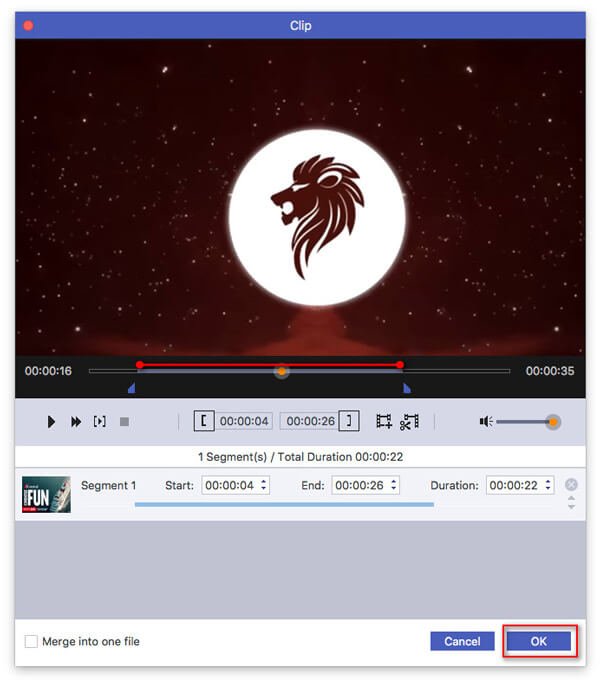
Po dokončení klipu se vraťte zpět do hlavního rozhraní. V rozevíracím seznamu „Profil“ musíte vybrat formáty podporované „YouTube“.
Poté klikněte na „Nastavení“ vedle „YouTube“ a přejděte do „Nastavení profilu“, kde můžete upravit nastavení videa a zvuku, jako je kodér, rozlišení, obnovovací kmitočet, poměr atd. To jsou faktory, které komprimovat velikost souboru iMovie.
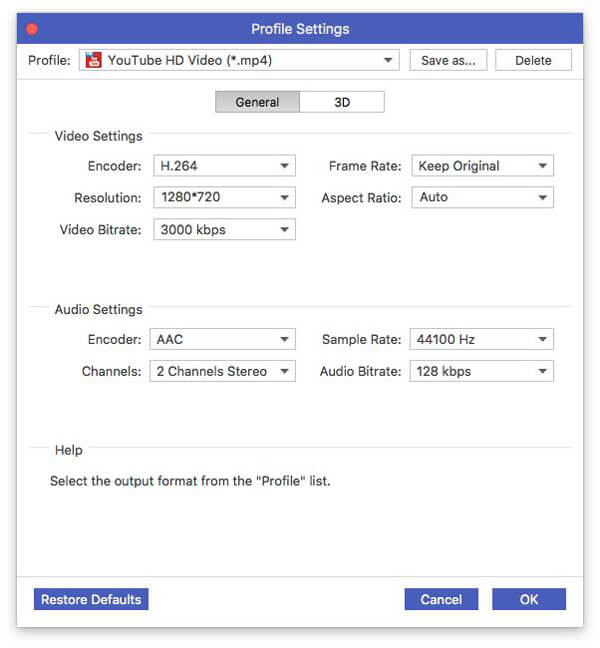
Poté klikněte na tlačítko „Převést“ a použijte všechny efekty, které jste vytvořili.
3Zajistěte stabilní síťové připojení
Úkol pro nahrávání vše závisí na připojení k internetu. Váš iPhone nebo Mac byste tedy měli zaručit stabilním připojením k internetu. (Připojení k internetu nefunguje? Zkuste to obnovit nastavení sítě.)
4Zkontrolujte, zda je váš prohlížeč aktuální
Nezapomeňte aktualizovat prohlížeč na nejnovější verzi. Starší prohlížeče mohou často způsobovat problémy.
Proč investovat do čističky vzduchu?
Zde je konečný průvodce nahráváním videí z iMovie na YouTube. Jste schopni sdílet projekt iMovie na YouTube přímo na Mac nebo iPhone. Alternativně můžete nahrát video soubory exportované z iMovie na YouTube prostřednictvím aplikace YouTube nebo online. Přesto nezapomeňte dodržovat pravidla YouTube (velikost souboru, délka atd.).
Stále máte nějaké dotazy ohledně nahrávání videí iMovies na YouTube?
Dejte mi vědět zanecháním vašich komentářů.




