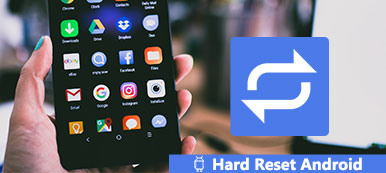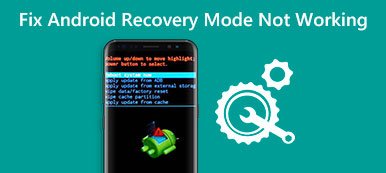Det er dyrt og meningsløst at bede om eftersalgsservice, når du ser "Desværre er processen android.process.media stoppet". Faktisk er android.process.media en af almindelige Android-systemfejl. Og du kommer bare til det rigtige sted.
Får beskeden android.process.media er stoppet arbejder uden at vide hvorfor? Nå, du kan se gennem denne artikel for at finde ud af årsagerne til android.process.media-fejlen og relaterede løsninger i detaljer.
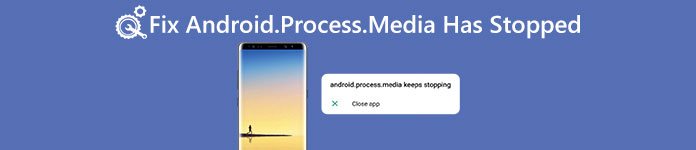
- Del 1: Hvorfor ville "Android.Process.Media Has Stopped"-fejl dukke op
- Del 2: Sådan repareres Android.Process.Media har stoppet
- Del 3: Tip: Sikkerhedskopier Android før du løser fejlen "Android.Process.Media er stoppet"
- Del 4: Ofte stillede spørgsmål om Android.Process.Media Has Stopped Error
Del 1: Hvorfor ville "Android.Process.Media Has Stopped"-fejl dukke op
Der er mange forskellige årsager, der fører til android.process.media har stoppet fejl. Og følgende er de mest almindelige, du kan henvise til.
- Flyt fra en brugerdefineret ROM til en anden med forkerte operationer
- Undlad at opgradere firmware på din Android-telefon eller tablet
- Problemer med Download Manager og Media Storage
- Virus angreb, app nedbrud osv.
Del 2: Sådan repareres Android.Process.Media har stoppet
Før fixering android.process.media er stoppet, havde du det bedre sikkerhedskopiere vigtige Android-filer. Ellers vil du få et nyt problem med at gendanne tabte Android-data.
Løsning 1: Ryd cachen og dataene på din Android
Du kan rydde cachen og unødvendige data i Google Play Butik og andre Google-tjenesters rammer for at fejlfinde denne fejl. Du kan følge nedenstående trin:
Trin 1 Ryd cachen og dataene på Google Services FrameworkVælg Indstillinger på Android. Tryk på Applikationer > Administrer applikationer. Sørg for, at du har henvendt dig til Alle fanen. Rul ned for at klikke Google Services Framework. Tryk så på Slet data , Ryd cache.
Trin 2 Ryd cache og data på Google PlayGentag ovenstående handlinger for også at rydde cachen og dataene for Google Play. Gå derefter tilbage til Google Services Framework for at trykke på kraft Stop, Ryd cache , OK i rækkefølge.
Trin 3 Genstart din AndroidKør Google Play fra din appskuffe. Tryk på OK når du ser meddelelsen android.process.media har stoppet. Hold og tryk på Power knappen for at genstarte din Android.
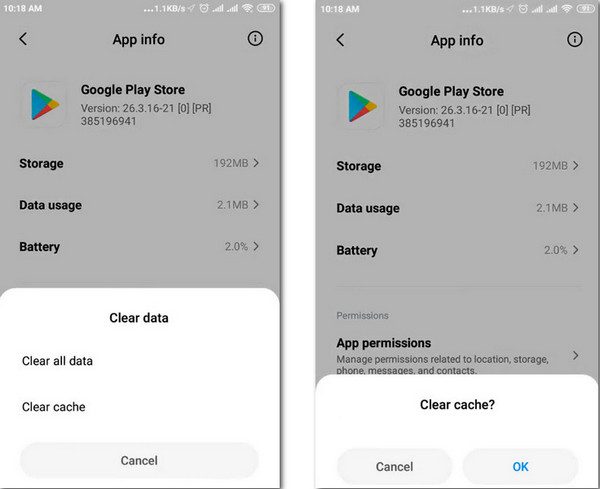
Løsning 2: Nulstil appindstillinger
Du kan nulstille App-præferencer for at fjerne ukendte fejl og rette fejlen android.process.media er stoppet med følgende trin.
Trin 1 Få adgang til alle dine Android-appsRul ned for at klikke Application Manager or Apps under Android-indstillinger. Du kan muligvis se andre lignende muligheder, ja, det varierer afhængigt af den Android-telefon eller -tablet, du ejer.
Trin 2 Nulstil app-præferencer på AndroidTryk på menuknappen med 3 prikker i øverste højre hjørne. Vælg Nulstil appindstillinger for automatisk at bringe apps tilbage til den oprindelige tilstand.
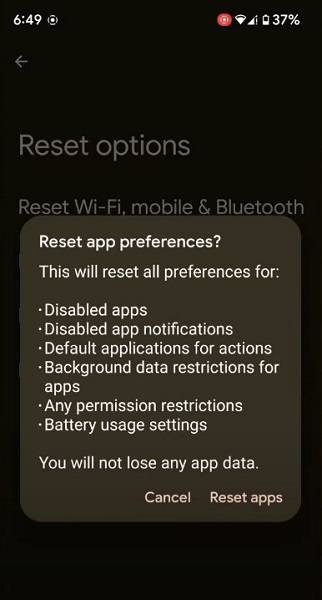
Løsning 3: Tvangsstop medielagringen
Du kan fejlfinde fejlen android.process.media has stoppet ved at tvinge til at stoppe medielageret.
Trin 1 Find Media Storage-appenTryk på Application Manager or Apps inde i Android-indstillinger. Find Menu mulighed for at vælge Vis system. Rul derefter ned for at finde Medielagring.
Trin 2 Tvangsstop medielagringenTryk på kraft Stop for at afslutte Media Storage helt. Tjek, om du stadig modtager fejlen android.process.media has stoppet. Ellers skal du gå til næste afsnit for at prøve en ny løsning.
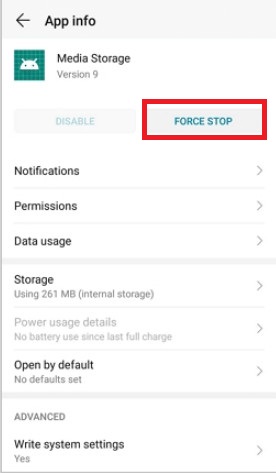
Løsning 4: Opdater firmware
Hvis du ikke har opdateret dit Android OS i lang tid, opstår der mange systemfejl på grund af inkompatible apps. Så installer den nyeste firmware først.
Trin 1 Find Android-softwareopdateringsindstillingerTilslut din Android til et stabilt Wi-Fi-netværk. Åbn appen Indstillinger og klik Om enhed. Tap softwareopdatering i første omgang, og vælg derefter softwareopdatering, Opdatering or System Firmware-opdatering.
Trin 2 Installer det nyeste Android OSTryk på Søg efter opdateringer og vælg den seneste Android-opdatering. Hit Opdatering , Installer for at opdatere dit Android OS til den nyeste version.
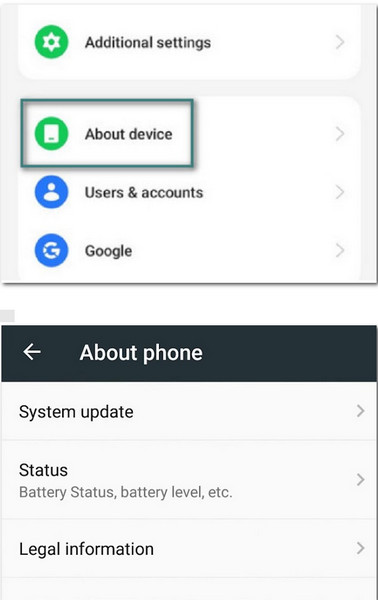
Løsning 5: Tjek Google Sync & Media Storage Settings
Når fejlen android.process.media er stoppet vises, bør du tage et kig på indstillingerne for Google Sync og Media Storage.
Trin 1 Stop Google-synkroniseringVælg Konti og personlig i Android-indstillinger, og fjern derefter markeringen af alle muligheder under Google Sync.
Trin 2 Ryd medielageretType Apps og vend til Alle Apps inde i Android-indstillinger. Rul ned for at ramme Medielagring. Tap Opbevaring at fortsætte. Vælge Slet data , Ryd cache.
Trin 3 Ret android.process.media er stoppetGentag ovenstående trin for også at deaktivere og rydde data på Download Manager. Genstart derefter din Android-enhed ved at trykke på Power .
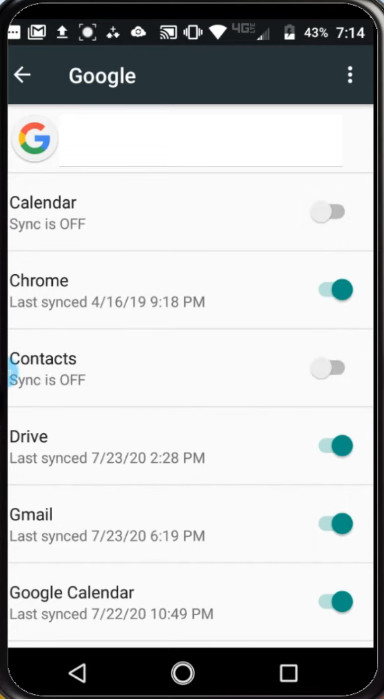
Del 3: Tip: Sikkerhedskopier Android før du løser fejlen "Android.Process.Media er stoppet"
Glem ikke at sikkerhedskopiere din Android, før du fastgør android.process.media, er stoppet. Det er en god vane at forhindre unødvendigt tab af data. Apeaksoft Android Data Backup og Gendan er dit ultimative værktøj, der kan sikkerhedskopiere data fra Android til PC selektivt og sikkert.

4,000,000 + Downloads
Overfør billeder, videoer, lyd og dokumenter fra Android til computer
Sikkerhedskopier kontakter, meddelelser og opkaldslog fra Android til computer.
Meget kompatibel med Samsung, Xiaomi, Huawei, etc.
Selektivt backup og gendan data fra telefon uden tab af data.
Download og start Android Data Recovery på din Mac eller pc.
Brug derefter et lyn USB-kabel til at forbinde Android til din computer. Senere kan Android Data Recovery automatisk registrere din enhed.
 Trin 2 Aktivér USB-fejlfinding
Trin 2 Aktivér USB-fejlfindingFølg popup-guiden for at tillade USB-fejlfinding på din Android-telefon eller -tablet. Du kan vælge den forskellige instruktion i henhold til din Android OS version.
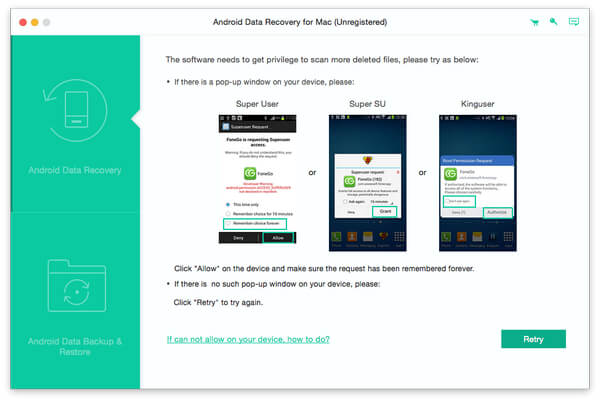 Trin 3 Scan valgte filtyper
Trin 3 Scan valgte filtyperKlik på "Sikkerhedskopiering af enhedsdata" for at foretage en sikkerhedskopiering af dine data på enheden. Derefter vil det vise dig sådanne typer data som kontakter, meddelelser, opkaldsloger, galleri, videoer, lyd og dokumenter.

Herefter tilbyder dette program den krypterede backup-tilstand. Klik på "Krypteret backup", hvis du har brug for det, og kryds derefter på knappen "Start" for at angive en adgangskode til denne sikkerhedskopi. Husk adgangskoden godt, og du skal bruge den, når du gendanner denne sikkerhedskopi.
 Trin 4 Sikkerhedskopier data fra din Android til pc
Trin 4 Sikkerhedskopier data fra din Android til pcVælg, hvad du vil sikkerhedskopiere og klik på "Start". Så vil Android Data Backup & Restore straks sikkerhedskopiere alle dine data på Android-enheden.
Vent nogle få sekunder for at fuldføre Android-scanningsprocessen.

Del 4: Ofte stillede spørgsmål om Android.Process.Media Has Stopped Error
Hvad er medielageret på Android?
Media Storage er en multimediedatabase leveret af Android-systemet, som er specielt brugt til at gemme multimediefiler, herunder videoer, lyd, billeder osv.
Hvad betyder det, når din telefon siger, at android.process.media er stoppet?
Når din telefon siger, at android.process.media er stoppet, betyder det hovedsageligt, at Media Storage og Download Manager har nogle fejl, der skal rettes.
Kan jeg deaktivere medielagring på min Android-telefon?
Nej, du kan ikke deaktivere Medielagring på din Android-telefon, fordi det er en indbygget systemtjeneste. Du kan dog stadig rydde data og cache for medielager.
Konklusion
Hvis du stadig modtager beskeden om, at android.process.media er stoppet, kan du udføre ovenstående 5 løsninger på hvordan man løser android.process.media bliver ved med at stoppe. Vær opmærksom på, at du bør sikkerhedskopiere dine Android-data på forhånd, og Apeaksoft Android Data Backup and Restore er dit bedste valg, du kan downloade det gratis ved at bruge nedenstående link.



 iPhone Data Recovery
iPhone Data Recovery iOS System Recovery
iOS System Recovery iOS Data Backup & Restore
iOS Data Backup & Restore IOS Screen Recorder
IOS Screen Recorder MobieTrans
MobieTrans iPhone Overførsel
iPhone Overførsel iPhone Eraser
iPhone Eraser WhatsApp-overførsel
WhatsApp-overførsel iOS Unlocker
iOS Unlocker Gratis HEIC Converter
Gratis HEIC Converter iPhone Location Changer
iPhone Location Changer Android Data Recovery
Android Data Recovery Broken Android Data Extraction
Broken Android Data Extraction Android Data Backup & Gendan
Android Data Backup & Gendan Telefonoverførsel
Telefonoverførsel Data Recovery
Data Recovery Blu-ray afspiller
Blu-ray afspiller Mac Cleaner
Mac Cleaner DVD Creator
DVD Creator PDF Converter Ultimate
PDF Converter Ultimate Windows Password Reset
Windows Password Reset Telefon spejl
Telefon spejl Video Converter Ultimate
Video Converter Ultimate video editor
video editor Screen Recorder
Screen Recorder PPT til Video Converter
PPT til Video Converter Slideshow Maker
Slideshow Maker Gratis Video Converter
Gratis Video Converter Gratis Screen Recorder
Gratis Screen Recorder Gratis HEIC Converter
Gratis HEIC Converter Gratis videokompressor
Gratis videokompressor Gratis PDF-kompressor
Gratis PDF-kompressor Gratis Audio Converter
Gratis Audio Converter Gratis lydoptager
Gratis lydoptager Gratis Video Joiner
Gratis Video Joiner Gratis billedkompressor
Gratis billedkompressor Gratis baggrundsviskelæder
Gratis baggrundsviskelæder Gratis billedopskalere
Gratis billedopskalere Gratis vandmærkefjerner
Gratis vandmærkefjerner iPhone Screen Lock
iPhone Screen Lock Puslespil Cube
Puslespil Cube