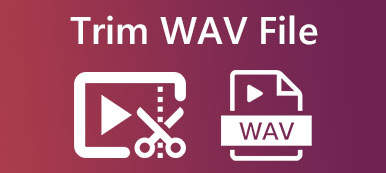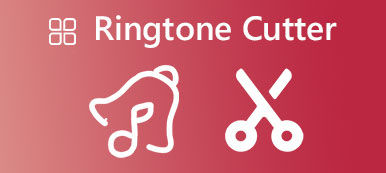Den indbyggede Stemme notater app på din iPhone eller iPad tilbyder en praktisk måde at lave lydoptagelser gratis. Uanset om du fanger et foredrag, husker din nuværende tanke eller brainstormer en idé, kan du stole på det.

Hvis du ofte optager lydklip ved hjælp af Voice Memos-appen på din iOS-enhed, skal du muligvis redigere og trimme dine optagelser. Ved du hvordan man trimmer stemmememoer og fjerne uønskede portioner?
- Del 1. Trim stemmememoer på iPhone
- Del 2. Trim stemmeoptagelser på computer
- Del 3. Ofte stillede spørgsmål om, hvordan man trimmer stemmememoer
Del 1. Sådan trimmes stemmememoer på iPhone og iPad
Voice Memos-appen kommer med indbyggede redigeringsfunktioner, så du kan redigere de optagede stemmeklip. Du behøver ikke at installere en lydredigeringsapp til efterbehandlingsarbejde. Du kan trimme en optagelse direkte i stemmememoer, erstatte og slette lydoptagelser og udføre andre handlinger. Du kan tjekke den følgende del for at lære, hvordan du trimmer stemmememoer på din iPhone.
Opret en optagelse i stemmememoer
Når du går ind i Voice Memos-appen, kan du blot trykke på Optage knappen for at starte din stemmeoptagelse. Når du vil afslutte din optagelse, kan du trykke på knappen igen. Din optagne lyd gemmes automatisk og vises der. Du kan trykke på Leg knappen for at lytte til den.
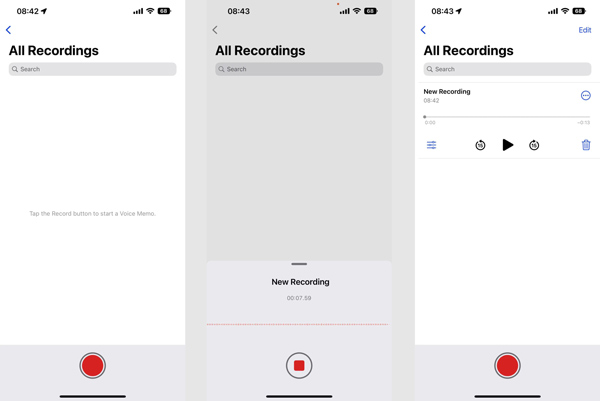
Rediger og del en optagelse i stemmememoer
Efter at have lavet en optagelse i Stemmememoer, kan du trykke på Indstillinger knappen under din optagefil for at få adgang til nogle grundlæggende redigeringsfunktioner. Her kan du frit justere afspilningshastigheden, springe stilhed over og forbedre din optagelse.
Du kan trykke på Redigere knappen i øverste højre hjørne, vælg den specifikke optagefil, og tryk derefter på Del knappen nederst til venstre for at dele den via AirDrop eller andre apps. I løbet af dette trin har du også lov til at indstille den som favorit, kopiere og duplikere den, flytte den til mappe, gemme den i Filer eller åbne den i en anden app.
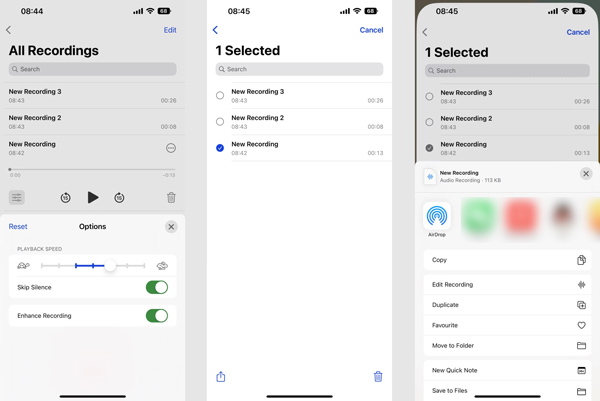
Trim et stemmememo på iPhone
Nu kommer vi til nøglepunktet, hvordan man trimmer en optagelse i stemmememoer. Når du vil trimme et iPhone-stemmemo, skal du også trykke på Redigere knap. Vælg det stemmememo, du kan lide at trimme, tryk på Del knappen, og vælg derefter Rediger optagelse valgmulighed.
Du kan se en blå linje vises i din iPhone-stemmemo. Det angiver tidspunktet for afspilningen, og optagelsen flyder bagefter. Hvis du hurtigt vil ændre og erstatte indholdet af en bestemt del af din optagelse, kan du trykke på udskifte knappen og start en ny lydoptagelse.
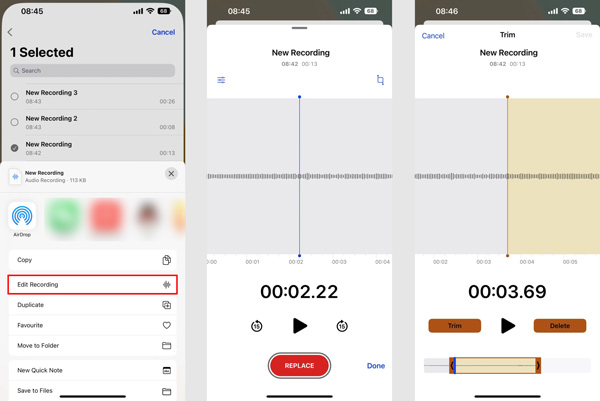
For at trimme en optagelse i stemmememoer kan du trykke på Trimme knappen og træk derefter trimningsbjælkerne på den nederste skærm. Derefter kan du trykke på Trimme knappen for at bekræfte din handling. Her kan du også vælge den unødvendige del og derefter trykke på Slette knappen for at fjerne den. Når du har trimmet et iPhone-talememo, skal du trykke på Gem knap i øverste højre hjørne.
Del 2. Sådan trimmes lydoptagelser på Mac og Windows 10/11/8/7 pc
For at klippe dine stemmeoptagelser eller andre lydfiler på din computer kan du bruge alle funktioner Video Converter Ultimate. Det giver dig en enkel måde at trimme alle video- og lydfiler på uden at miste lydkvaliteten. Desuden kan dette robuste værktøj konvertere og komprimere dine stemmememoer for at gøre det nemt for dig e-mail stemmememo.

4,000,000 + Downloads
Trim alle lyd- og videofiler for at fjerne uønskede dele.
Kombiner to eller flere stemmeoptagelser til én ny lydfil.
Tilbyd trim, opdel, beskær, roter, forstærk, effekter og andre redigeringsfunktioner.
Medbring værktøjskasse med lydsynkronisering, lydkompressor, videotrimmer og mere.
Trin 1 Gratis download og åbn Video Converter Ultimate på din Mac eller Windows-computer. Klik Tilføj filer or + for at tilføje din lydoptagelse. Alle populære lydformater som MP3, M4A, M4R, AAC, ALAC, FLAC og andre understøttes.

Trin 2 Når din optagefil er indlæst, kan du klikke på Klip knappen for at åbne hovedvinduet for lydbeskæring.
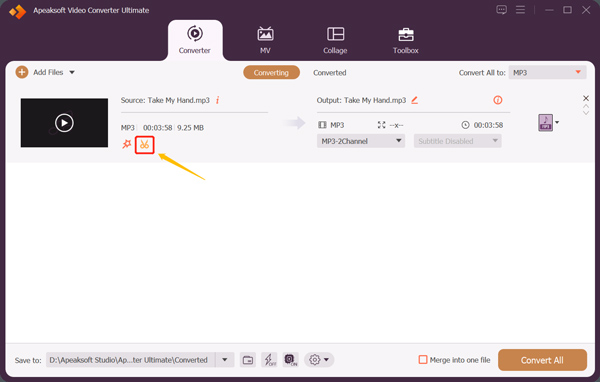
Trin 3 Træk venstre og højre trimmestyr for frit at klippe din lydoptagelse. Du kan også indstille Starten tid og Ende tid til trimme det. Hvad mere er, giver denne stemmeoptagelsesskærer dig Hurtig opdeling, Tilføj segment, og andre funktioner til hurtigt at skære lyd.
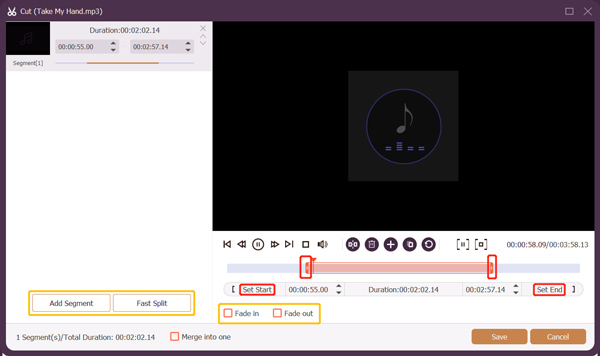
Trin 4 Når du har trimmet et stemmememo, kan du gå tilbage til startvinduet og vælge et passende output-lydformat fra Konverter alle til.
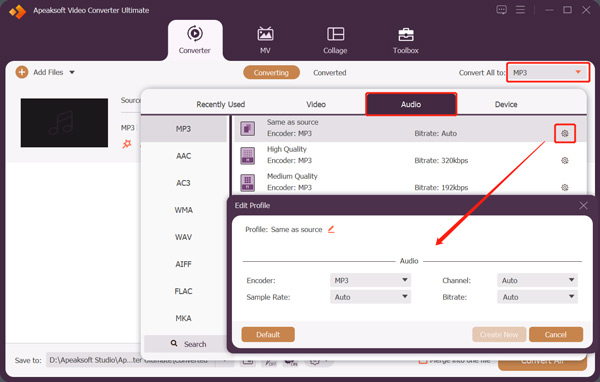
Del 3. Ofte stillede spørgsmål om, hvordan man trimmer stemmememoer
Spørgsmål 1. Hvordan duplikerer du stemmememoer på en iPhone?
Før du redigerer en optagelse i Voice Memos-appen, må du hellere lave en kopi og sikre, at du altid har den originale fil. For at duplikere et stemmememo på din iPhone, kan du trykke på knappen med 3 prikker på din optagelse og derefter vælge indstillingen Dupliker. Ved at gøre det vil Voice Memos-appen øjeblikkeligt lave en kopi af din optagelse.
Spørgsmål 2. Kan jeg gendanne ved et uheld slettede stemmememoer på min iPhone?
Ja. Dine slettede stemmememoer vil blive gemt i en separat mappe kaldet Nyligt slettet. Du kan gå dertil for nemt at gendanne eventuelle utilsigtet slettede stemmememoer på en iPhone. Når du går ind i mappen Nyligt slettet, kan du trykke på for at vælge den optagelse, du kan lide genoprette og tryk derefter på Gendan for at få det tilbage.
Spørgsmål 3. Hvordan adskilles lyd fra iPhone-talememoer?
Åbn Voice Memos-appen på din iPhone, vælg en optagefil, og tryk derefter på knappen Mere med 3 prikker. Vælg funktionen Separat lyd i pop op-vinduet, og brug den derefter til at adskille lyd fra stemmememoet.
Konklusion
Efter at have læst dette indlæg, kan du lære nogle nyttige tips om, hvordan du bruger Voice Memos-appen på din iPhone eller iPad. Du kan nemt optage, redigere, dele eller trimme et stemmememo.



 iPhone Data Recovery
iPhone Data Recovery iOS System Recovery
iOS System Recovery iOS Data Backup & Restore
iOS Data Backup & Restore IOS Screen Recorder
IOS Screen Recorder MobieTrans
MobieTrans iPhone Overførsel
iPhone Overførsel iPhone Eraser
iPhone Eraser WhatsApp-overførsel
WhatsApp-overførsel iOS Unlocker
iOS Unlocker Gratis HEIC Converter
Gratis HEIC Converter iPhone Location Changer
iPhone Location Changer Android Data Recovery
Android Data Recovery Broken Android Data Extraction
Broken Android Data Extraction Android Data Backup & Gendan
Android Data Backup & Gendan Telefonoverførsel
Telefonoverførsel Data Recovery
Data Recovery Blu-ray afspiller
Blu-ray afspiller Mac Cleaner
Mac Cleaner DVD Creator
DVD Creator PDF Converter Ultimate
PDF Converter Ultimate Windows Password Reset
Windows Password Reset Telefon spejl
Telefon spejl Video Converter Ultimate
Video Converter Ultimate video editor
video editor Screen Recorder
Screen Recorder PPT til Video Converter
PPT til Video Converter Slideshow Maker
Slideshow Maker Gratis Video Converter
Gratis Video Converter Gratis Screen Recorder
Gratis Screen Recorder Gratis HEIC Converter
Gratis HEIC Converter Gratis videokompressor
Gratis videokompressor Gratis PDF-kompressor
Gratis PDF-kompressor Gratis Audio Converter
Gratis Audio Converter Gratis lydoptager
Gratis lydoptager Gratis Video Joiner
Gratis Video Joiner Gratis billedkompressor
Gratis billedkompressor Gratis baggrundsviskelæder
Gratis baggrundsviskelæder Gratis billedopskalere
Gratis billedopskalere Gratis vandmærkefjerner
Gratis vandmærkefjerner iPhone Screen Lock
iPhone Screen Lock Puslespil Cube
Puslespil Cube