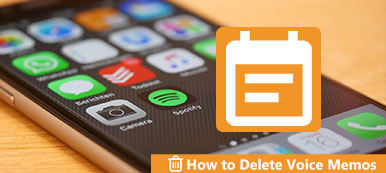Når du optager et stemmememo på iPhone, hvordan man e-mailer stemmememoet til andre? Videomemoer er standardappen på iPhone til at optage lyd eller stemme. Uanset om du skal dele et optaget foredrag eller sende en talebesked på iPhone, er her den ultimative guide, du bør kende.
E-mail er den mest anvendte ofte metode til at dele stemmememoer. Men hvis du har brug for at dele store stemmememoer fra iPhone, er det måske ikke nyttigt. Lær bare mere om den alternative metode til let at dele og administrere iPhone-stemmememoer.
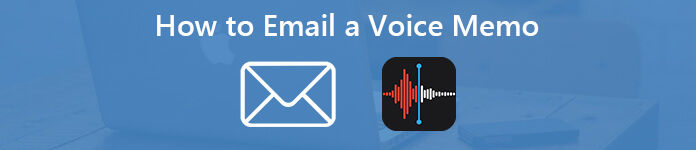
- Del 1. Sådan e-mailes et stemmememo på iPhone direkte
- Del 2. Sådan sender du store stemmememoer fra iPhone
- Del 3. Ofte stillede spørgsmål om, hvordan du sender en e-mail med et stemmememo
Del 1. Sådan e-mailes et stemmememo på iPhone direkte
Når du har brug for at e-maile et stemmemeddelelse på iPhone, kan du drage fordel af delingsfunktionen i appen Stemmememoer. Det giver dig mulighed for at dele den optagede stemmememo til Besked, Mail, Tilføj til note, Facebook og flere andre apps på iPhone.
Trin 1 Åbn Stemmememoer på iPhoneStart Stemme notater app fra din startskærm på iPhone. Bare lyt til stemmememoet på iPhone og vælg den ønskede fil, du vil sende til e-mail.
Trin 2 Del et talememoTryk på knappen Del og vælg Post mulighed for at e-maile et stemmememo på iPhone. Du kan også bruge AirDrop, Besked, Føj til note eller en anden app til at sende filen.
Trin 3 Send en e-mail med et stemmememoVælg e-mail-kontoen, indtast e-mail-adressen på modtageren i Til felt såvel som Emne for posten. Tryk på Send knappen for at sende talememoet som en e-mail på iPhone.
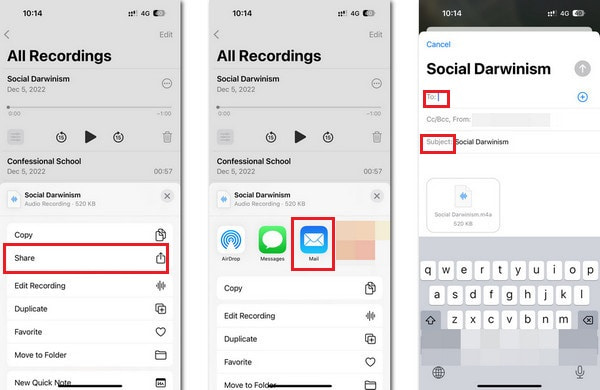
Bemærk: Det er en metode til kun at sende nogle små stemmememoer. Kun e-mailserveren med cloud-service giver dig mulighed for at e-maile store stemmememoer. Hvis du f.eks. Vil sende et stort stemmememo via Gmail, skal du arbejde med Google Drev.
Begrænsning af e-mailstørrelse for stemmememor på iPhone
Det er nemt at e-maile et stemmememo på iPhone, men størrelsesbegrænsningen for mailserverne skal være en vigtig faktor, du skal tage i betragtning.
Gmail: Den maksimale vedhæftede størrelse er 25MB.
Yahoo Mail: Tillad vedhæftede filer op til 25MB.
Outlook: Den maksimale vedhæftede størrelse er 20MB.
Hotmail: Tillad sending af filer op til 10MB.
Mail.com: Den maksimale størrelse er 50MB pr. Vedhæftet fil og 10MB pr. Fil.
AOL: Support op til 25MB pr. E-mail.
Del 2. Sådan sender du store stemmememoer fra iPhone
Hvad skal du gøre, hvis du ikke kan sende en stemmemeddelelse på iPhone på grund af den store filstørrelse? Når du har brug for at dele et stort foredrag eller et interview, kan du muligvis ikke sende filerne direkte på iPhone. Bare find metoderne til at e-maile store stemmememoer fra iPhone som nedenfor.
Sådan kopieres stemmemeddelelser fra iPhone til computer
Når du har synkroniseret stemmememoer fra iPhone til computer, kan du komprimere, klipse eller endda sende stemmememoer. Apeaksoft iPhone Transfer er en nem metode til at kopiere store stemmememoer fra iPhone til computer uden tab.

4,000,000 + Downloads
Overfør stemmememoer, fotos, video fra iPhone til pc uden tab.
Beslut at bevare filerne på iPhone, eller fjern dem for at frigøre plads.
Synkroniser stemmememoer til computere, iTunes og iOS-enheder med lethed.
Kompatibel med den nyeste iPhone 15 med iOS 17-version.
Trin 1Tilslut iPhone til computeren via et USB-kabel
Download og installer overførsel af stemmememo. Start programmet på din computer, og tilslut din iPhone til computeren med et USB-kabel. Programmet er i stand til at registrere iPhone automatisk.

Trin 2Forhåndsvis og administrer stemmememoer på iPhone
Gå til Musik fanen, kan du se alle stemmememoerne på iPhone. Vælg de ønskede, du vil sende. Marker afkrydsningsfelterne ved siden af de store stemmememoer til e-mail i programmet.

Trin 3Send stemmememoer fra iPhone til computeren
Klik på knappen Eksporter til og vælg Eksporter til pc, kan du indstille en bestemt mappe til at gemme stemmememoerne. Derefter kan du sende stemmememoerne fra iPhone til din computer.

Sådan e-mailes en komprimeret eller opdelt store stemmemeddelelser på iPhone
Bare komprimere stemmememoer, konvertere til et andet filformat eller endda opdele stemmememoet i flere klip, du kan nemt sende et hvilket som helst stort stemmememo på iPhone. Apeaksoft Video Converter Ultimate er den fantastiske metode til at komprimere, opdele og konvertere stemmememoer på iPhone til at sende filerne som e-mail.

4,000,000 + Downloads
Tweak og komprimere stemmememoer med bitrate, sample rate og mere.
Konverter M4A til MP3 og andre komprimerede lydformater med lille størrelse.
Klip det store stemmememo ind i forskellige klip eller flet dem endda til et.
Angiv mere end 200 filformater og forudindstillinger til outputfilerne.
Trin 1Konverter stemmememo til MP3-format
Start video converter ultimate på din computer. Da MP3 er det bedste valg, når du skal e-maile et stemmememo på iPhone til en anden enhed. Du kan først konvertere M4A-formatet til MP3-formatet ved hjælp af Converter funktion.
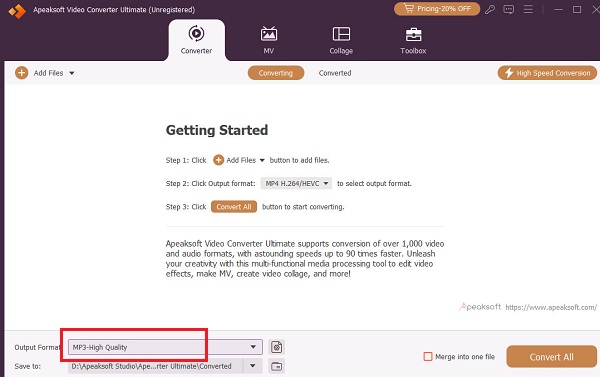
Trin 2Brug lydkompressoren
Når du konverter stemmememoet til MP3 format, kan du klikke på Værktøjskasse knappen for at søge Lydkompressor.
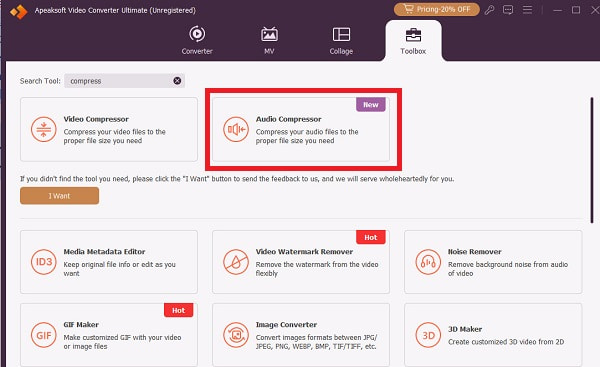
Trin 3Komprimer stemmememoet
Klik på knappen + knappen for at tilføje det stemmememo, der skal komprimeres. I det nye vindue kan du tilpasse Navn, Størrelse, Prøvefrekvens, Bitrate forgodtbefindende. Derefter kan du klikke Gem til menuen for at vælge destinationen for stemmememofilen på din computer, og klik på Komprimer knappen for at afslutte.
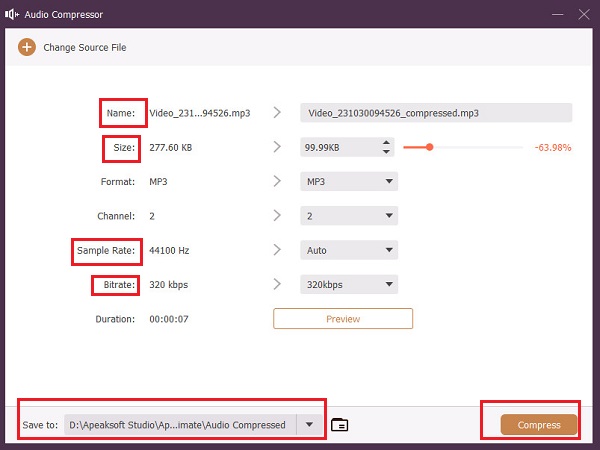
Del 3. Ofte stillede spørgsmål om, hvordan du sender en e-mail med et stemmememo
Hvordan bruges stemmemeddelelser i WhatsApp?
Udover Voice Memos-appen er WhatsApp et andet godt valg til at sende en talebesked. Når du har åbnet WhatsApp, skal du trykke og holde på Voice Message-knappen, som er i form af en mikrofon. Hvis du vil annullere, mens du optager beskeden, skal du glide til venstre.
Hvorfor kan jeg ikke sende talebeskeder på min iPhone?
For at sende talebeskeder skal du have en stabil internetforbindelse. Hvis din internethastighed ikke er jævn nok, kan du muligvis ikke sende. Du kan prøve at oprette forbindelse til et andet netværk eller genstarte Voice Memo-appen.
Kan vi sende talebeskeder med Google Beskeder?
Jo da. At sende en talebesked ved hjælp af Gmail er lige så let som at sende en tekstbesked. Åben Google Meddelelser, og tryk på meddelelsesboks > Mikrofon. Når du er færdig med at optage din talebesked, gemmes den automatisk som en kladde. Du kan lytte til den, før du sender den.
Hvorfor kan jeg ikke finde talememoer på min iPhone?
Du kan genstarte Voice Memos-appen og tjekke igen. Eller hvis du har sikkerhedskopieret det til iCloud, kan du prøve at søge efter dem i iCloud. Tryk på Indstillinger > dit navn > iCloud. Se derefter efter dine stemmememoer. iTunes-sikkerhedskopier kan muligvis også finde det.
Hvor længe optager et stemmememo på en iPhone?
Et iPhone-stemmemo i sig selv begrænser ikke længden af stemmen. Længden kan hovedsageligt afhænge af hukommelseskapaciteten på din iPhone. Hvis kapaciteten er utilstrækkelig, får du besked.
Konklusion
Artiklen deler metoderne til, hvordan man sender stemmememo fra iPhone via e-mail. Hvis dit stemmememo er lille nok, kan du e-maile filen som en vedhæftet fil i Voice Memo-appen på iPhone direkte. Når du kommer til e-mail store iPhone-talememoer, må du hellere kopiere dem til din computer og derefter komprimere, opdele eller konvertere dem med Video Converter Ultimate. I etuiet kan du nemt sende et stort stemmememo på iPhone.



 iPhone Data Recovery
iPhone Data Recovery iOS System Recovery
iOS System Recovery iOS Data Backup & Restore
iOS Data Backup & Restore IOS Screen Recorder
IOS Screen Recorder MobieTrans
MobieTrans iPhone Overførsel
iPhone Overførsel iPhone Eraser
iPhone Eraser WhatsApp-overførsel
WhatsApp-overførsel iOS Unlocker
iOS Unlocker Gratis HEIC Converter
Gratis HEIC Converter iPhone Location Changer
iPhone Location Changer Android Data Recovery
Android Data Recovery Broken Android Data Extraction
Broken Android Data Extraction Android Data Backup & Gendan
Android Data Backup & Gendan Telefonoverførsel
Telefonoverførsel Data Recovery
Data Recovery Blu-ray afspiller
Blu-ray afspiller Mac Cleaner
Mac Cleaner DVD Creator
DVD Creator PDF Converter Ultimate
PDF Converter Ultimate Windows Password Reset
Windows Password Reset Telefon spejl
Telefon spejl Video Converter Ultimate
Video Converter Ultimate video editor
video editor Screen Recorder
Screen Recorder PPT til Video Converter
PPT til Video Converter Slideshow Maker
Slideshow Maker Gratis Video Converter
Gratis Video Converter Gratis Screen Recorder
Gratis Screen Recorder Gratis HEIC Converter
Gratis HEIC Converter Gratis videokompressor
Gratis videokompressor Gratis PDF-kompressor
Gratis PDF-kompressor Gratis Audio Converter
Gratis Audio Converter Gratis lydoptager
Gratis lydoptager Gratis Video Joiner
Gratis Video Joiner Gratis billedkompressor
Gratis billedkompressor Gratis baggrundsviskelæder
Gratis baggrundsviskelæder Gratis billedopskalere
Gratis billedopskalere Gratis vandmærkefjerner
Gratis vandmærkefjerner iPhone Screen Lock
iPhone Screen Lock Puslespil Cube
Puslespil Cube