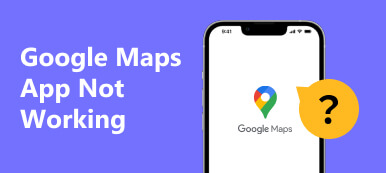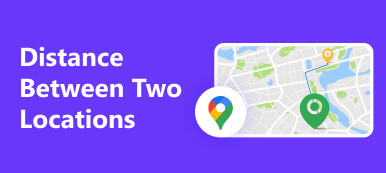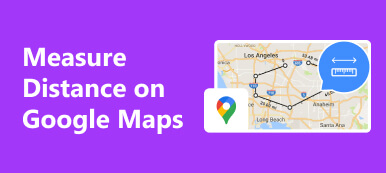Uanset om du er ny på stedet eller en regelmæssig besøgende, er Google Maps den nemmeste måde at finde din placering på, siden den blev opfundet. Du kan også bruge den til at oprette eller planlægge ruter, som kan gemmes eller deles med andre brugere. Det er en nem måde at planlægge en rejse eller dele kørselsvejledningen med nogen tæt på dig.
Artiklen vil give dig løsninger på hvordan man bygger en tilpasset rute på Google Maps og Apple Maps. Fortsæt venligst med at læse, og du vil ikke blive skuffet.
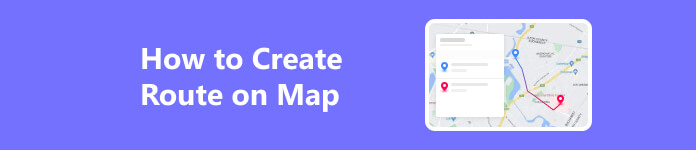
- Del 1. Sådan opretter du en rute på Google Maps
- Del 2. Sådan opretter du en rute på Apple Maps
- Del 3. Bonus: Brug det bedste værktøj til at forfalske din rute
- Del 4. Ofte stillede spørgsmål om oprettelse af ruter
Del 1. Sådan opretter du en rute på Google Maps
På skrivebordet
Det er nemt at oprette din tilpassede rute på Google Maps, da den har alle de værktøjer, du skal bruge til at tilføje en rute til dette kort.
Trin 1 Klik på Google Maps og sørg for, at du er logget ind på din Google-konto. Vælg Tilføj rutevejledning knappen øverst på søgelinjen for at starte.

Trin 2 Brug tekstfelterne til at indtaste din kildeplacering og destination. Google vil planlægge ruten på egen hånd. Og hvis du vil oprette en rute med flere stop og fortsætte med at tilføje adresser, skal du klikke på Tilføj destination knap for flere stop.
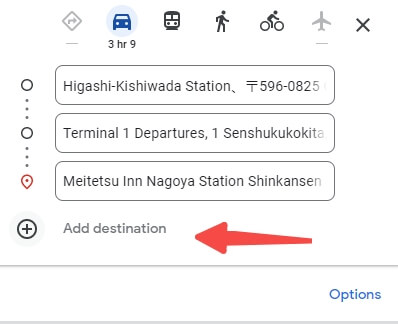
Trin 3 Tilføj konstant destinationer, indtil du er færdig eller når det maksimale antal af 10 stop.
Trin 4 Du kan nu nemt sende disse anvisninger til din mobilenhed ved at klikke på Send rutevejledning til din telefon og vælge en mulighed fra pop op-menuen, så du kan modtage rutevejledninger.
På mobil
Det er også meget nemt at bruge Google Maps-appen til at gemme foretrukne ruter på tværs af din Apple-, iPad- eller Android-telefon.
Trin 1 Du kan starte med at åbne en Google Maps-app på din telefon. Gå til rutevejledningsikonet i din app i venstre side.
Trin 2 Angiv både kilden og destinationsplaceringen, hvor du har brug for retninger. Du vil derefter vælge din foretrukne transportform, såsom en bil eller offentlig transport, for at nå din destination.
Trin 3 På samme side, nederst, skal du trykke på Pin (Binding) mulighed. Dette kan tilføje din nuværende rute til dine fastgjorte ruter. For at se dine fastgjorte ruter skal du blot åbne Google Maps og trykke på Go nederst, vil du se alle dine fastgjorte ruter.
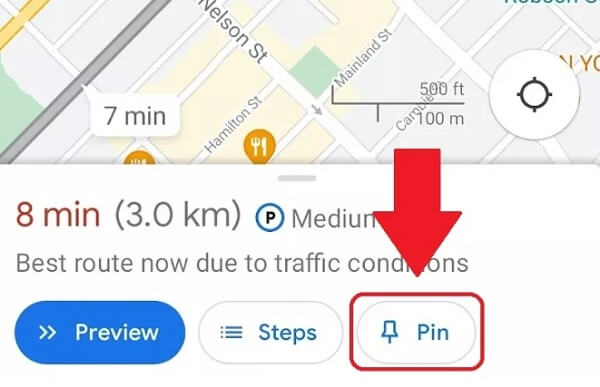
Del 2. Sådan opretter du en rute på Apple Maps
Lad os nu lære, hvordan du opretter ruter i Apple Maps for at tilpasse guiden! Når du begynder din rejse, vil GPS'en dirigere dig til ethvert sted, hvor du har arrangeret en problemfri rejse.
Trin 1 Tryk på søgefeltet i Apple Maps-appen. Indtast et navn til din placering. Klik Rutevejledning når Apple Maps finder din placering.
Trin 2 Som standard i pop op-vinduet, Min placering er valgt. Men du kan skifte til en anden placering.
Trin 3 For multistop kan du trykke på Tilføj stop for at indtaste dine andre destinationer. Du kan tilføje op til 14 stop.
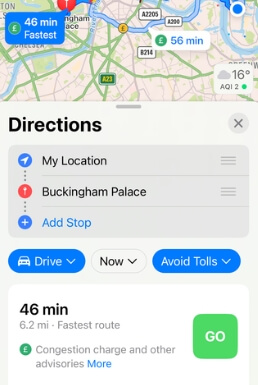
Trin 4 Når du er færdig med at tilføje stop og er klar til at starte din rejse, skal du blot trykke på den grønne Go knap. Apple Maps viser den nødvendige tid for hvert etape af din tur på forhåndsvisningen.
Del 3. Bonus: Brug det bedste værktøj til at forfalske din rute
Ovenstående er, hvordan du opretter eller planlægger en rute på Google Maps eller Apple Maps for bedre og nemmere navigation på kortene på din mobil eller desktop. Men hvad nu hvis du vil ændre eller forfalske din liveplacering og ruter på Google Maps eller Apple Maps? Så stedskiftere som Apeaksoft iPhone Location Changer kunne være et sikkert værktøj. Dette er en nem at bruge placeringsskifter til at indstille og forfalske din iPhone-placering på de fleste apps som Google Maps og Apple Maps. Hvis du vil forfalske bevægelsen af din iPhone, skal du prøve dette værktøj for at lade din iPhone bevæge sig langs den rute, du har angivet. Der er 3 tilstande, der passer til dine behov: One-stop-tilstand, multi-stop-tilstand og joystick-tilstand.
One-stop eller Multi-stop tilstand
Trin 1 Tilslut venligst din enhed til din computer. Nogle gange skal du muligvis stole på denne computer på din enhed.
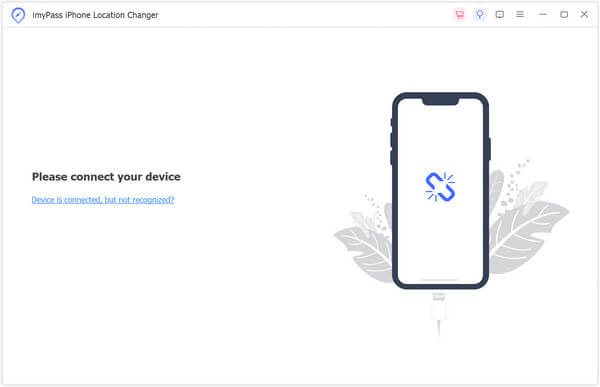
Trin 2 Afhængigt af, om du har et stop af flere stop, kan du vælge den tilstand, der passer dig.
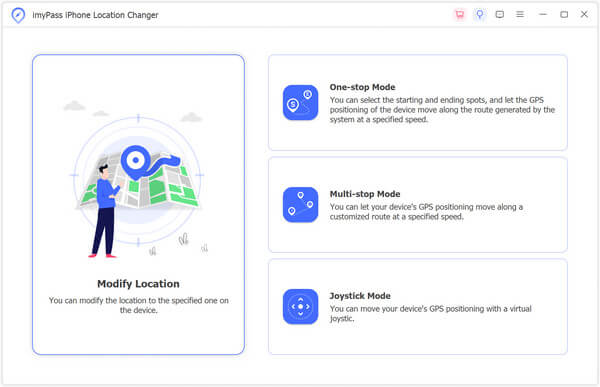
Trin 3 Indstil derefter starten på ruten. Find derefter det andet eller flere steder, du vil hen. Du kan enten klikke på pletterne på kortet eller indtaste adresserne. Klik derefter Start Flyt for at flytte din GPS-position. Og din placering på andre apps ændres tilsvarende.
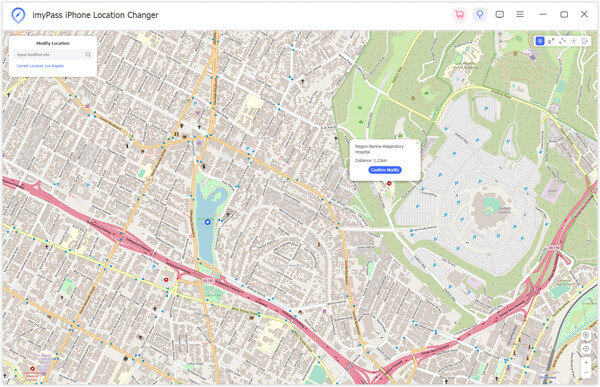
Joystick-tilstand
Der er også en tilstand for dem, der selv vil styre hele bevægelsen - Joystick Mode. Trinnene er stort set de samme, men vælg bare Joystick Mode fra hjemmegrænsefladen. Så kan du bruge din mus eller tastatur til at styre bevægelsen. Hvis du bruger Free Mode, så kan musen hjælpe dig med at ændre retningen.
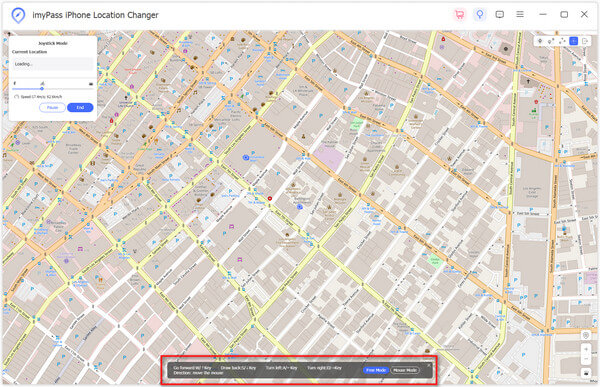 Yderligere læsning:
Yderligere læsning:Del 4. Ofte stillede spørgsmål om oprettelse af ruter
Kan jeg manuelt oprette en rute i kort?
Ja. Bare klik Tilføj rutevejledning, vælg transporttilstand, og indtast start- og slutpunkter.
Hvordan fungerer rute-appen?
Det giver dig mulighed for visuelt at spore alle dine onlineordrer og kontrollere den seneste statusændring på ét sted.
Er der en måde at optage en rute på?
Ruteoptager kan holde styr på din rute, mens du går rundt. Ruteoptager kan være meget nyttig til udendørsaktiviteter som vandreture, cykelture, touring, sejlsport, skiløb, klatring eller ren og skær køresjov, den kan også bruges til forretninger.
Konklusion
Nu hvor vi har vist dig, hvordan du planlægger dine rejser, hvor nyttig har du så fundet denne funktion? Forhåbentlig kan denne artikel nemt hjælpe dig oprette en rute på Google Maps så du kan få en problemfri oplevelse, og vi tilbyder også alternativer til at hjælpe dig med at forfalske GPS-bevægelsen. Håber det også vil gavne din fremtidige brug af disse apps.



 iPhone Data Recovery
iPhone Data Recovery iOS System Recovery
iOS System Recovery iOS Data Backup & Restore
iOS Data Backup & Restore IOS Screen Recorder
IOS Screen Recorder MobieTrans
MobieTrans iPhone Overførsel
iPhone Overførsel iPhone Eraser
iPhone Eraser WhatsApp-overførsel
WhatsApp-overførsel iOS Unlocker
iOS Unlocker Gratis HEIC Converter
Gratis HEIC Converter iPhone Location Changer
iPhone Location Changer Android Data Recovery
Android Data Recovery Broken Android Data Extraction
Broken Android Data Extraction Android Data Backup & Gendan
Android Data Backup & Gendan Telefonoverførsel
Telefonoverførsel Data Recovery
Data Recovery Blu-ray afspiller
Blu-ray afspiller Mac Cleaner
Mac Cleaner DVD Creator
DVD Creator PDF Converter Ultimate
PDF Converter Ultimate Windows Password Reset
Windows Password Reset Telefon spejl
Telefon spejl Video Converter Ultimate
Video Converter Ultimate video editor
video editor Screen Recorder
Screen Recorder PPT til Video Converter
PPT til Video Converter Slideshow Maker
Slideshow Maker Gratis Video Converter
Gratis Video Converter Gratis Screen Recorder
Gratis Screen Recorder Gratis HEIC Converter
Gratis HEIC Converter Gratis videokompressor
Gratis videokompressor Gratis PDF-kompressor
Gratis PDF-kompressor Gratis Audio Converter
Gratis Audio Converter Gratis lydoptager
Gratis lydoptager Gratis Video Joiner
Gratis Video Joiner Gratis billedkompressor
Gratis billedkompressor Gratis baggrundsviskelæder
Gratis baggrundsviskelæder Gratis billedopskalere
Gratis billedopskalere Gratis vandmærkefjerner
Gratis vandmærkefjerner iPhone Screen Lock
iPhone Screen Lock Puslespil Cube
Puslespil Cube