Sådan sletter du billeder fra iPad, iPad Pro eller iPad mini
At gemme en stor samling billeder på en iPad kan være overvældende, især når du forsøger at frigøre plads. Sletning af alle billeder fra en iPad kan være en svær opgave, men det er nemmere end du tror, hvis du lærer den rigtige metode. Denne artikel gennemgår detaljerne om sletning af billeder fra din enhed i forskellige situationer, herunder sletning af et billede, flere billeder, et helt album eller dem alle.
SIDEINDHOLD:
Del 1: Sådan sletter du billeder fra iPad
Alle billeder, du tager på din iPad, gemmes i den indbyggede Fotos-app. Selvfølgelig kan du administrere og fjerne billeder fra din iPad i en enkelt app. Her er trinene til at få arbejdet gjort.
Trin 1 Kør appen Fotos fra din startskærm.
Trin 2 Hvis du vil slette et billede, skal du gå til Bibliotek fanen, find og tryk på den. Tryk derefter på Trash knap i øverste højre side.
Hvis du vil slette flere billeder, skal du trykke på Vælg i Bibliotek skærmen. Tryk på alle uønskede billeder, tryk på Trash knappen, og tryk på Slet [antal] billeder at bekræfte det.
Hvis du har til hensigt at slette et album, skal du gå til Albums fanen, tryk længe på det uønskede album og tryk Slet album.

Trin 3 Slettede billeder vil gå til For nylig slettet album og opbevares her i 30 dage. Du skal slette dem manuelt. Gå til For nylig slettet album under Hjælpeprogrammer overskrift.

Trin 4 Tryk på Type, tryk på alle billeder et efter et, tryk på Mere knappen, og vælg Slette for permanent at fjerne billeder fra din iPad.
Del 2: Sådan sletter du iPad-fotos fra iCloud
Når du sletter billeder på din iPad, kan du opleve, at nogle billeder ikke kan slettes. Det kan skyldes, at de er synkroniseret med din iCloud-konto. Disse billeder er kun thumbnails på din iOS-enhed. Hvis du håber at slippe af med dem, skal du gøre jobbet på iCloud.
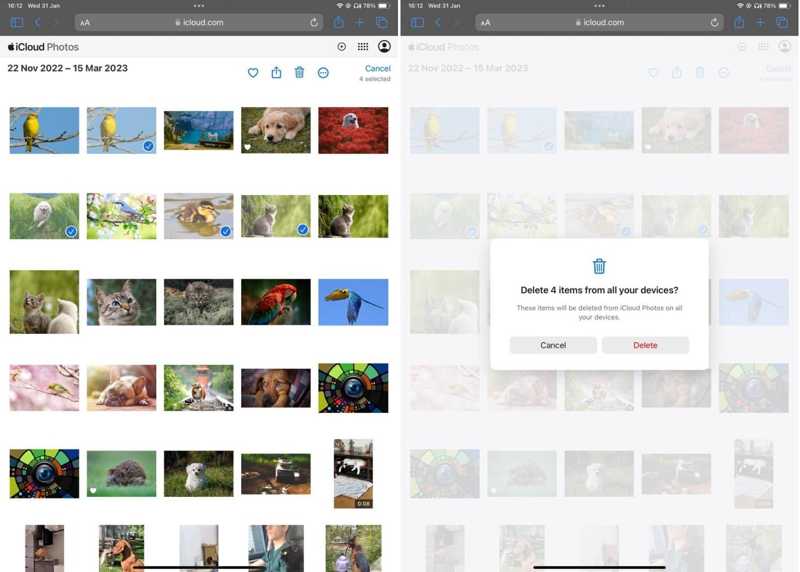
Trin 1 Gå til www.icloud.com i din webbrowser, og log ind på iCloud med dit Apple-id og din adgangskode. Hvis 2FA er aktiveret, skal du indtaste den bekræftelseskode, der vises på din skærm.
Trin 2 Det behøver du ikke slet iCloud Backup. Bare vælg pics på startsiden for at se alle billeder synkroniseret til iCloud.
Trin 3 Vælg de billeder, du vil slette, og klik eller tryk på Slette knap med et skraldespandsikon. Vælg, når du bliver bedt om det Slette for at bekræfte handlingen.
Del 3: Sådan sletter du billeder fra iPad uden gendannelse
Den almindelige måde at slette alle billeder på iPad er en smule kompliceret. Desuden kan de slettede billeder gendannes med et kraftfuldt datagendannelsesværktøj. For at beskytte dit privatliv har du brug for en fremragende renser til iPad, som f.eks Apeaksoft iPhone Eraser. Det giver dig mulighed for permanent at fjerne billeder på din iPad.
Ultimativ måde at slette billeder på iPad nemt
- Ryd op i alle billeder på din iPad med et enkelt klik.
- Se eksempler på iPad-billeder, før du sletter dem.
- Sikkerhedskopier fotos, før du sletter dem, for at undgå tab af data.
- Sorter iPad-billeder efter dato.
- Understøtter en bred vifte af iPad-modeller.
Sikker download
Sikker download

Sådan sletter du alle billeder fra iPad
Trin 1 Tilslut til din iPad
Start den bedste iPad-fotorensersoftware, når du har installeret den på din computer. Den er kompatibel med Windows 11/10/8/7/Vista/XP og Mac OS X 10.7 eller nyere. Forbind derefter din iPad til din computer med et Lightning-kabel. Din enhed vil blive genkendt med det samme.

Trin 2 Vælg alle billeder
Klik og udvid Frigør plads overskrift i venstre sidebjælke, og vælg Ryd op på fotos. Så begynder softwaren at scanne alle billeder på din iPad. Det kan tage et stykke tid, hvis du har mange store billeder på din enhed. Når det er færdigt, skal du klikke på Eksporter & Slet knappen for at se alle billeder på din iPad.

Trin 3 Slet alle iPad-billeder
Dernæst skal du markere afkrydsningsfeltet ud for hvert billede, du vil fjerne fra din iPad. Du kan finde bestemte billeder efter dato. For at slette alle billeder fra iPad, skal du markere Marker alt øverst på skærmen. Inden du sletter dem, skal du klikke på eksport knappen, vælg en outputmappe, og sikkerhedskopier dem til din harddisk. Til sidst skal du klikke på Slette knap. Hvis du ikke kan slet iPhone, ty bare til dette program.

Bemærk: Under processen skal du holde din iPad forbundet til din computer.
Konklusion
Denne guide viste tre måder at slet alle billeder fra din iPad Pro/mini eller andre modeller. Du kan administrere og fjerne dine billeder direkte fra appen Fotos. Husk at slette dem igen fra albummet Nyligt slettet. Derudover kan du slette iPad-billeder fra iCloud. Apeaksoft iPhone Eraser er derimod i stand til at slette dine iPad-billeder med et enkelt klik. Hvis du har andre spørgsmål om dette emne, er du velkommen til at efterlade din besked under dette indlæg.
Relaterede artikler
Hvis du glemmer din Apple ID-adgangskode, kan du følge vores konkrete guide til at slette din iPhone uden adgangskode og indstille den som en ny enhed.
Hvis du ser en iCloud-meddelelse, der siger, at denne iPhone blev tabt og slettet, skal du ikke bekymre dig. Du kan hurtigt løse dette problem med dette stykke fejlfinding.
Hvorfor sidder iPhone fast på at slette alt indhold og indstillinger? Hvordan slipper jeg af med det fastsiddende Apple-logo, efter jeg har slettet iPhone? Lær 3 måder at løse problemet med iPhone, der sidder fast.
Hvordan sletter man alle personlige data fra mistet/stjålet iOS-enhed via Find min iPhone? Dette indlæg viser detaljerede trin til at slette iPhone fra Find My iPhone-appen.

