Sådan sletter du billeder permanent fra din iPhone
Der er et par grunde til, hvorfor du har brug for at slet alle billeder fra en iPhoneDen mest almindelige årsag er, at du vil rydde lagerplads og frigøre plads. Med tiden kan du samle hundredvis af billeder i høj kvalitet i din hukommelse. Som følge heraf vil du løbe tør for plads, og din iPhone vil blive langsommere. Desuden kan det beskytte dit privatliv. Denne vejledning viser dig vejledningen med trin.
SIDEINDHOLD:
Del 1: Før du sletter billeder fra iPhone
Hvis du sletter alle billeder fra din iPhone, betyder det, at du ikke længere kan få adgang til dem. Derfor bør du sikkerhedskopiere dine billeder, før du sletter dem. For iPhone-brugere er den nemmeste måde at sikkerhedskopiere billeder på iCloud. Derudover kan du bruge en tredjepartstjeneste, som f.eks. Google Fotos.
Synkroniser fotos fra iPhone til iCloud
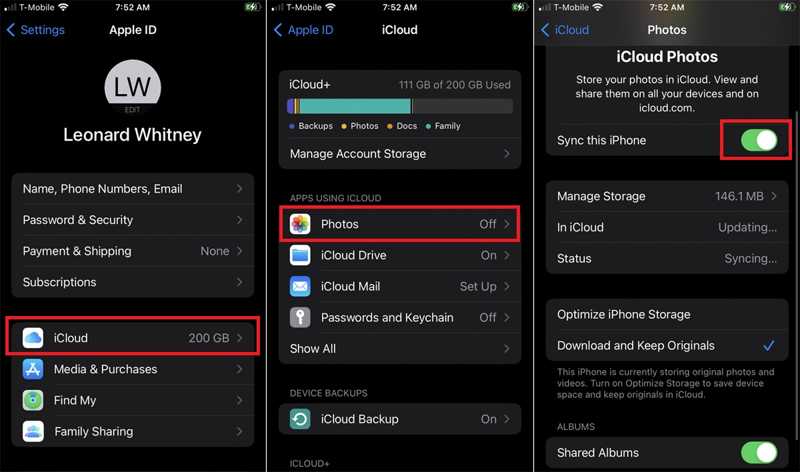
Trin 1 Kør Indstillinger app fra din startskærm.
Trin 2 Tryk på din profil, vælg iCloud, og tryk på pics.
Trin 3 Slå kontakten ved siden af Synkroniser denne iPhoneVælg Download og behold originaler. Hvis din iPhone har forbindelse til internettet, overføres billederne med det samme til din iCloud-konto.
Sikkerhedskopier fotos fra iPhone til Google Fotos
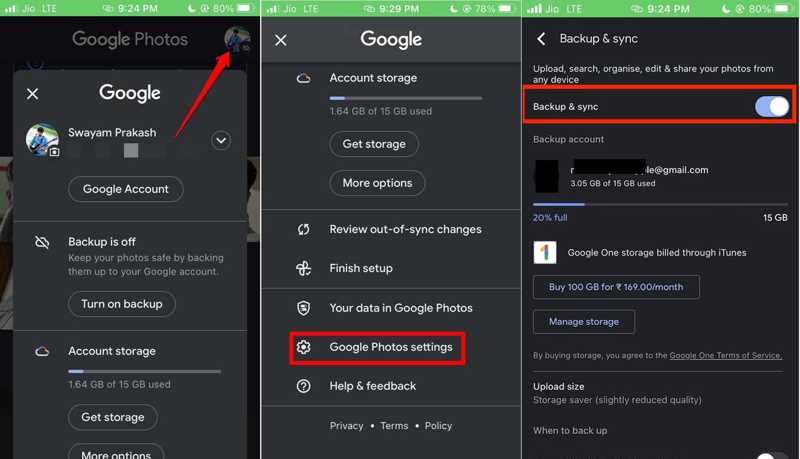
Trin 1 Åbn din Google Fotos-app på din iPhone. Tryk på din profil, rul ned, og vælg Indstillinger for Google Fotos på menulinjen.
Trin 2 Vælg Sikkerhedskopiering og synkronisering, og slå til Sikkerhedskopiering og synkronisering at aktivere den.
Trin 3 Tryk derefter på Upload størrelse, og vælg Original kvalitet at uploade billeder i høj kvalitet, før du sletter dem.
Del 2: Sådan sletter du billeder på iPhone
Alle billeder og videoer, du har taget med din iPhone, gemmes i Fotos-appen. Med andre ord kan du slette billeder fra din iPhone i appen. Her kan du slette et enkelt billede, flere billeder eller alle billeder.
Sådan sletter du et billede på en iPhone

Trin 1 Åbn den indbyggede Fotos-app på din enhed.
Trin 2 Gå til Bibliotek fanen fra bunden, eller gå til Albums fanen, og vælg det ønskede album.
Trin 3 Gennemse og find det billede, du vil slette, og tryk på det. Tryk derefter på Trash knappen, og vælg Slet foto.
Sådan sletter du flere fotos på iPhone
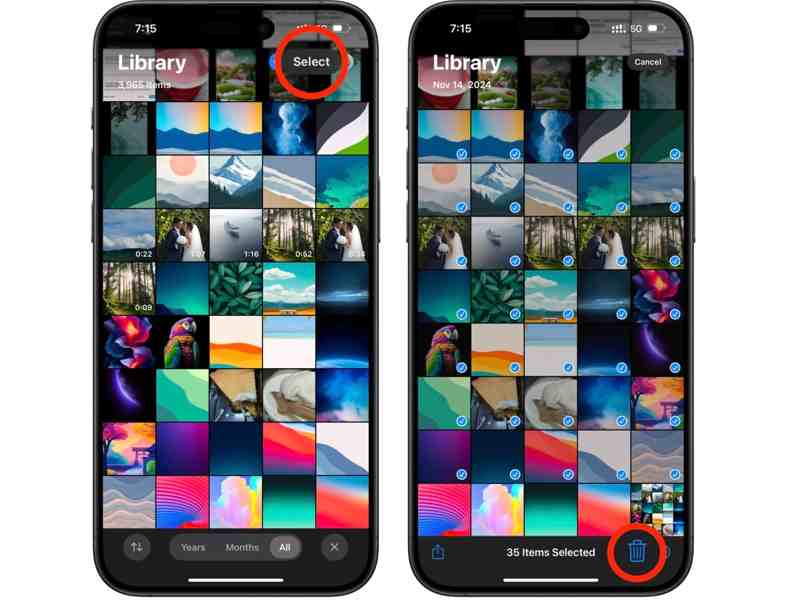
Trin 1 Gå til Bibliotek fanen i din Fotos-app.
Trin 2 Her kan du se alle billeder på din enhed. Tryk på Type knappen øverst på skærmen. Tryk derefter på hvert uønsket foto.
Trin 3 Klik derefter på Trash knappen, og tryk på Slet [antal] billeder at bekræfte det.
Bemærk: Du kan også oprette et nyt album, flytte alle uønskede billeder til albummet, trykke dybt på det og slette albummet.
Sådan sletter du alle fotos på iPhone
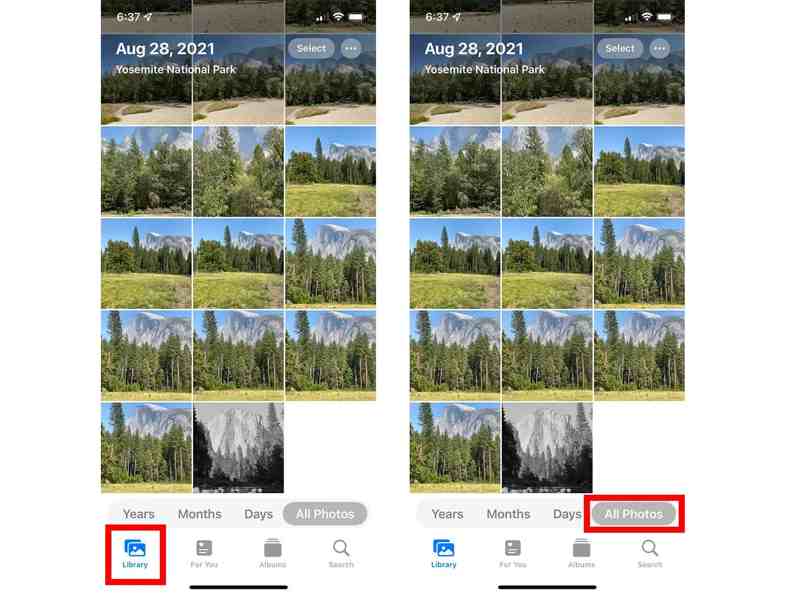
Trin 1 Gå til Bibliotek i Fotos-appen.
Trin 2 Tryk på ikonet Alle billeder knappen nederst for at vælge alle billeder på din enhed.
Trin 3 Tryk Trash knappen, og bekræft din handling.
Sådan sletter du billeder fra iPhone, men ikke iCloud
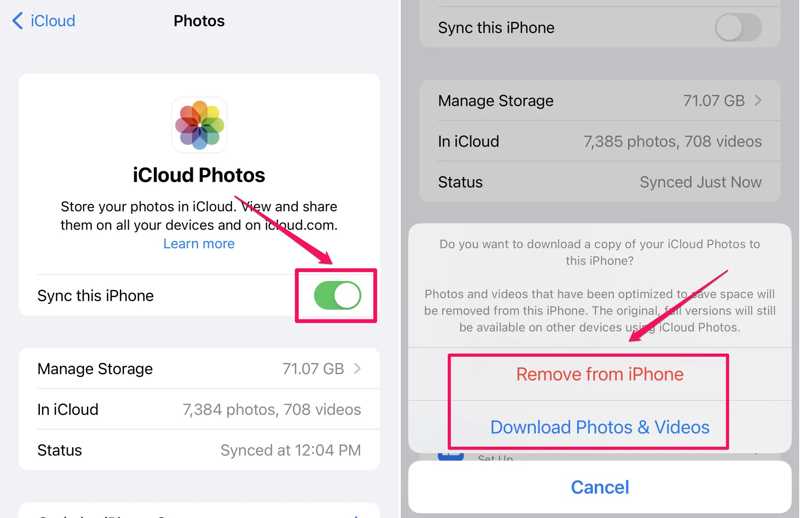
Trin 1 Kør Indstillinger app, tryk på dit navn og vælg iCloud.
Trin 2 Tryk pics mulighed, og slå fra Synkroniser denne iPhone for at stoppe synkronisering af iCloud-fotos.
Trin 3 Hvis du har valgt Optimer iPhone Storage, vil du blive spurgt, om du vil beholde en kopi af iCloud Fotos. Vælg enten Fjern fra iPhone or Download fotos og videoer at slette billeder fra iPhone, men ikke iCloud.
Del 3: Sådan sletter du permanent billeder fra iPhone
De billeder, der slettes fra din iPhone, flyttes til albummet "Slettet for nylig" og gemmes her i 30 dage. I løbet af perioden kan du gendanne dine billeder direkte. Efter udløbet vil disse billeder blive slettet permanent. Du kan selvfølgelig manuelt fjerne billeder fra albummet "Slettet for nylig".

Trin 1 Start din Fotos-app, og gå til Albums faneblad nederst.
Trin 2 Rul ned, og vælg For nylig slettet album under Hjælpeprogrammer overskrift.
Trin 3 Hvis du vil fjerne alle billeder fra din iPhone, skal du trykke på Slet alle, og hit Slet [antal] elementerFor at slette flere fotos permanent skal du trykke på Type, tryk på billederne og slet dem. Bemærk, at du ikke kan gendannede slettede videoer og billeder fra din iPhone.
Del 4: One-stop-løsning til at slette fotos på iPhone
Det er ikke en intuitiv proces at slette billeder fra en iPhone. Du skal fjerne dem fra de originale albummer og derefter slette dem fra albummet "Senest slettet". Faktisk er et effektivt program til billedviskelæder, som f.eks. Apeaksoft iPhone Eraser, er i stand til at strømline arbejdsgangen. Endnu vigtigere er det, at den bruger avanceret teknologi til permanent at slette dine fotos med et enkelt klik.
Den nemme måde at slette billeder fra din iPhone
- Rengør billeder på iPhone med et enkelt klik.
- Sortér og få vist iPhone-fotos efter dato.
- Eksporter iPhone-fotos til en harddisk, før du sletter dem.
- Slet iPhone-fotos permanent uden at gendanne.
- Understøtte de nyeste versioner af iOS.
Sikker download
Sikker download

Sådan sletter du billeder på iPhone uden et enkelt klik
Trin 1 Tilslut til din iPhone
Start den bedste billedviskelæder, når du har installeret den på din computer. Forbind din iPhone til din computer med et Lightning-kabel. Så vil din enhed blive genkendt automatisk.

Trin 2 Se billeder
Klik og udvid Frigør plads overskrift i venstre side, og vælg Ryd op på fotos. Klik derefter på knappen Eksporter & Slet knappen for at se alle billeder på din iPhone.

Trin 3 Slet billeder på iPhone
Hvis du ikke har sikkerhedskopieret dine fotos, skal du vælge de ønskede fotos eller kontrollere Marker alt, og klik eksportVælg derefter en outputmappe og gem billederne. Klik til sidst på Slette knap til permanent at fjerne billeder på din iPhone. Dette program kan også hjælpe dig slet iPhone.

Konklusion
Denne guide demonstrerede hvordan man sletter billeder fra din iPhone under forskellige forhold. Du kan slette et enkelt foto, et par billeder eller alle fotos fra din iOS-enhed. For at fjerne iPhone-fotos helt, skal du også slette dem fra mappen "Senest slettet". Apeaksoft iPhone Eraser er en one-stop-løsning til at slippe af med fotos og frigøre plads på iPhone. Hvis du har andre spørgsmål om dette emne, bedes du skrive dem ned under dette indlæg.
Relaterede artikler
Vil du slette musik fra iPhone, iPad eller iPod? Bare følg denne artikel for at fjerne sange/albums/al musik/afspilningslister fra iPhone med 3 enkle løsninger.
Du kan føle, at din iPhone er mindre glat efter lang tids brug, for hele historien vil blive gemt. Det er vigtigt at rydde historikken på din iPhone.
Dette indlæg fokuserer på, hvordan du sletter alle e-mails eller en bestemt e-mail-konto på din iPhone, iPad eller iPod Touch. Fortsæt læsning og lær hvordan du gør det.
Tid til at organisere kontakter! Her er seks måder at slette kontakter på. Hvis du vil slette flere kontakter på én gang på din iPhone, gå ikke glip af dette indlæg.

