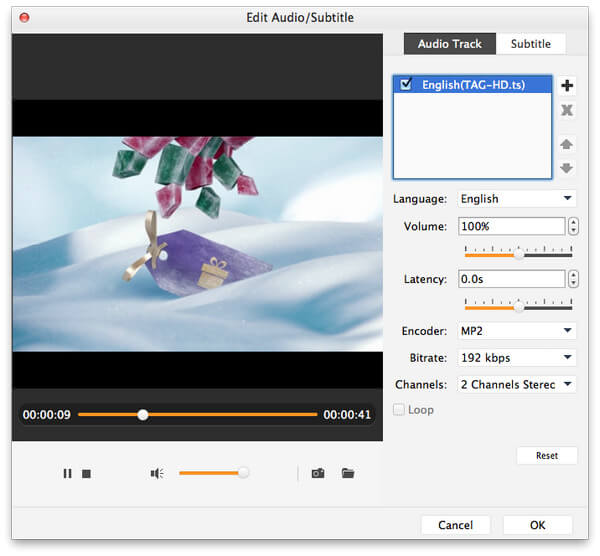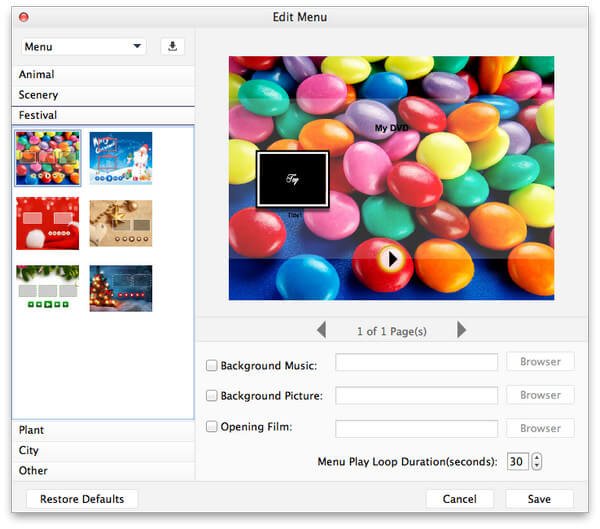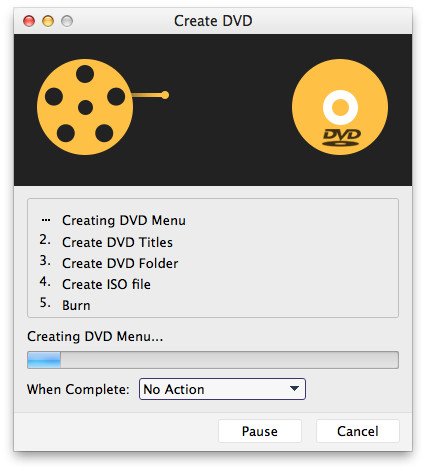Apeaksoft DVD Creator er det uundværlige kombinationsværktøj til DVD- og Blu-ray-skabere. Det hjælper dig med at oprette forskellige videofiler til DVD-disk/mappe/ISO-fil og Blu-ray-disk/mappe/ISO-fil på din computer.

Hvis du vil have flere valgmuligheder, kan du klikke Menu i øverste højre hjørne af hovedgrænsefladen. Her har du lov til at vælge sprog, præference, køb, registrering, support og mere.
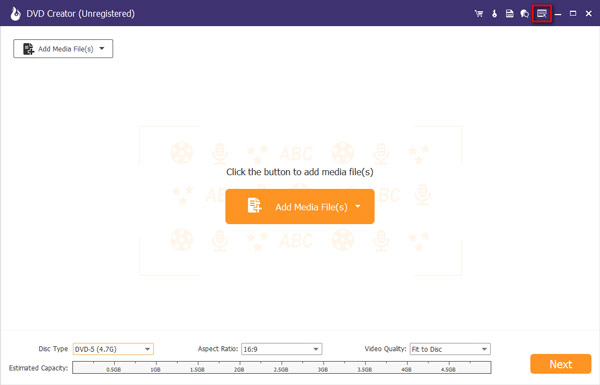
Klik på knappen Køb dette produkt online knappen i øverste højre hjørne for at gå til købssiden. Derefter kan du vælge din ønskede købsplan.
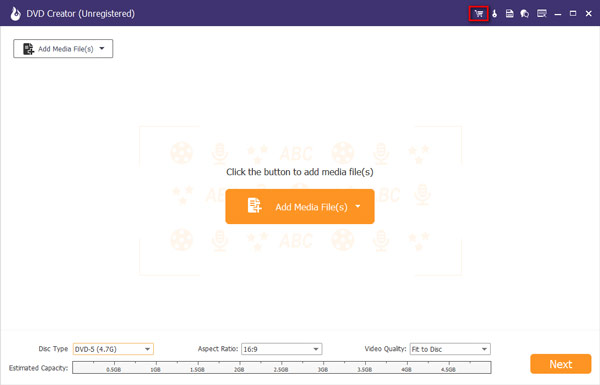
Eller du kan klikke på Menu knappen i højre hjørne af hovedgrænsefladen, og vælg Køb.
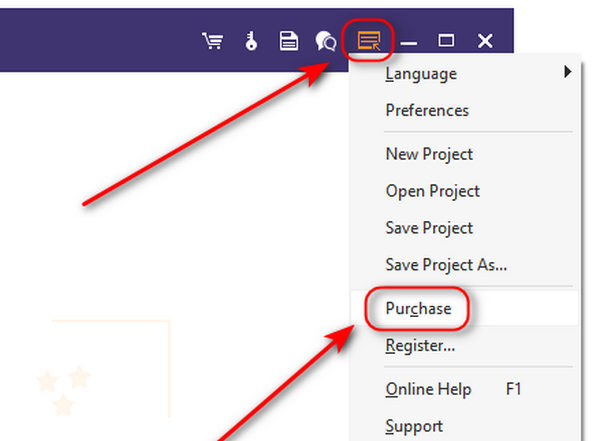
Bemærk: Når du har købt det med succes, vil registreringskoden blive sendt til den e-mailadresse, du har angivet i bestillingsformularen.
Bemærk: Når du har købt det med succes, vil registreringskoden blive sendt til din e-mailadresse, som du udfyldte i bestillingsformularen.
Klik Tilmeld i øverste højre hjørne af hovedgrænsefladen for at åbne registreringsvinduet. Du skal indtaste e-mailadressen og registreringskoden og klikke OK for at fuldføre registreringen af Apeaksoft DVD Creator.
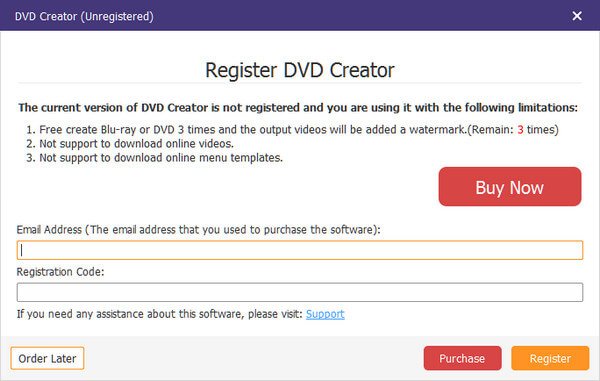
E-mail-adressen er den e-mail, du bruger til at købe denne software.
Registreringskoden er det, du har modtaget fra din købs e-mail-adresse.
Først skal du downloade og installere Apeaksoft DVD Creator på din computer. Vælg DVD-disk i venstre side af grænsefladen.

Klik Tilføj mediefil (er) for at importere videofilerne til dette program på din computer. Klik derefter Næste.

Du kan vælge fra menuskabelonen eller tilpasse skabelonen for at justere knappen eller titlen til din DVD-fil.
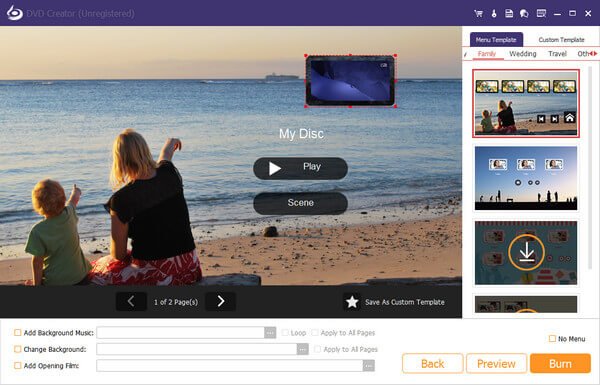
Når du har foretaget alle indstillinger, skal du klikke Brænde for at få outputindstillingen som destination for ISO-fil- eller disktilstand, og vælg TV-standarden og klik Starten for at få filerne til at brænde.

Gratis download, installer og kør denne software på din computer. Vælg Blu-ray Disc på højre side af grænsefladen.
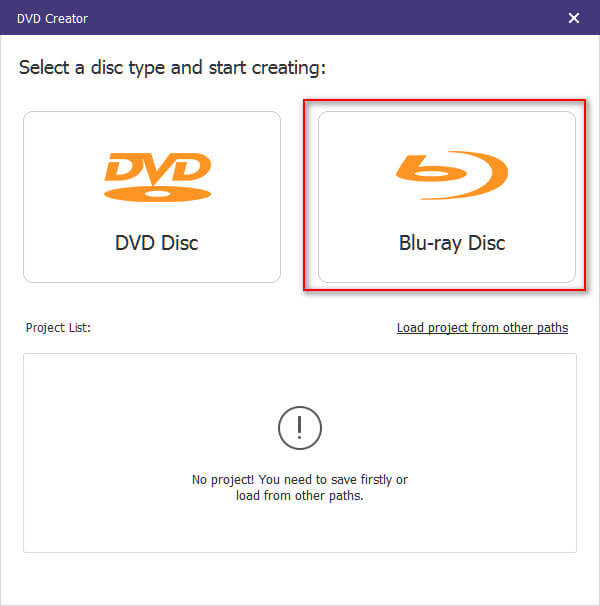
Klik Tilføj mediefil (er) for at importere videofilerne til dette program på din computer. Klik derefter Næste.

Vælg menuen fra menuskabelonen, eller tilpas skabelonen for at justere knappen eller titlen til din Blu-ray-fil.
Vælg destinations- og brændeindstillinger, og klik Brænde at brænde videofiler til Blu-ray-filer.
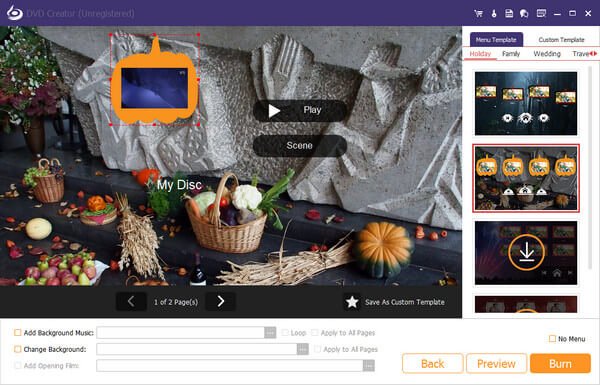
Det unikke ved DVD/Blu-ray Creator er, at det giver dig mulighed for at redigere din video, som du vil. Du har flere valgmuligheder for at redigere din video, lyd, undertekst, kapitelværktøj og mere.
Når du har uploadet videoen, kan du bare klikke Elværktøj på højre side øverst til højre i grænsefladen for at komme ind i redigeringsvinduet, hvor du kan finde forskellige værktøjer som Videoværktøjer og Kapitelværktøjer.
Videoredigering: Du kan rotere, vende, beskære, klippe videoen, tilføje vandmærke, effekt og justere videoeffekterne, før du brænder.
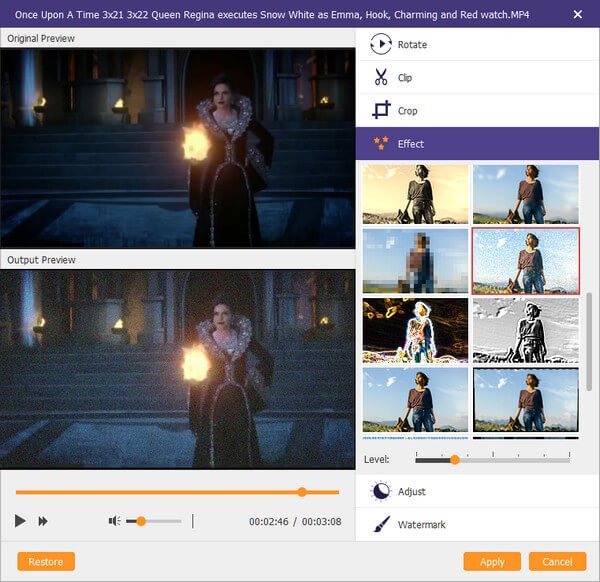
Lydredigering: For lydredigeringsværktøjet er du i stand til at tilføje lyden eller fjerne det aktuelle lydspor. For lydstyrken eller forsinkelsen er du i stand til at tilpasse selv.
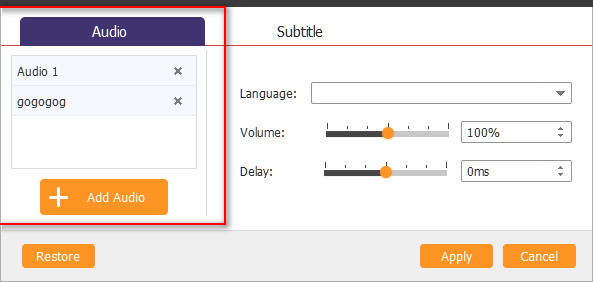
Tekst redigering: Du er i stand til at tilføje UTF, SRT, SMI, TXT, SSA, RT, JSS, AQT, JS, ASS og VTT undertekster og justere gennemsigtigheden, positionen, forsinkelsen osv.
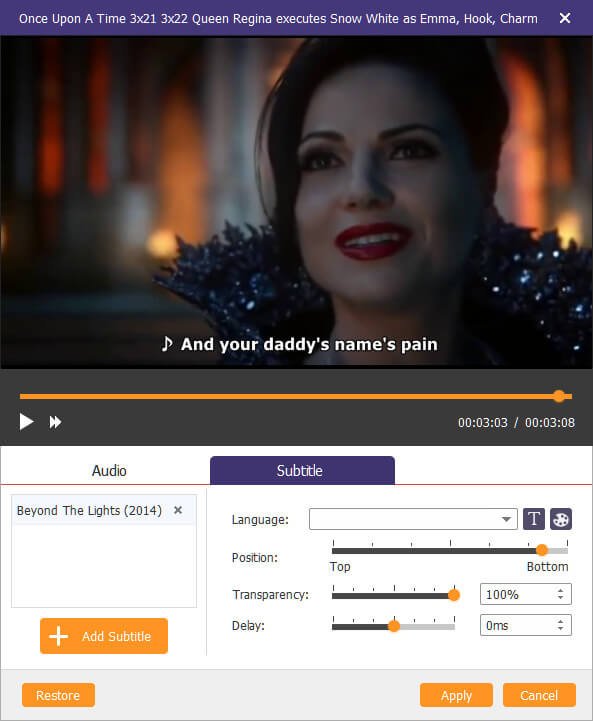
Sammensætning og split kapitel: Du er i stand til at flette flere kapitler til et langt og frit opdele et kapitel i flere kapitler.
Miniatureindstilling: Du har tilladelse til at uploade et lokalt billede eller opsnappe den aktuelle videoskærm som miniaturebillede.
Apeaksoft DVD Creator til Mac fungerer fantastisk til at brænde enhver videofil til DVD-disk/mappe/ISO-fil på Mac (understøttet macOS Sonoma). Det hjælper dig med nemt at brænde video i MP4, MOV, MKV, WMV, AVI, 3GP, FLV, VOB osv. til DVD og giver dig kraftfulde redigeringsfunktioner. Flet dine egne videoøjeblikke ind i DVD for evigt bevarelse.
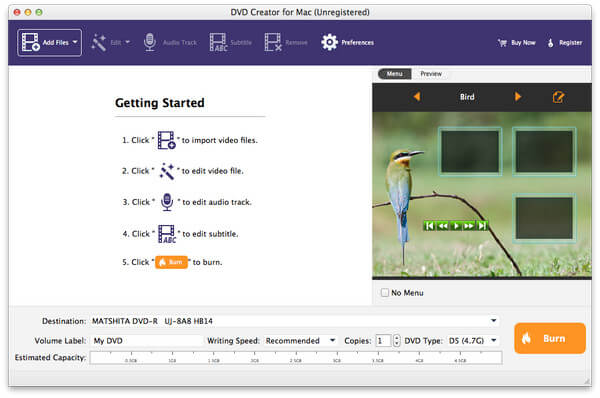
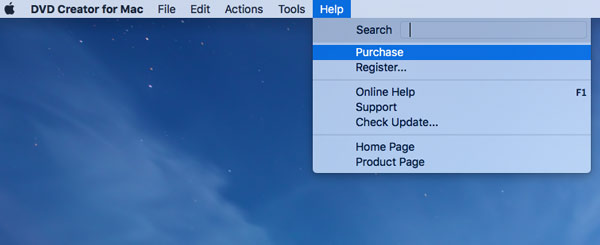
Du skal indtaste din email-adresse og registreringskode i linjen.
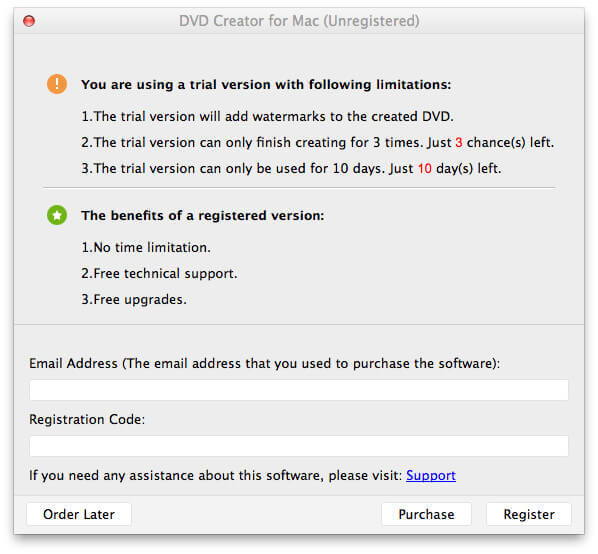
Email adresse: Den e-mailadresse, du brugte til at købe dette produkt.
Registreringskode: Efter dit køb vil registreringskoden blive sendt til din e-mailadresse.
BEMÆRK VENLIGST: Bare kopier og indsæt registreringskoden i registreringsvinduet for at undgå fejl.
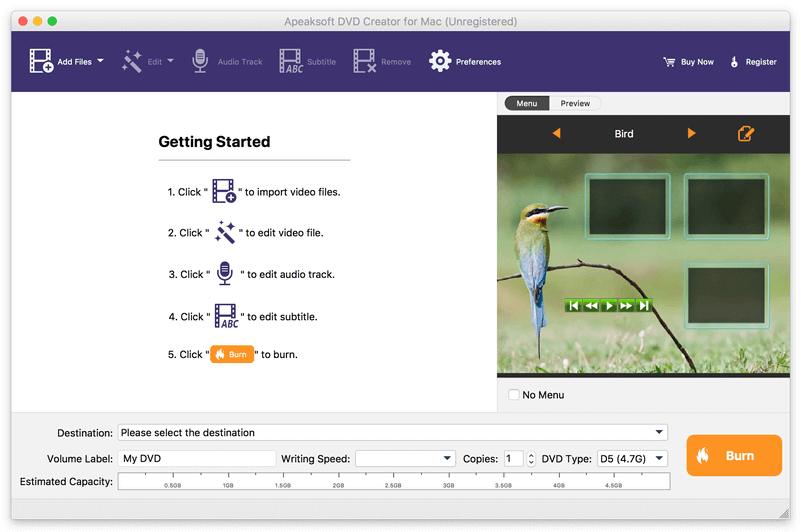
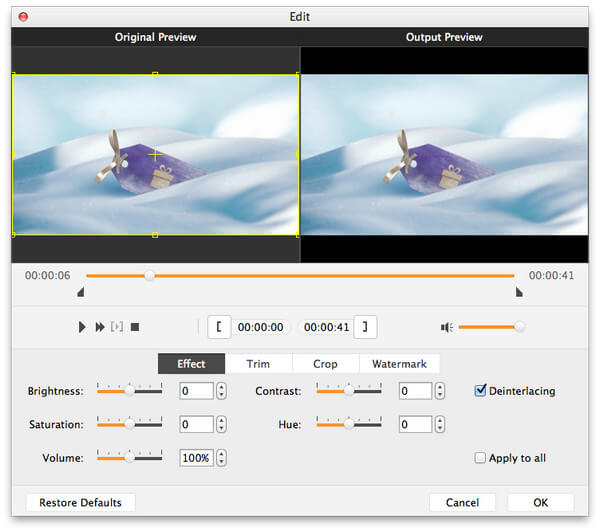
Effekt: Juster lysstyrke, mætning, lydstyrke, kontrast og nuance.
Trimme: Træk musen til start- og sluttidspunktet. Eller indstil tidsværdien direkte.
Afgrøde: zoom ind og ud videofil for at slippe af med den irriterede brevkasse.
Vandmærke: Tilføj tekst eller billede for nemt at markere dit arbejde. Du kan også indstille gennemsigtigheden for at angive den.
Du kan tilføje, slette, endda ændre lydspor og undertekst i henhold til dine egne indstillinger.