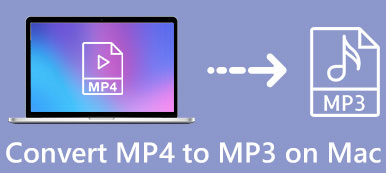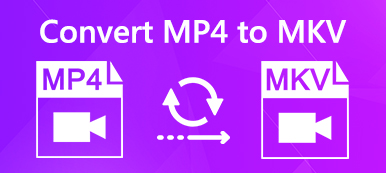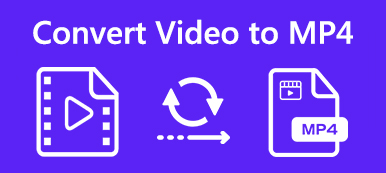Når du har downloadet nogle MKV-filer på din MacBook, skal det være svært at afspille videoerne på dine smartphones. Selvfølgelig kan du konvertere MKV til MP4 på Mac med det ønskede lydspor, undertekst og den originale kvalitet. Artiklen deler 4 effektive MKV til MP4-konvertere til Mac for nemt at omkode MKV-filerne. Lær mere om den detaljerede proces, og vælg den ønskede.

- Del 1: Den mest effektive metode til at konvertere MKV til MP4 på Mac
- Del 2: Sådan konverteres MKV til MP4 på Mac Online med lethed
- Del 3: Sådan konverteres MKV til MP4 på Mac med håndbremse
- Del 4: Sådan konverteres MKV til MP4 på Mac via VLC Media Player
- Del 5: Ofte stillede spørgsmål om, hvordan du konverterer MKV til MP4 på Mac
Del 1: Den mest effektive metode til at konvertere MKV til MP4 på Mac
Hvis du vil vælge det ønskede lydspor og undertekst, tilpasse videoindstillingerne eller endda redigere MKV-filerne, Apeaksoft Video Converter Ultimate er den ønskede MKV til MP4 konverter til Mac. Desuden kan du også forbedre videoerne med 4 forskellige metoder og oprette 3D-filtre med lethed.
1. Konverter MKV til MP4, AVI, MKV og flere andre filer med original kvalitet.
2. Tilpas videokodec, billedhastighed, bithastighed, samplingshastighed, lydkodec osv.
3. Vælg den ønskede undertekst, lydspor og endda det ønskede videoklip.
4. Forbedre videokvaliteten, opskalere opløsning, fjerne støj og mere.
Trin 1Download og installer MKV til MP4-konverteren til Mac, du kan starte programmet og klikke på knappen Tilføj fil for at importere MKV-filen til programmet. Selvfølgelig kan du også trække og slippe flere MKV-videoer til en batchproces.
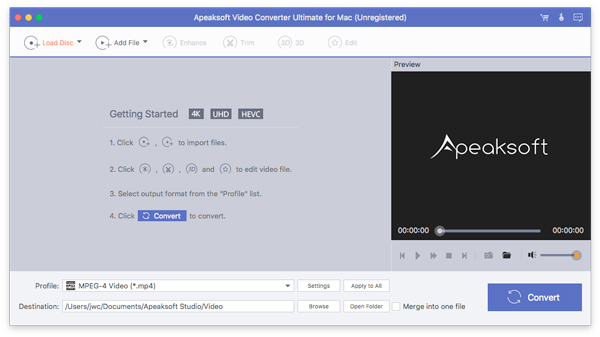
Trin 2Gå til Profil menuen og vælg MP4-indstillingen som outputformat. Du kan også vælge 4K MP4-fil eller endda en enhed. Klik derefter på Indstillinger mulighed for at finjustere billedhastighed, bithastighed, samplingshastighed, lydkodek og meget mere.
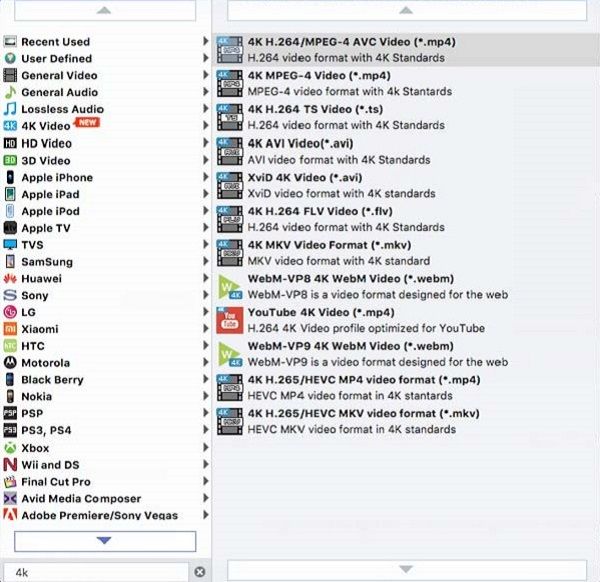
Trin 3Når du har brug for at forbedre den originale videokvalitet, kan du gå til forbedre mulighed for at opskalere opløsning, optimere lysstyrke og kontrast, fjerne videostøj og reducere videorystelser. Selvfølgelig kan du også trimme den ønskede del fra Trimme valgmulighed.
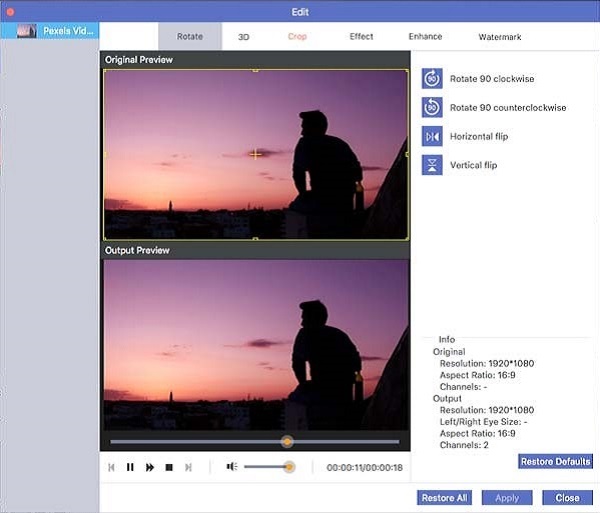
Trin 4Derefter kan du vælge destinationsmappen til outputfilen. Derefter kan du få vist outputvideoen, før du klikker på Konverter knap for at konvertere MKV til MP4 på din MacBook. Nu kan du dele MP4 på sociale mediewebsteder.
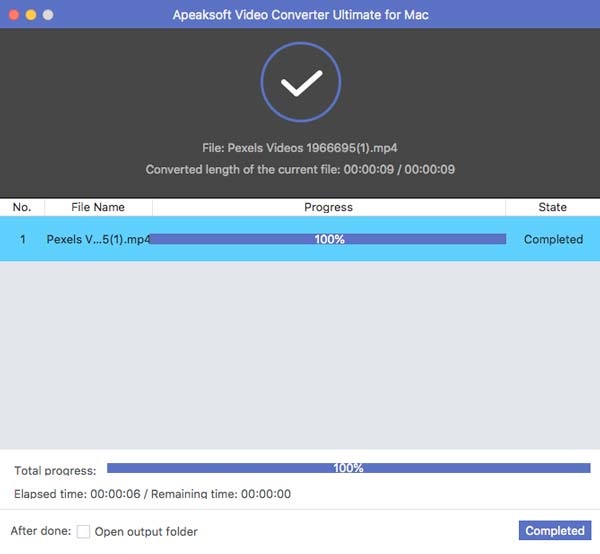
Del 2: Sådan konverteres MKV til MP4 på Mac Online med lethed
Når du vil konvertere MKV til MP4 på Mac uden ekstra software, Online video konverter er altid det bedste valg. Det giver dig mulighed for at tilpasse billedhastighed, bithastighed, opløsning og flere andre. Desuden kan du også konvertere videoer til GIF online.
Trin 1Gå til online MKV til MP4 online konverter, du kan klikke på Tilføj filer til konvertering knappen for at importere MKV-filerne fra din computer. Du kan også klikke på Tilføj fil knappen for at få flere filer.
Trin 2Vælg MP4 som outputformat for at konvertere MKV til MP4 på Mac. Derefter kan du klikke på Gear ikon for at finjustere videoopløsningen, videokoderen, billedhastigheden, videobithastigheden og flere andre indstillinger.
Trin 3Når du er tilfreds med MP4-filen, kan du klikke på Konverter knap for at konvertere MKV til MP4 på Mac. Det tager kun en kort periode at konvertere filen inden for en kort periode.

Del 3: Sådan konverteres MKV til MP4 på Mac med håndbremse
HandBrake er en anden populær MKV til MP4 konverter til Mac, som giver dig mulighed for at konvertere videoer med en hurtig hastighed og god videokvalitet. Det har tilpasningsmuligheder til at finjustere bitrate, opløsning, videokodec, tilføje undertekster og flere andre.
Trin 1Når du har downloadet open source MKV til MP4-konverter til Mac, kan du starte programmet og klikke på Kilde menu. Så kan du vælge Åbn fil for at indlæse MKV-filen.
Trin 2Når du har brug for at konvertere videoen til YouTube, kan du kontrollere Weboptimeret mulighed og juster de forskellige indstillinger, såsom videokodec, FPS og flere andre i overensstemmelse hermed.
Trin 3Derefter kan du vælge destinationsmappen til outputformatet. Derefter kan du klikke på Starten på øverste bjælke for at begynde at konvertere MKV til MP4 på din MacBook.
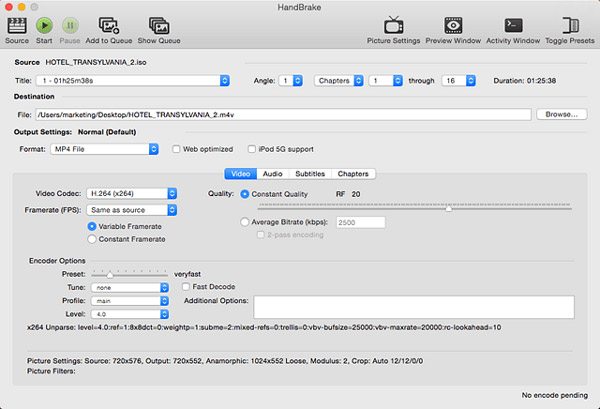
Del 4: Sådan konverteres MKV til MP4 på Mac via VLC Media Player
Selvfølgelig kan du også drage fordel af VLC Media Player, som er en gratis MKV til MP4-konverter tilgængelig til Windows og Mac. Hvis du bare har brug for at konvertere nogle enkle MKV-filer uden avancerede indstillinger, skal det altid være det oprindelige valg.
Trin 1Start VLC Media Player på din Mac, og vælg File (Felt) og vælg Konverter / stream mulighed for at importere MKV-filen. Derefter kan du få vist videoen inden for programmet.
Trin 2Derefter kan du klikke på indstillingen Åbn medie for at indlæse MKV-filen i programmet. Vælg den ønskede profil, f.eks Video - H.264 + MP3 (MP4) som outputformat.
Trin 3Desuden kan du også klikke på Tilpas mulighed for at tilpasse videoparametrene, såsom billedhastighed og flere andre. Derefter kan du klikke på Gem som fil knap for at konvertere MKV til MP4 på Mac.
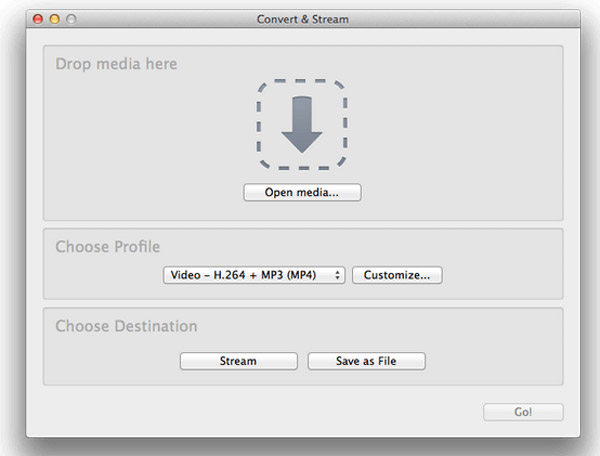
Del 5: Ofte stillede spørgsmål om, hvordan du konverterer MKV til MP4 på Mac
1. Hvad er forskellen mellem MKV og MP4?
Både MKV- og MP4-formater er populære videoformater. Sammenlignet med MKV-filer bruger MP4 den tabsfri komprimeringsalgoritme, der er meget mindre i videostørrelse, men bedre i kompatibilitet. Når du har brug for MKV-filmene til flere enheder, skal du konvertere MKV til MP4 på MacBook i stedet.
2. Hvordan bevares den originale videokvalitet for at konvertere MKV til MP4 på Mac?
Hvis du ikke vil komprimere MKV-filer og har brug for at bevare den originale videokvalitet, skal du beholde den originale videokodec for MKV-filen under konverteringen. Det er grunden til, at du skal vælge den professionelle MKV til MP4-konverter til Mac til at omkode MKV-filerne efter dit krav.
3. Hvad er det bedste valg at konvertere MKV til MP4 på Mac til YouTube?
Hvad angår konvertering af MKV til YouTube MP4-filer, kan du sørge for, at videoerne er inden for 20 GB begrænset til 15 minutter. Audio codec i MP3- eller AAC-format foretrækkes. Du kan nemt vælge opløsningen som 640 x 480 (4: 3) eller 1280 x 720 (16: 9).
Konklusion
Når du har brug for at konvertere MKV til MP4 på Mac, kan du lære mere om de 4 effektive metoder fra artiklen. Fordi MKV indeholder undertekster og lydspor, kan du altid få den ønskede video med lethed. Vælg bare den ønskede metode til konvertere MKV til MP4 fra artiklen.



 iPhone Data Recovery
iPhone Data Recovery iOS System Recovery
iOS System Recovery iOS Data Backup & Restore
iOS Data Backup & Restore IOS Screen Recorder
IOS Screen Recorder MobieTrans
MobieTrans iPhone Overførsel
iPhone Overførsel iPhone Eraser
iPhone Eraser WhatsApp-overførsel
WhatsApp-overførsel iOS Unlocker
iOS Unlocker Gratis HEIC Converter
Gratis HEIC Converter iPhone Location Changer
iPhone Location Changer Android Data Recovery
Android Data Recovery Broken Android Data Extraction
Broken Android Data Extraction Android Data Backup & Gendan
Android Data Backup & Gendan Telefonoverførsel
Telefonoverførsel Data Recovery
Data Recovery Blu-ray afspiller
Blu-ray afspiller Mac Cleaner
Mac Cleaner DVD Creator
DVD Creator PDF Converter Ultimate
PDF Converter Ultimate Windows Password Reset
Windows Password Reset Telefon spejl
Telefon spejl Video Converter Ultimate
Video Converter Ultimate video editor
video editor Screen Recorder
Screen Recorder PPT til Video Converter
PPT til Video Converter Slideshow Maker
Slideshow Maker Gratis Video Converter
Gratis Video Converter Gratis Screen Recorder
Gratis Screen Recorder Gratis HEIC Converter
Gratis HEIC Converter Gratis videokompressor
Gratis videokompressor Gratis PDF-kompressor
Gratis PDF-kompressor Gratis Audio Converter
Gratis Audio Converter Gratis lydoptager
Gratis lydoptager Gratis Video Joiner
Gratis Video Joiner Gratis billedkompressor
Gratis billedkompressor Gratis baggrundsviskelæder
Gratis baggrundsviskelæder Gratis billedopskalere
Gratis billedopskalere Gratis vandmærkefjerner
Gratis vandmærkefjerner iPhone Screen Lock
iPhone Screen Lock Puslespil Cube
Puslespil Cube