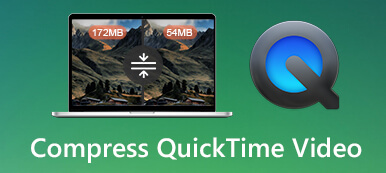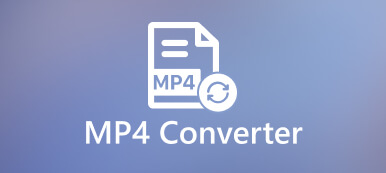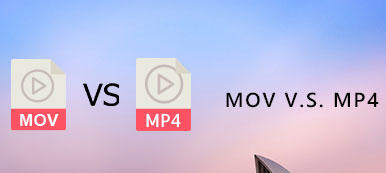Kan du ændre MOV til MP4 direkte? Hvis du er fortrolig med de to filformater, kan du blot ændre udvidelsen. Men det fungerer ikke altid, især når du har brug for at overføre videoen til en anden enhed. Artiklen deler de 5 bedste MOV til MP4 konvertere til Mac for nemt at konvertere MOV filer. Lær bare flere detaljer om processen, og vælg den ønskede i henhold til dit krav.
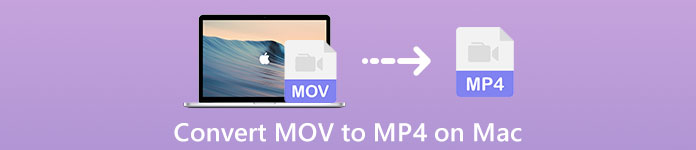
- Del 1: Den bedste metode til at konvertere MOV til MP4 på Mac
- Del 2: 4 Effektiv metode til at skifte MOV til MP4 på Mac
- Del 3: Ofte stillede spørgsmål om konvertering af MOV til MP4 på Mac
Del 1: Den bedste metode til at konvertere MOV til MP4 på Mac
Når du har brug for at tilpasse videoindstillingerne, flette de forskellige MOV-klip, forbedre videokvaliteten eller endda anvende forskellige videofiltre, Apeaksoft Video Converter Ultimate er en alsidig MOV til MP4 konverter til Mac, du kan tage i betragtning. Desuden kan du også konvertere MOV-filerne inden for en batchproces.
1. Konverter MOV til MP4, AVI, MKV, MP3 og flere andre formater i batch.
2. Tilpas billedhastighed, bithastighed, opløsning, lydkodec, samplingshastighed osv.
3. Rediger videoen, f.eks. Klip, trim, roter, juster filtre og tilføj vandmærke.
4. Giv 4 forskellige metoder til at opskalere opløsning, fjerne støj og mere.
Trin 1Download og installer MOV til MP4 konverter til Mac, du kan starte programmet på din computer. Derefter kan du klikke på Tilføj fil menu for at indlæse MOV-filer. Selvfølgelig kan du også trække og slippe MOV-filerne i programmet.
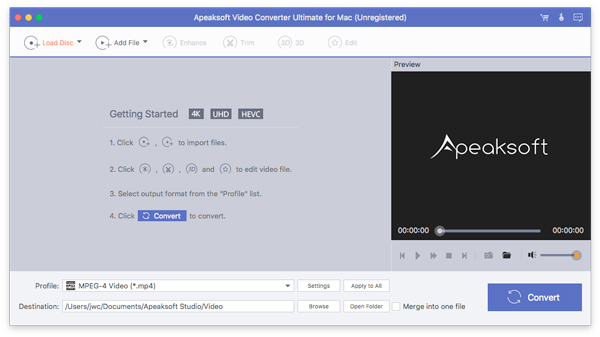
Trin 2Så kan du klikke på Profil menu, og vælg MP4, MP4 HD og MP4 4K som outputformat. Klik derefter på Gear ikon for at vælge videokvalitet, videokoder, opløsning, bithastighed, billedhastighed, lydkoder, samplingsfrekvens og mere.
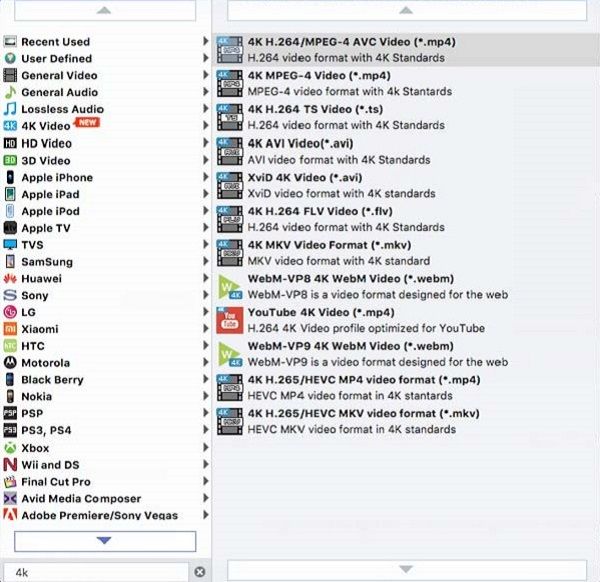
Trin 3Klik på knappen Redigere menu for at klippe og flette videoer, rotere / beskære videoer, justere videoeffekter / filtre, tilføje vandmærke, justere lydstyrke og flere andre indstillinger, før du konverterer MOV til MP4 på Mac. Desuden kan du kombinere de forskellige effekter til MP4-filen.
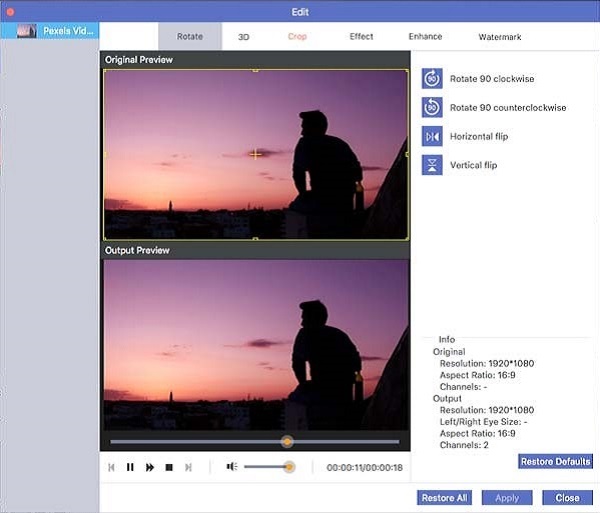
Trin 4Hvis du er tilfreds med videoen, kan du klikke på Gennemse for at vælge destinationsmappen. Klik derefter på Konverter knap for at konvertere MOV til MP4 på Mac. Du kan klikke på knappen Åbn mappe for at redigere eller dele MP4-filerne hvor som helst, du vil.
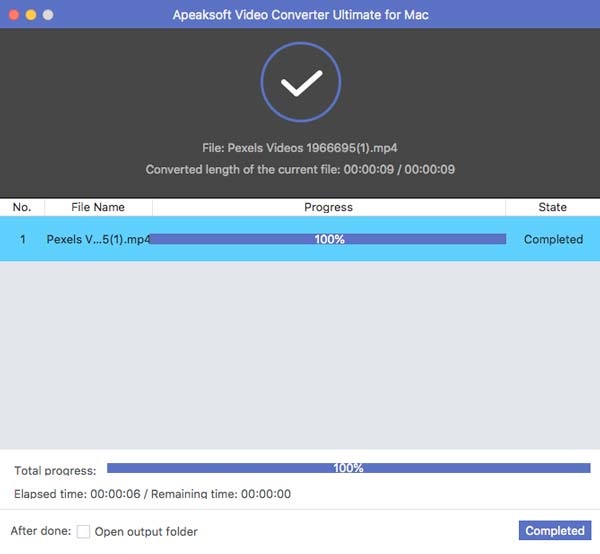
Del 2: 4 Effektiv metode til at skifte MOV til MP4 på Mac
Metode 1: Sådan konverteres MOV til MP4 via QuickTime Pro på Mac
I modsætning til standard QuickTime-versionen giver QuickTime Pro dig mulighed for at konvertere MOV til MP4 på Mac med eksportindstillingen. Apple kan også håndtere en række formater til videoer, billeder, lyd og andre filtyper.
Trin 1Download QuickTime på din Mac, du kan starte programmet og klikke på File (Felt) menu for at vælge MOV-fil. Derefter kan du få vist filmen i programmet.
Trin 2Derefter kan du klikke på File (Felt) og vælg eksport mulighed for at konvertere MOV til MP4 på Mac. Du kan vælge Film til MPEG-4 mulighed, da dette gemmer filen i MP4-format.
Trin 3Klik desuden på Indstillinger for at finjustere de forskellige videoindstillinger for outputformatet. Nu kan du klikke på Gem knap for at eksportere og gemme MOV til MP4 i overensstemmelse hermed.
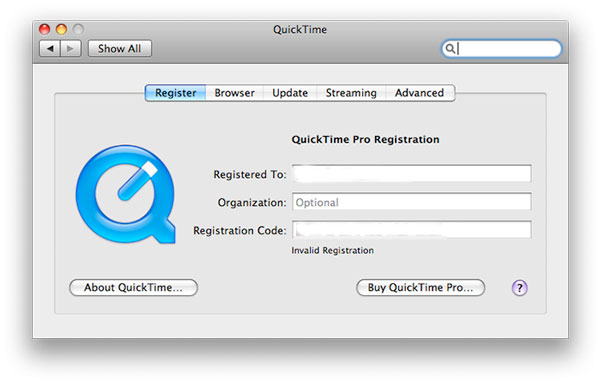
Metode 2: Sådan ændres MOV til MP4 på Mac med håndbremse
Håndbremse er en open source MOV til MP4 til Mac og Windows. Det giver forskellige video- og lydformater og tilpasser endda mange grundlæggende og avancerede muligheder for at forbedre koder.
Trin 1Hvis du allerede har installeret håndbremsen på din Mac, kan du starte programmet og klikke på Open Source indstilling i menulinjen for at importere MOV-filen til konvertering.
Trin 2Klik på knappen dannet valg og vælg MP4 som outputformat fra rullemenuen for at konvertere MOV til MP4. Desuden kan du også tilpasse videoindstillingerne og vælge destinationsmappen.
Trin 3Bare prøv en sidste kontrol af outputvideoen, før du klikker på Start kode knappen øverst i vinduet for at konvertere MOV til MP4 på din MacBook i henhold til dine krav.
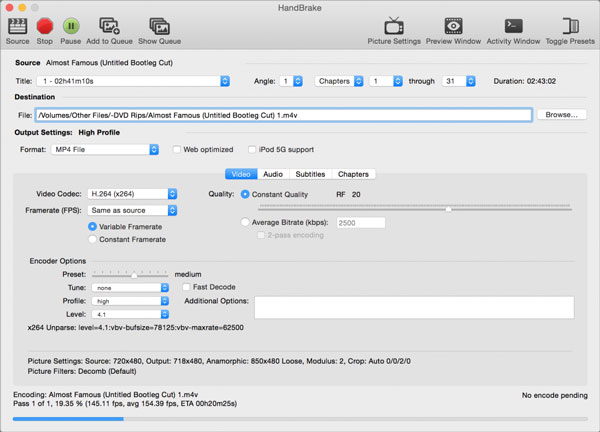
Metode 3: Sådan konverteres MOV til MP4 med VLC på Mac
VLC Media Player er en anden populær metode til nemt at konvertere MOV til MP4 på Mac. Det har en ganske enkel og nem brugergrænseflade til at konvertere videofiler, redigere MOV og tilpasse videoindstillingerne.
Trin 1Træk og slip MOV'en til videokonverteren, så kan du vælge Konverter / stream mulighed fra listen. Her i pop op-vinduet kan du vælge Åbn medier mulighed for at uploade din MOV-video.
Trin 2Vælg derefter Video - H.264 + MP3 (MP4) under afsnittet Vælg profil for at konvertere MOV til MP4. Klik derefter på Gem filen og indstil en destinationsmappe.
Trin 3Derefter kan du blot klikke på Gem knap for at konvertere MOV til MP4 på din MacBook. Når du får den ønskede video, kan du dele til sociale mediewebsteder.
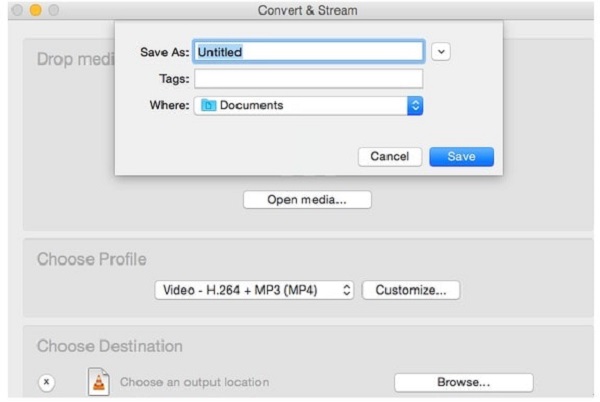
Metode 4: Sådan konverteres MOV til MP4 online på Mac
Hvis du har brug for at konvertere MOV til MP4 på Mac gratis, kan Online gratis videokonverter er et fremragende valg til at konvertere filerne uden begrænsning. Det giver dig også mulighed for at konverter video til GIF og tilføj loop-animation.
Trin 1Gå til den gratis online videokonverter, du kan klikke på Tilføj fil til konvertering for at indlæse MOV-filen i programmet. Det giver dig mulighed for at konvertere flere filer i en batch.
Trin 2Derefter kan du kontrollere MP4 som outputformat. Desuden kan du også klikke på Gear ikon for at justere opløsning, videokoder, billedhastighed, opløsning og mere.
Trin 3Hvis du er tilfreds med outputvideoen, kan du klikke på Konverter knap for at konvertere MOV til MP4 på Mac. Det konverterer de ønskede filer med en hurtig hastighed.

Del 3: Ofte stillede spørgsmål om konvertering af MOV til MP4 på Mac
1. Hvad er forskellene mellem MOV og MP4?
Da MOV- og MP4-containerformater kan bruge de samme MPEG-4-formater og bruge den samme tabsfri komprimering, forbliver videokvaliteten den samme. Den største forskel er kompatibiliteten. MOV bruges hovedsageligt til Apple-enheder, når MP4 kan bruges til de fleste enheder. Det er grunden til, at du skal konvertere MOV til MP4 på Mac. Men nogle gange kan det også være nødvendigt konverter MP4 til MOV af forskellige grunde. Det afhænger virkelig.
2. Hvorfor kan du ændre MOV til MP4 direkte på Mac?
Ligesom nævnt ovenfor bruger de to videoformater MPEG-4-formater og tabsfri komprimering. Det er grunden til, at du simpelthen kan revidere udvidelsen for at ændre MOV til MP4 på din Mac, men det fungerer ikke, når du afspiller filerne på andre enheder.
3. Er det muligt at eksportere MOV til MP4-filer direkte fra iMovie?
Ja, du kan brug iMovie til at eksportere MP4. Når du vil konvertere MOV til MP4 på Mac via iMovie, kan du klikke på knappen Gem for at eksportere det ønskede videoformat. Der er selvfølgelig nogle avancerede muligheder for at tilpasse outputindstillingerne til MP4-output inden for klik.
Konklusion
Når du har brug for at ændre MOV til MP4 på din MacBook, her er de 5 bedste metoder, du kan tage i betragtning. Online-metoden er altid det første valg at konvertere nogle små MOV-filer. Hvis du har brug for at konvertere MOV til MP4 med den originale kvalitet, bør Apeaksoft Video Converter Ultimate være det bedste valg.



 iPhone Data Recovery
iPhone Data Recovery iOS System Recovery
iOS System Recovery iOS Data Backup & Restore
iOS Data Backup & Restore IOS Screen Recorder
IOS Screen Recorder MobieTrans
MobieTrans iPhone Overførsel
iPhone Overførsel iPhone Eraser
iPhone Eraser WhatsApp-overførsel
WhatsApp-overførsel iOS Unlocker
iOS Unlocker Gratis HEIC Converter
Gratis HEIC Converter iPhone Location Changer
iPhone Location Changer Android Data Recovery
Android Data Recovery Broken Android Data Extraction
Broken Android Data Extraction Android Data Backup & Gendan
Android Data Backup & Gendan Telefonoverførsel
Telefonoverførsel Data Recovery
Data Recovery Blu-ray afspiller
Blu-ray afspiller Mac Cleaner
Mac Cleaner DVD Creator
DVD Creator PDF Converter Ultimate
PDF Converter Ultimate Windows Password Reset
Windows Password Reset Telefon spejl
Telefon spejl Video Converter Ultimate
Video Converter Ultimate video editor
video editor Screen Recorder
Screen Recorder PPT til Video Converter
PPT til Video Converter Slideshow Maker
Slideshow Maker Gratis Video Converter
Gratis Video Converter Gratis Screen Recorder
Gratis Screen Recorder Gratis HEIC Converter
Gratis HEIC Converter Gratis videokompressor
Gratis videokompressor Gratis PDF-kompressor
Gratis PDF-kompressor Gratis Audio Converter
Gratis Audio Converter Gratis lydoptager
Gratis lydoptager Gratis Video Joiner
Gratis Video Joiner Gratis billedkompressor
Gratis billedkompressor Gratis baggrundsviskelæder
Gratis baggrundsviskelæder Gratis billedopskalere
Gratis billedopskalere Gratis vandmærkefjerner
Gratis vandmærkefjerner iPhone Screen Lock
iPhone Screen Lock Puslespil Cube
Puslespil Cube