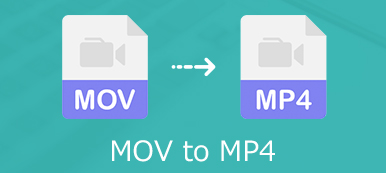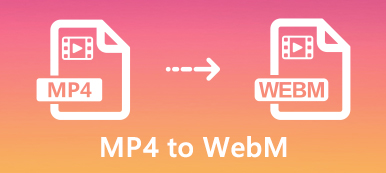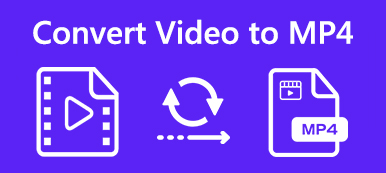Både MP4 og MOV er meget anvendte videofilformater. Når du vil konvertere MP4 til MOV til din iPhone, iPad eller MacBook, kan du muligvis blot ændre filtypenavnet for at ændre MP4 til QuickTime-videoformat. Hvad skal du gøre, hvis det ikke fungerer? Hvad er de bedste MP4 til MOV konvertere at transkode videoerne med den originale kvalitet? Bare lær mere detaljer om den detaljerede proces fra artiklen.
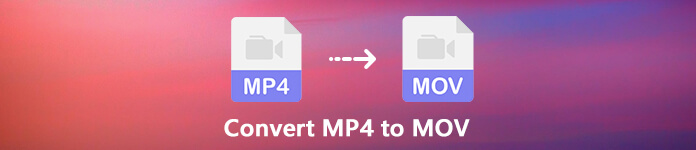
- Del 1: Den ultimative metode til at konvertere MP4 til MOV
- Del 2: Sådan konverteres MP4 til MOV Online
- Del 3: Sådan konverteres MP4 til MOV på PC / Mac gratis
- Del 4: Ofte stillede spørgsmål om konvertering af MP4 til MOV
Del 1: Den ultimative metode til at konvertere MP4 til MOV
Sådan bevares den originale videokvalitet, når du konverterer MP4 til MOV? Er der en metode til at forbedre videokvaliteten under konverteringen? Apeaksoft Video Converter Ultimate er en alsidig MP4 til MOV-konverter, der giver dig mulighed for at konvertere video / lydformaterne, redigere mediefilerne, tilføje vandmærke, anvende videofiltre og endda forbedre videokvaliteten.
Apeaksoft Video Converter Ultimate
- Konverter MP4 til MOV, MOV HD, 4K MOV og mere på Windows og Mac.
- Support iPhone, iPad, Apple TV, MacBook og flere andre Apple-enheder.
- Giv 4 forskellige metoder til at forbedre og opskalere MOV-videokvaliteten.
- Tilby værktøjskasse til redigering af metadata, komprimere video, lav GIF, lav 3D osv.
Sådan konverteres MP4 til MOV uden kvalitetstab
Trin 1Uanset om du har brug for at konvertere MP4 til MOV på Mac eller Windows 10/8/7, kan du downloade og installere programmet. Start programmet, og vælg Converter kan du klikke på Tilføj fil knappen importer alle MP4-filer, du vil konvertere.

Trin 2Når du har importeret MP4-filerne, kan du vælge den ønskede MOV-fil fra Generel video fanen, eller vælg MOV-format fra rullelisten med Konverter alle til mulighed. Desuden kan du også konvertere MP4 til MOV-kompatibel iPhone, iPad eller andre Apple-enheder.

Trin 3Hvis du vil redigere dine videofiler, skal du klikke på Klip knap trim videoen, flet forskellige klip, roter og beskær MP4, juster videofilter, tilføj undertekst og tilføj endda vandmærke til video MP4-filerne. Derudover kan du også justere lydparametrene til MP4 let.

Trin 4Desuden kan du også vælge undertekstsprog, aktivere GPU-acceleration, vælge destinationsmappe og vælge konverteringsopgaver, der skal konverteres MP4 til MOV. Klik bare på knappen Konverter alle for at begynde at konvertere MP4-video til MOV-format.

Trin 5Derefter kan du tilføje output MOV til Videoforstærker mulighed fra Værktøjskasse menu. Du kan opskalere opløsningen, optimere lysstyrken og kontrasten, fjerne videostøj og endda reducere video rysten, før du klikker på forbedre knap. (Find mere videoforstærkere)

Del 2: Sådan konverteres MP4 til MOV Online
Apeaksoft Free Online Video Converter er en af de bedste MP4 til MOV online-konvertere til at kode videoer med høj kvalitet. Det giver dig mulighed for at finpusse de forskellige indstillinger for videokodek, opløsninger, billedhastighed, samplinghastighed, lydbithastighed og flere andre parametre inden for klik.
Trin 1Gå til MP4 til MOV-konverter online i en hvilken som helst af din browser, og klik på Tilføj filer til konvertering -knap for at downloade videokonverteringsstarteren. Derefter kan du installere launcher på din computer.
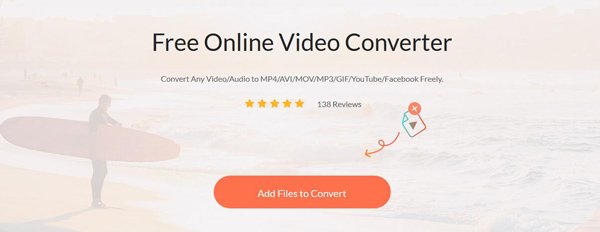
Trin 2Klik Tilføj fil knappen øverst til venstre for at udløse dialogboksen med åben fil. Find og upload MP4-videofiler fra din harddisk. Derefter kan du vælge MOV som output-videoformat.

Trin 3Derefter kan du klikke på Indstillinger ikon ved siden af outputformatet. Her kan du justere output video / lydindstillingerne. Klik derefter på Konverter knap for at konvertere MP4 til MOV online gratis.
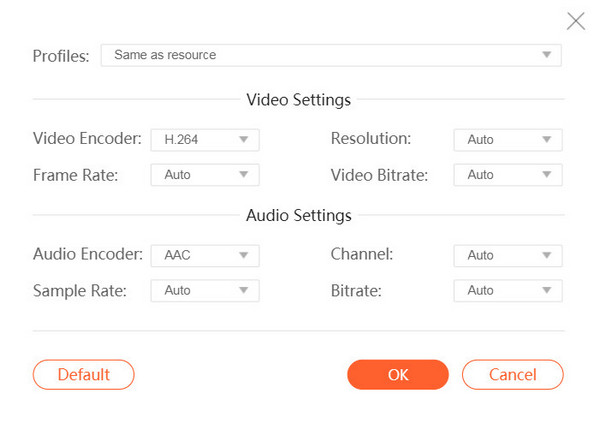
Del 3: Sådan konverteres MP4 til MOV på PC / Mac gratis
VLC Media Player er mere end en videoafspiller til Windows og Mac, men giver dig også mulighed for at konvertere MP4 til MOV gratis. Det er afhængig af FFmpeg-videokodek, der gør det muligt at konvertere videofiler gratis. Bare lær mere om processen som nedenfor.
Trin 1Hvis du allerede har installeret VLC Media Player, kan du starte programmet og gå til Medier og vælg Konverter / Gem mulighed for at udløse den åbne mediedialog.
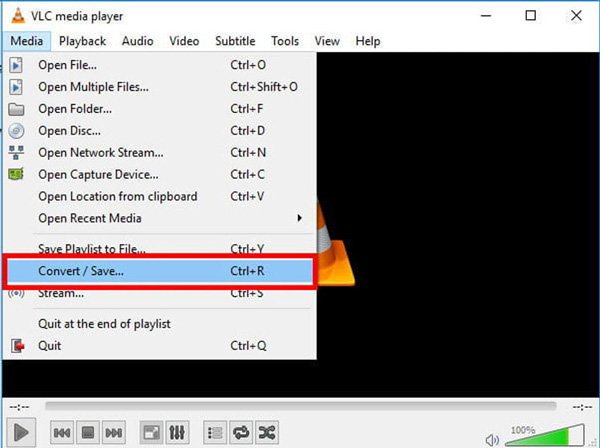
Trin 2Klik på knappen Tilføj -knappen for at tilføje de MP4-videoer, du vil konvertere. Derefter kan du vælge Konverter / Gem knap. Derefter kan du klikke på og udvide rullelisten Profil og vælge MOV format.
Trin 3Indstil filnavnet og destinationsmappen ved at trykke på Gennemse knap. Hvis du ikke kan finde MOV'en i Profil skal du klikke på den tredje knap ved siden af rullelisten for at åbne dialogboksen Profiludgave.
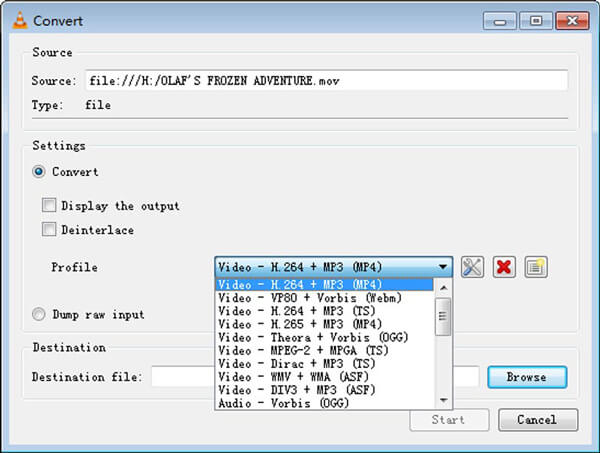
Trin 4Klik på knappen Starten -knap for at starte MP4 til MOV-konvertering. Det tager et stykke tid for hele processen. Derudover understøtter VLC kun destruktiv videokonvertering, og outputkvaliteten er ikke særlig god.
Del 4: Ofte stillede spørgsmål om konvertering af MP4 til MOV
Kan håndbremsen konvertere MP4 til MOV?
HandBrake er en populær og open source mediekonverter, som også er helt gratis at bruge uden nogen begrænsning. Dog understøtter det kun begrænset outputformat, MP4 og MKV. Derfor kan det kun konvertere populære videoformater til MP4-, MKV- eller Apple-enheder, du er ikke i stand til at konvertere MP4 til MOV direkte uden et plugin.
Sådan konverteres MP4 til MOV med Adobe Media Encoder?
Adobe Media Encoder er ikke en uafhængig videokonverter. Det fungerer som en del af Premiere Pro eller After Effects. Du kan få en gratis prøveversion og tilføje den til en enkelt appplan eller den komplette Creative Cloud. For at konvertere MP4 til MOV skal du bare slippe dine filer i Adobe Media Encoder Queue, opføre Eksportindstillinger og vælg QuickTime-indstillingen i menuen Format. Derefter kan du klikke på Starten knap for at kode MP4 til MOV.
Hvilken er bedre, MP4 eller MOV?
Både MP4 og MOV er populære videoformater og understøttes af de fleste medieafspillere. De to filformater kan bruges til at gemme video, lyd, tekst og undertekst. Det er vanskeligt at sige, hvilken der er bedre. Den eneste forskel er, at MOV fungerer godt på Apple-enheder, f.eks. IPhones og Mac-computere. Når det kommer til Android-telefon og pc, er MP4 muligvis en dejlig mulighed.
Konklusion
Når du vil konverter MP4 til MOV, kan du lære mere om 3 bedste metoder uden at skade videokvaliteten. Online videokonverter er en dejlig mulighed for at transkode videoer uden at downloade ekstra software. Hvis du allerede har VLC på din computer, kan det hjælpe dig med at transkode MP4-videofiler til MOV-format uden ekstra betaling. Apeaksoft Video Converter Ultimate tilbyder pro-niveau funktioner til at konvertere MP4 til MOV på Mac og Windows.



 iPhone Data Recovery
iPhone Data Recovery iOS System Recovery
iOS System Recovery iOS Data Backup & Restore
iOS Data Backup & Restore IOS Screen Recorder
IOS Screen Recorder MobieTrans
MobieTrans iPhone Overførsel
iPhone Overførsel iPhone Eraser
iPhone Eraser WhatsApp-overførsel
WhatsApp-overførsel iOS Unlocker
iOS Unlocker Gratis HEIC Converter
Gratis HEIC Converter iPhone Location Changer
iPhone Location Changer Android Data Recovery
Android Data Recovery Broken Android Data Extraction
Broken Android Data Extraction Android Data Backup & Gendan
Android Data Backup & Gendan Telefonoverførsel
Telefonoverførsel Data Recovery
Data Recovery Blu-ray afspiller
Blu-ray afspiller Mac Cleaner
Mac Cleaner DVD Creator
DVD Creator PDF Converter Ultimate
PDF Converter Ultimate Windows Password Reset
Windows Password Reset Telefon spejl
Telefon spejl Video Converter Ultimate
Video Converter Ultimate video editor
video editor Screen Recorder
Screen Recorder PPT til Video Converter
PPT til Video Converter Slideshow Maker
Slideshow Maker Gratis Video Converter
Gratis Video Converter Gratis Screen Recorder
Gratis Screen Recorder Gratis HEIC Converter
Gratis HEIC Converter Gratis videokompressor
Gratis videokompressor Gratis PDF-kompressor
Gratis PDF-kompressor Gratis Audio Converter
Gratis Audio Converter Gratis lydoptager
Gratis lydoptager Gratis Video Joiner
Gratis Video Joiner Gratis billedkompressor
Gratis billedkompressor Gratis baggrundsviskelæder
Gratis baggrundsviskelæder Gratis billedopskalere
Gratis billedopskalere Gratis vandmærkefjerner
Gratis vandmærkefjerner iPhone Screen Lock
iPhone Screen Lock Puslespil Cube
Puslespil Cube