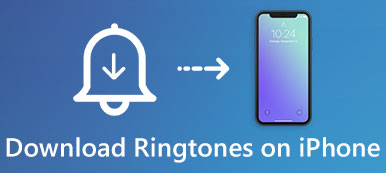Mange bruger de downloadede sange som iPhone-ringetoner. Hvis du vil få din iPhone-ringetone til at skille sig ud blandt de andre, kan du oprette en unik ringetone til den bestemte kontakt. For eksempel kan du tildele en personlig iPhone-ringetone til din datter som "Far, svar på din telefon!". Desuden kan du høre "Hej skat!" når din ægtefælle ringer til dig.
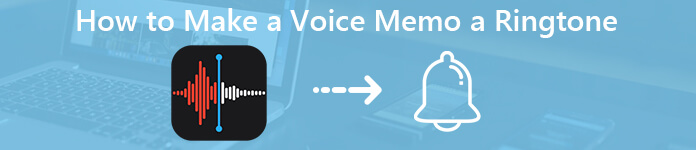
Uanset hvad, kan du oprette et stemmememo til en ringetone på iPhone for at få noget specielt. Du kan også tilføje nogle lydeffekter og flette flere lydoptagelser sammen til en iPhone ringetone. Denne artikel har til formål at vise dig to forskellige måder at omdanne et stemmememo til en ringetone. Bare læs og følg.
- Måde 1: Sådan opretter du et stemmemeddelelse til en ringetone på iPhone [traditionel måde]
- Way 2: Sådan drejes et stemmememo som en ringetone til iPhone [Easy Way]
Måde 1: Sådan opretter du et stemmemeddelelse til en ringetone på iPhone [traditionel måde]
Til at begynde med skal du finde ud af det understøttede iPhone ringetone format og længde.
- 1. Den maksimale længde på en iPhone-ringetone bør ikke være mere end 40 sekunder. Således skal du klippe en lydoptagelse for at opfylde den maksimale ringetonelængde.
- 2. Desuden skal du også konvertere stemmememoer til iPhone fra .m4a til .m4r.
Dette er to hovedproblemer, du har brug for at løse, før du opretter en stemmemeddelelse til en ringetone på iPhone.
Afsnit 1: Optag et stemmemeddelelse på iPhone
Trin 1Åbn Voice Memo-appen på iPhone.
Trin 2Tryk på den røde "Optag"-knap for at begynde at optage talebeskeden.
Trin 3Tryk på den samme knap igen for at stoppe optagelsen. Tryk derefter på "Udført" for at komme videre.
Trin 4Vælg "Del" fra "Mere" -listen på den nederste skærm.
Trin 5Vælg "Mail" for at sende stemmemeddelelsen til dig selv via e-mail.
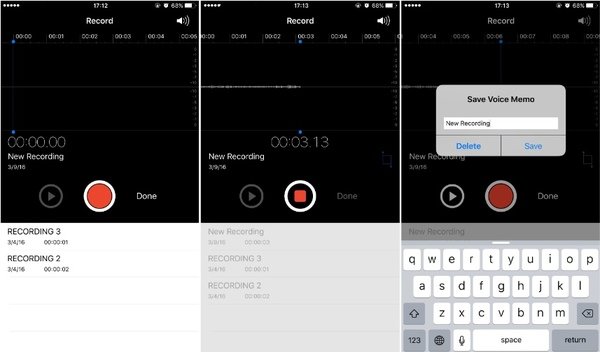
Afsnit 2: Konverter stemmememo til iPhone ringetone-format
Trin 1Tænd for din computer. Download stemmemeddelelsen optagelsesfil.
Trin 2Vælg det downloadede stemmemeddelelse. Vælg "Hent info" fra højreklikmenuen.
Trin 3Skift suffikset fra ".m4a" til ".m4r".
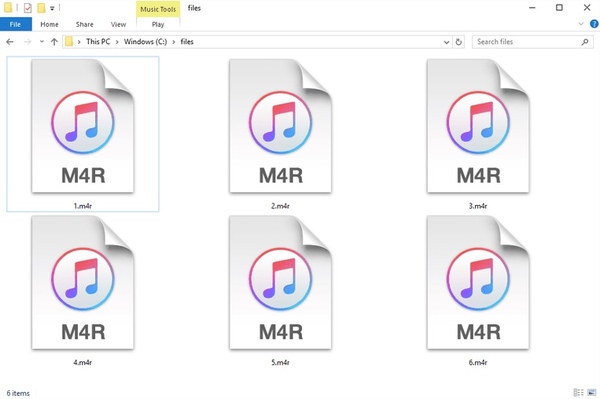
Afsnit 3: Overfør stemmememo fra din computer til iPhone
Trin 1Sæt iPhone i computeren. Kør iTunes for at hente den detekterede iDevice.
Trin 2Klik på "Toner" under "Enheder" i venstre rude.
Trin 3Træk og slip stemmememofilen til iTunes.
Trin 4Når du føjer lydoptagelsen til synkroniseringslisten, kan du hurtigt finde den synkroniserede fil på din iPhone.
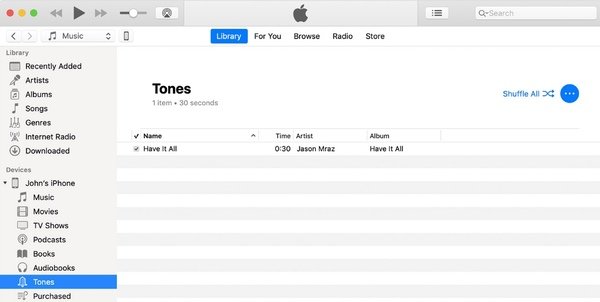
Afsnit 4: Indstil et stemmemeddelelse som en ringetone på iPhone
Trin 1Gå tilbage til din iPhone. Åbn Kontakter-appen.
Trin 2Vælg den person, du vil tildele en speciel ringetone.
Trin 3Tryk på "Rediger" i øverste højre hjørne.
Trin 4Rul ned og vælg "Ringetone".
Trin 5Vælg din nyligt tilføjede stemmememo fra listen "Ringetoner".
Trin 6Tryk på "Udført" for at gøre en stemmememo til en ringetone på iPhone XR og mere.
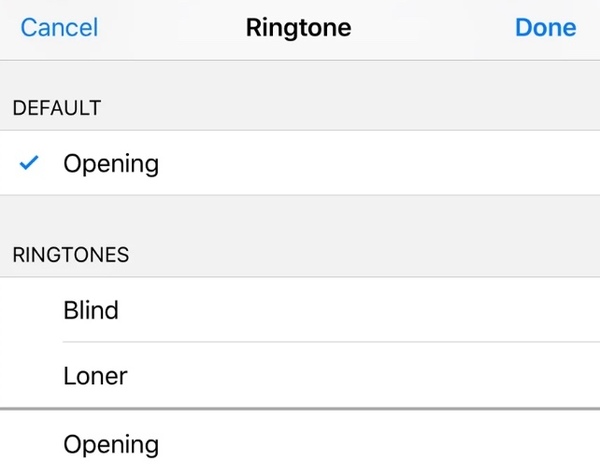
Tips og tricks til at oprette et stemmemeddelelse til en ringetone på iPhone uden en computer
Du kan bruge en stemmemeddelelse til ringetone-app til at løse problemet direkte. GarageBand er et godt værktøj, der giver brugerne mulighed for det skift ringetone på iPhone uden en computer. Skønt hele processen er lidt forvirrende.
Way 2: Sådan drejes et stemmememo som en ringetone til iPhone [Easy Way]
Apeaksoft iPhone Transfer er mere end en grundlæggende telefonoverførsel mellem iPhone og din Windows / Mac-computer. Du kan få en indbygget ringetone maker til at indstille tidslængden, klip lyddelen og nemt ændre formatet. Senere kan du overføre den oprettede ringetone til din iPhone via USB-forbindelse direkte. Sammenlignet med den traditionelle måde, kan du lave et stemmememo til en ringetone på iPhone med den halve effekt perfekt.
Vigtigste funktioner i iPhone Ringtone Maker og overførsel
- Lav ringetoner på iPhone med Voice Memos-optagelser, downloadede sange, baggrundsmusik og mere.
- Understøtt forskellige importerbare og eksporterbare datatyper, såsom stemmememoer, lydbøger, ringetoner, iTunes U, podcasts, musikvideoer osv.
- Overfør ringetoner fra iPhone til iPhone eller PC / Mac til iPhone uden at miste kvalitet.
- Få en medieserver til at administrere al video- og lydfil.
- Arbejd med de nyeste iOS 17-enheder, inklusive iPhone 15/14/13/12/11/XS/XR/X osv.
- Kompatibel med Windows 11/10/8.1/8/7/XP/Vista og Mac OS X 10.7 eller nyere.
Sådan oprettes en lydfil som ringetone på iPhone
Trin 1Start iPhone overførselssoftware. Hvis du vil bruge en stemmemeddelelse som ringetone, skal du tilslutte iPhone til computeren via et lyn-USB-kabel. Stol på denne computer, når du bliver bedt om det på iPhone.

Trin 2Klik på "Ringtone Maker" i "Toolbox". Klik derefter på "Tilføj fil fra enhed" for at importere din stemmememofil fra iPhone. Du kan også tilføje lydoptagelsesfilen fra skrivebordet.
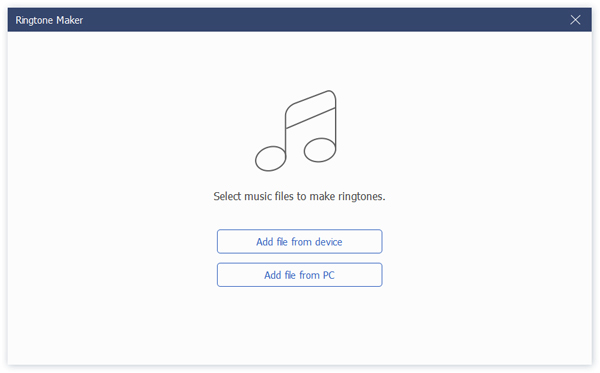
Trin 3Indstil start- og slutpunktet med præ-listen-funktionen. Sørg for, at lydlængden skal være mindre end 40 sekunder. Marker før "Føj til enhed". Senere skal du klikke på "Generer" for at konvertere stemmememoer til iPhone-ringetoner.

Faktisk er ringetonerne automatisk på din iPhone efter generering. Du kan oprette et stemmemeddelelse til en ringetone på iPhone inden for få tapper. Alle dine iPhone-data vil være på det originale sted. Du behøver ikke jailbreak din iPhone eller ændre nogen indstillinger. Forresten, hvis du få gratis ringetoner til iPhone, kan du bruge Apeaksoft iPhone Transfer til hurtigt at flytte ringetoner fra computeren til iPhone. Den indbyggede kontakt manager og HEIC-konverter er også gode at bruge.



 iPhone Data Recovery
iPhone Data Recovery iOS System Recovery
iOS System Recovery iOS Data Backup & Restore
iOS Data Backup & Restore IOS Screen Recorder
IOS Screen Recorder MobieTrans
MobieTrans iPhone Overførsel
iPhone Overførsel iPhone Eraser
iPhone Eraser WhatsApp-overførsel
WhatsApp-overførsel iOS Unlocker
iOS Unlocker Gratis HEIC Converter
Gratis HEIC Converter iPhone Location Changer
iPhone Location Changer Android Data Recovery
Android Data Recovery Broken Android Data Extraction
Broken Android Data Extraction Android Data Backup & Gendan
Android Data Backup & Gendan Telefonoverførsel
Telefonoverførsel Data Recovery
Data Recovery Blu-ray afspiller
Blu-ray afspiller Mac Cleaner
Mac Cleaner DVD Creator
DVD Creator PDF Converter Ultimate
PDF Converter Ultimate Windows Password Reset
Windows Password Reset Telefon spejl
Telefon spejl Video Converter Ultimate
Video Converter Ultimate video editor
video editor Screen Recorder
Screen Recorder PPT til Video Converter
PPT til Video Converter Slideshow Maker
Slideshow Maker Gratis Video Converter
Gratis Video Converter Gratis Screen Recorder
Gratis Screen Recorder Gratis HEIC Converter
Gratis HEIC Converter Gratis videokompressor
Gratis videokompressor Gratis PDF-kompressor
Gratis PDF-kompressor Gratis Audio Converter
Gratis Audio Converter Gratis lydoptager
Gratis lydoptager Gratis Video Joiner
Gratis Video Joiner Gratis billedkompressor
Gratis billedkompressor Gratis baggrundsviskelæder
Gratis baggrundsviskelæder Gratis billedopskalere
Gratis billedopskalere Gratis vandmærkefjerner
Gratis vandmærkefjerner iPhone Screen Lock
iPhone Screen Lock Puslespil Cube
Puslespil Cube