"Jeg har optaget en vigtig forelæsning ved hjælp af iPhones stemmebesked, og nu vil jeg bruge den i min præsentation til næste klasse. Jeg ved dog ikke, hvordan jeg skal sende et stemmemeddelelse fra iPhone simpelthen. Hjælp venligst."
Voice Memo på iPhone er praktisk at optage noget, især når vores hænder har travlt med andre ting.
Men når du vil eksportere talememoer fra iPhone og gemme dem på andre steder, vil du finde det vanskeligt at håndtere.
Hvordan får man stemmememoer fra iPhone?
5 måder i den følgende beskrivelse viser dig den fulde vejledning til at sende stemmesedler fra iPhone til en anden iPhone, PC, Mac eller Google Drev her.

- Del 1. Sådan overfører du stemmememoer fra iPhone til iPhone / computer direkte (Anbefalet)
- Del 2. Sådan får du stemmememoer fra iPhone til computer med iTunes
- Del 3. Sådan importeres talememoer til Mac / iPhone med AirDrop
- Del 4. Sådan får du stemmememoer fra iPhone til Android / Computer via Email
- Del 5. Sådan sender du talememoer til Google Drev
Del 1. Sådan overfører du stemmememoer fra iPhone til iPhone / computer direkte (Anbefalet)
Den første metode til at få talememoer fra iPhone anbefales stærkt med iPhone Overførsel. Det hjælper dig med at undgå fejlene fra iTunes, Google Drive, AirDrop og Email. Det er desktop-appen, som giver dig mulighed for nemt at eksportere stemmememoer fra iPhone til Windows og Mac-computere. Desuden kan du sagtens tilføje et stemmememo til iMovie på din Mac ved hjælp af iPhone Transfer.

4,000,000 + Downloads
Få stemme notater fra iPhone og gem til computeren med et klik.
Overfør stemmememoer mellem computer og iPhone.
Administrer og fjern iPhone talememoer på computeren.
Kompatibel med iPhone 15/14/13/12/11/X, der kører iOS 17/16/15 eller tidligere.
Trin 1. Installer den bedste iPhone overførselsprogram
Download og installer Apeaksoft iPhone Transfer til din computer. Du kan finde den rigtige version i henhold til dit operativsystem.
Tilslut din iPhone til din Mac-computer ved hjælp af Lightning-ledningen, som du bruger til at forbinde din iPhone og opladeradapteren. Start iPhone Transfer for at lade den registrere din enhed.

Trin 2. Forhåndsvisning af talememoer på iPhone før sikkerhedskopiering
Klik på navnet på din iPhone øverst i rullemenuen i hjemmegrænsefladen. Vælg derefter indstillingen "Musik" i venstre kolonne for at få vist alle multimediedata på din iPhone, gå til fanen "Stemmememoer" fra øverste bånd for kun at vise stemmememoer, der er gemt på dit håndsæt.
Hvis du vil slette uønskede stemmememoer, skal du vælge dem og klikke på knappen "Slet".
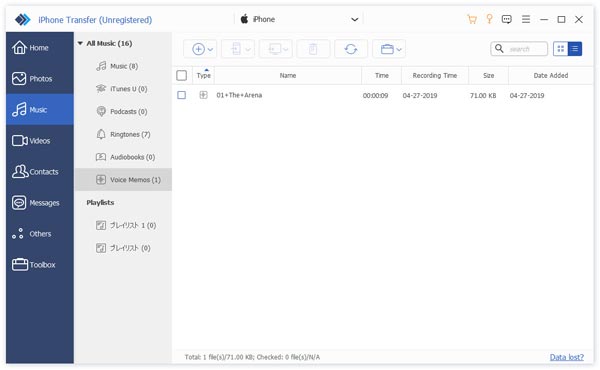
Trin 3. Få stemme notater fra iPhone til Mac / PC
Rul ned på listen, og marker afkrydsningsfeltet foran hvert stemmememo, du vil sikkerhedskopiere til din pc. Vælg derefter "Eksporter til pc". I popup-dialogboksen skal du vælge en mappe og begynde at få valgte stemmememoer til pc.
Folk læser også:
- Sådan sikkerhedskopieres talememoer fra iPhone til computer og iCloud
- Sådan overfører du musik fra iPhone til iPhone
- Sådan sender du ringetoner fra iPhone til iPhone
- Sådan overfører du kontakter fra iPhone til iPhone
Del 2. Sådan får du stemmememoer fra iPhone til computer med iTunes
iTunes er multimedieoverførselsværktøjet, der også beskæftiger sig med musik, videoer og talememoer.
Trin 1. Brug Apples Lightning-kabel til at forbinde din iPhone med din computer. Start den seneste version af iTunes, og klik på iPhone-knappen i øverste venstre hjørne, når din enhed er fundet.
Trin 2. Klik på "Oversigt" i venstre kolonne. Marker "Denne computer" under "Sikkerhedskopier", og klik på "Sikkerhedskopier nu" under "Sikkerhedskopier og gendan manuelt" for at sikkerhedskopiere alle data inklusive stemmememoer fra iPhone til iTunes.
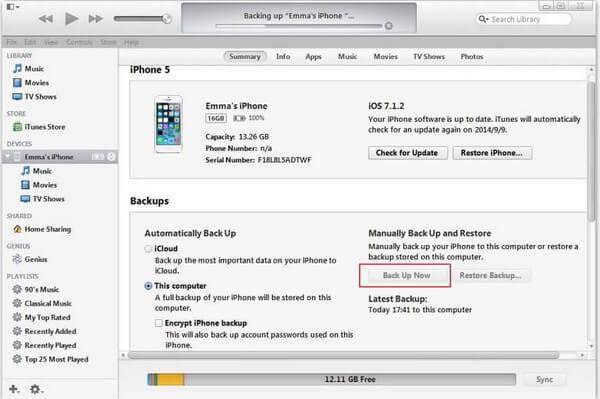
Trin 3. Når sikkerhedskopieringen er udført, kan du afbryde forbindelsen til din iPhone. Klik på "Stemmememoer" i venstre sidebjælke, og se alle stemmememoer, du får lige nu fra iPhone. Marker dem, du vil beholde, og højreklik for at vælge "Kopier", og indsæt det på målplaceringen på din computer.
Her kan du også finde iTunes backup placering at finde stemmememo-filer for at bruge dem frit.
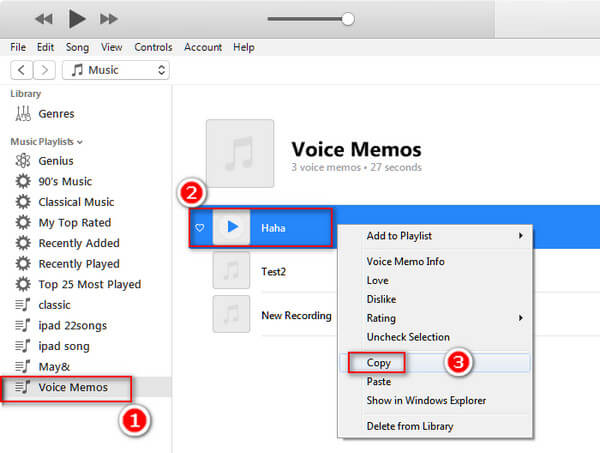
ULEMPER: Du skal sikkerhedskopiere alle data på iPhone til iTunes, hvilket kan tage lang tid, selvom du kun vil slippe af flere talememoer.
Del 3. Sådan importeres talememoer til Mac / iPhone med AirDrop
AirDrop er den gratis måde, Apple har skabt til at importere talememoer fra iPhone til Mac / iPhone. Men for at bruge det skal du bære følgende regler:
1. iPhone 5 og nyere kører iOS 7 og senere, mens Mac er i OS X 10.7 Lion og senere.
2. Tænd for Wi-Fi og Bluetooth inden for målere.
3. Talrige talememoer på iPhone koster timer at dele.
Nu, hvis du er klar, lad os begynde at gøre det lige nu.
I de følgende trin tager vi iPhone og Mac som eksempel, hvis du vil AirDrop fra iPhone til iPhonebare spring her.
Trin 1. Først og fremmest skal du aktivere AirDrop på både din iPhone og Mac-computer. Gå til "Finder"> "Gå" på din Mac-computer, AirDrop tændes automatisk, når Bluetooth og Wi-Fi er aktiveret. Vælg derefter "Alle" i rullemenuen nederst.

Trin 2. På iPhone skal du starte appen "Indstillinger" fra din startskærm og tænde funktionerne "Wi-Fi" og "Bluetooth". Gå derefter til "Kontrolcenter" og aktiver "AirDrop". Derefter vil du blive præsenteret for tre muligheder, "Fra", "Kun kontakter" og "Alle". Vi foreslår, at du også vælger "Alle". Hvis din iPhone vises på AirDrop-skærmen på Mac, betyder det, at forbindelsen er vellykket.

Trin 3. Naviger til Voice Memo-appen på din iPhone, vælg et ønsket stemmememo, tryk på knappen "Del", og tryk på din Mac-computer på AirDrop-menuen for at fjerne stemmememoer fra iPhone.
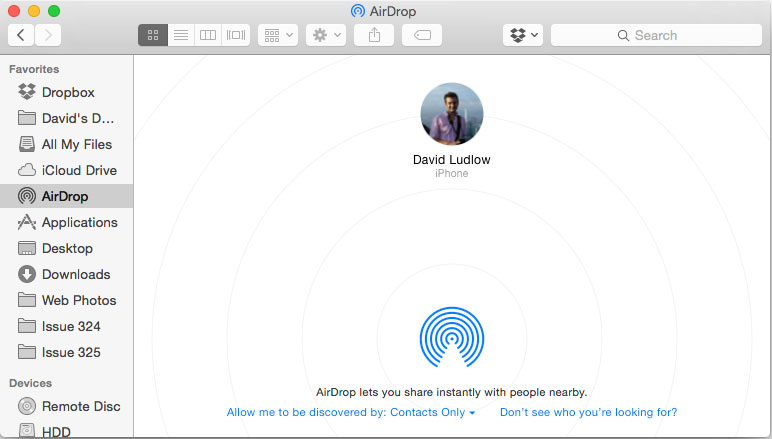
Trin 4. Skift derefter til Mac-computeren, og accepter stemmemeddelelsen, og start overførslen. Gentag trin 3 på andre stemmememoer, du vil sende. Når processen er afsluttet, skal du hellere slå AirDrop fra på både iPhone og Mac for at forhindre andre mennesker i at få adgang til dine enheder.
Gå ikke glip af: Sådan opretter du et stemmemeddelelse til ringetone.
Del 4. Sådan får du stemmememoer fra iPhone til Android / Computer via Email
Når vi taler om at sende en enkelt fil fra iPhone til computer, er e-mail altid en af mulighederne.
Her vil vi tage Gmail som eksempel for at vise dig, hvordan du sender et stort stemmememo fra iPhone til computer.
Trin 1. Lås din iPhone op, gå til "Indstillinger"> "Mail"> "Konti" og tryk på "Tilføj konto". Vælg "Google" på listen, og indtast dit Gmail-brugernavn og din adgangskode (Gmail-adgangskode er glemt?).
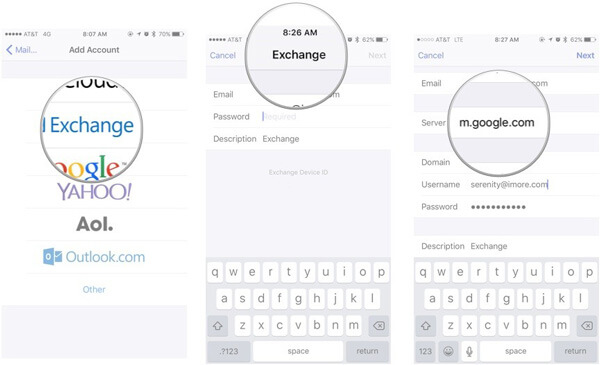
Trin 2. Afslut appen Indstillinger efter opsætning, åbn iOS-appen "Stemmememoer" og vælg det stemmememo, du vil bruge på computeren. Sørg for, at stemmememoet ikke er større end 50 MB. Tryk derefter på knappen "Del" for at aktivere menulinjen.
Trin 3. Vælg "Mail" på den for at oprette en ny mail med talememoet som en vedhæftet fil. Indtast din Gmail-adresse i feltet "Til" og tryk på "Send" for at sende et stemmememo til e-mail.
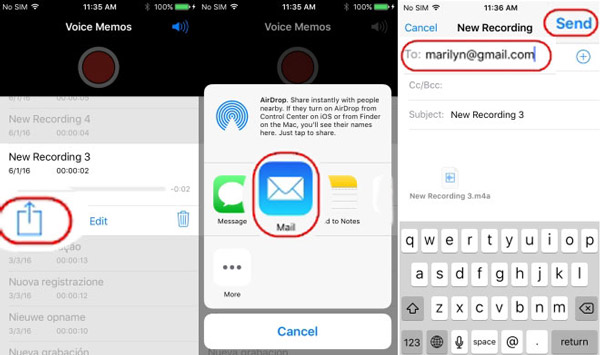
Trin 4. Når som helst når du vil hente stemmemeddelelsen fra iPhone, skal du få adgang til din Gmail-konto på din Android-telefon eller computer, gå til Indbakke, vælg e-mail og download stemmemeddelelsen vedhæftet fil til din enhed.
Bemærk: Google tillader brugere at sende en e-mail med vedhæftede filer, ikke mere end 50MB. Hvis vedhæftet fil er større end 50MB, kan du bruge Google Drev at sende mailen.
Del 5. Sådan sender du talememoer til Google Drev
For at sende et stemmememo, der er større end 50MB, skal du bruge Google Drev til at sende e-mailen. På denne måde understøtter en mail op til 10GB.
Trin 1. Vælg det ønskede stemmememo i iPhone Voice Memos app, tryk på knappen "Del" og vælg "Google Drev", hvis du har installeret det på din iPhone.
Trin 2. Åbn iOS Mail-appen eller Gmail-appen, tryk på "Skriv ny mail" for at åbne den nye mailskærm. Indtast også din Gmail-konto i feltet "Til", og slip et emne i feltet Emne.
Trin 3. Langt tryk på tomt sted, indtil du ser pop op-menuen, vælg "Tilføj vedhæftet fil". Som standard vises filerne i iCloud Drive. Hit "Locations" øverst på skærmen, og vælg derefter "Google Drive" for at skifte placering. Tryk på "Mere", hvis du ikke kan se Google Drev.
Trin 4. Vælg derefter talememoet for at tilføje det til den nye mails vedhæftede fil. Vent et øjeblik, indtil stemmememoet er uploadet fuldstændigt. Til sidst skal du trykke på "Send" for at sende et stort talememo til Gmail.
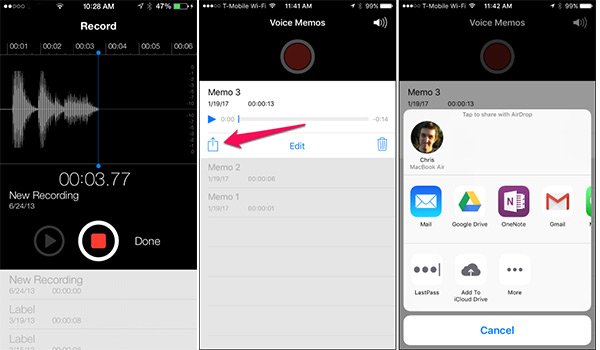
Overførsel af multimediefiler ved hjælp af trådløse forbindelser har indlysende ulempe. Det er meget langsommere end USB-kablet.
Du kan få brug for: Sådan optages stemmemeddelelse på iPhone
Konklusion
I denne vejledning har vi delt dig, hvordan du får stemmememoer fra iPhone til computer / iPhone / Android-telefon. Hver metode har sine egne svagheder, du skal indrømme, men efter mange timers prøve fra de fleste brugere viser det sig, at den første metode er den nemmeste.
Hvis du har flere spørgsmål om overførsel af stemmememoer, er du velkommen til at skrive en besked nedenfor.



 iPhone Data Recovery
iPhone Data Recovery iOS System Recovery
iOS System Recovery iOS Data Backup & Restore
iOS Data Backup & Restore IOS Screen Recorder
IOS Screen Recorder MobieTrans
MobieTrans iPhone Overførsel
iPhone Overførsel iPhone Eraser
iPhone Eraser WhatsApp-overførsel
WhatsApp-overførsel iOS Unlocker
iOS Unlocker Gratis HEIC Converter
Gratis HEIC Converter iPhone Location Changer
iPhone Location Changer Android Data Recovery
Android Data Recovery Broken Android Data Extraction
Broken Android Data Extraction Android Data Backup & Gendan
Android Data Backup & Gendan Telefonoverførsel
Telefonoverførsel Data Recovery
Data Recovery Blu-ray afspiller
Blu-ray afspiller Mac Cleaner
Mac Cleaner DVD Creator
DVD Creator PDF Converter Ultimate
PDF Converter Ultimate Windows Password Reset
Windows Password Reset Telefon spejl
Telefon spejl Video Converter Ultimate
Video Converter Ultimate video editor
video editor Screen Recorder
Screen Recorder PPT til Video Converter
PPT til Video Converter Slideshow Maker
Slideshow Maker Gratis Video Converter
Gratis Video Converter Gratis Screen Recorder
Gratis Screen Recorder Gratis HEIC Converter
Gratis HEIC Converter Gratis videokompressor
Gratis videokompressor Gratis PDF-kompressor
Gratis PDF-kompressor Gratis Audio Converter
Gratis Audio Converter Gratis lydoptager
Gratis lydoptager Gratis Video Joiner
Gratis Video Joiner Gratis billedkompressor
Gratis billedkompressor Gratis baggrundsviskelæder
Gratis baggrundsviskelæder Gratis billedopskalere
Gratis billedopskalere Gratis vandmærkefjerner
Gratis vandmærkefjerner iPhone Screen Lock
iPhone Screen Lock Puslespil Cube
Puslespil Cube





