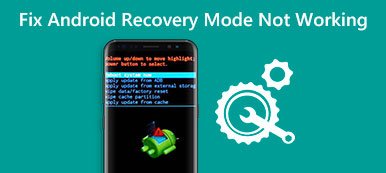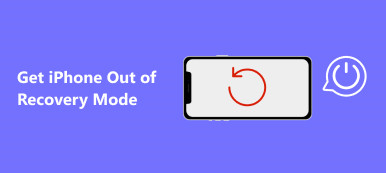Når din telefon er fyldt med unødvendige data, eller hvis der er en fejl, du ikke kan løse, kan du starte din telefon i gendannelsestilstand. Men ved du, hvordan du starter i gendannelsestilstand? Metoderne til at gå ind i gendannelsestilstand er forskellige fra Android og iPhone. I denne artikel introducerer vi nogle metoder til at hjælpe dig boot i Recovery Mode på Android og iPhone.

- Del 1. Sådan starter du i Recovery Mode på Android
- Del 2. Sådan starter du i Recovery Mode på iPhone
Del 1. Sådan starter du i Recovery Mode på Android
Metode 1: Sådan starter du i Recovery Mode ved at trykke på knappen af dig selv
For de fleste Android-telefoner skal du starte i gendannelsestilstand via enhedens hardwaretaster. De måder, du kommer i gendannelsestilstand på, adskiller sig fra forskellige mærker. I det følgende vælger vi for eksempel nogle populære mærker af Android-telefoner og fortæller dig, hvordan du starter i gendannelsestilstand med disse telefoner.
Sektion 1: Start Samsung i Recovery Mode
Trin 1. Sluk telefonen ved at holde tænd / sluk-tasten nede, og vælg "Sluk". Hvis din telefons skærm ikke reagerer, kan du holde tænd / sluk-knappen nede i flere sekunder.
Trin 2. Tryk på tænd / sluk-tasten, tasten Lydstyrke og tasten Home samtidig, og hold den på de tre knapper.
Trin 3. Når du ser Samsung logoet, skal du slippe alle knapperne. Nu kan du starte i Recovery Mode ved at fremhæve med lydstyrketaster og vælge med tænd / sluk-tasten.

Sektion 2: Start HTC i Recovery Mode
Trin 1. Gå til Indstillinger> Batteri på din HTC-enhed. Fjern markeringen af indstillingerne, der siger FASTBOOT.
Trin 2. Sluk for enheden ved at holde tænd / sluk-tasten nede.
Trin 3. Tryk og hold nede Volt ned-knappen og Tænd / sluk-tasten.
Trin 4. Når den nye menu vises på skærmen, skal du slippe knapperne. Derefter kan du bruge lydstyrketasterne til at fremhæve og knappen Power for at vælge, så du kan starte i Recovery Mode.
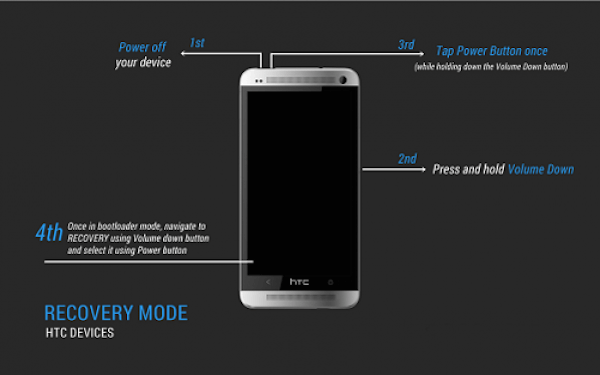
Sektion 3: Start LG i Recovery Mode
Trin 1. Tryk og hold tænd / sluk-tasten nede for at slukke for din LG.
Trin 2. Tryk og hold tænd / sluk-tasten og tasten Lydstyrke nede samtidigt.
Trin 3. Når LG-logoet vises på skærmen, skal du slippe alle tasterne. Derefter skal du trykke på knappen Strøm og Lydstyrke igen straks, indtil menuen Hard Reset vises.
Trin 4. Når menuen vises, skal du markere indstillingen ved hjælp af lydstyrketasterne og vælge eller bekræfte hård nulstilling med tænd / sluk-knappen. Og nu starter du i Recovery Mode.

Afsnit 4: Boot Nexus i Recovery Mode
Trin 1. Sluk først din telefon. Tryk på og hold lydstyrke ned og tænd / sluk-knapperne nede, og så vil du se "Start" på telefonens skærm.
Trin 2. Tryk på lydstyrke ned-knappen for at fremhæve "Recovery". Tryk derefter på Power for at starte i din gendannelsestilstand.
Trin 3. Når Google logo vises på skærmen, skal du fortsætte med at trykke på og holde tænd / sluk-tasten nede og lydstyrke op i nogle sekunder. Slip derefter Volt op-tasten, mens du fortsætter med at trykke på tænd / sluk-knappen.
Trin 4. Fremhæv indstillingerne ved hjælp af lydstyrketasterne, og vælg de ønskede muligheder ved at bruge tænd / sluk-tasten.

Metode 2: Sådan starter du i Recovery Mode med App
Hvis du ikke vil starte i gendannelsestilstand ved at trykke på knapper selv, kan du vælge at starte op ved hjælp af yderligere værktøjer. Måden at starte i gendannelsestilstand med app passer imidlertid bare til de telefoner, der allerede er rodfæstet. Der er mange apps tilgængelige i Google Play Butik, her tager vi Quick Reboot App for et eksempel. Følg bare trinene og begynd at starte i gendannelsestilstand på din Android.
Trin 1. Download denne app på din unrooted enhed.
Trin 2. Åbn appen, og tryk på "Recovery". Åbn derefter Gravity Box, og gå til "Power tweaks".
Trin 3. Når du ser "Avanceret genstartmenu", skal du trykke på tænd / sluk-knappen. Og klik derefter på "Genstart".
Trin 4. Vælg "Recovery", som er den sidste på listen Reboot. Tryk på "OK", og du starter i gendannelsestilstand med succes.
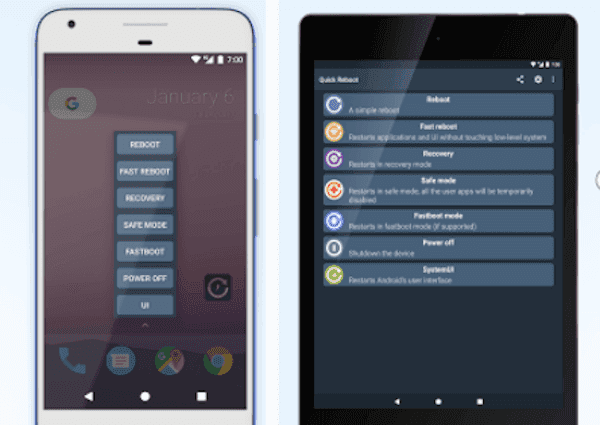
Metode 3: Sådan starter du i Recovery Mode med ADB
Før de to metoder, vi nævnte før, kan du også starte i Recovery Mode ved hjælp af computer. Det passer både rodfæstet og unrooted Android enheder. Det kræver dog, at du har aktiveret USB-fejlfinding på Android-enheder, og din computer har Android SDK, som allerede er installeret. Her viser vi introduceringen af, hvordan man starter i Recovery Mode med ADB.
Trin 1. Aktivér USB-fejlfinding på din telefon, og installer ADB og USB-driver til din enhed.
Trin 2. Slut din telefon til computeren via et USB-kabel. Og derefter gå til platform-værktøjer mappen i din computer.
Trin 3. Tryk på "Skift" og højreklik i denne mappe. Vælg derefter "Åbn kommandovindue her". Og indtast derefter "adb reboot recovery" efter "C: \ adb \".
Trin 4. Tryk på Enter på tastaturet, og din enhed starter automatisk i Recovery Mode.
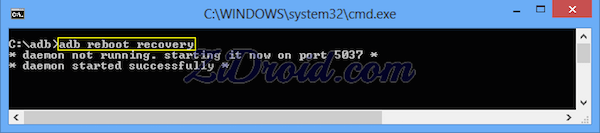
Del 2. Sådan starter du i Recovery Mode på iPhone
Hvis du er iPhone-brugere, skal du muligvis sætte din iPhone i gendannelsestilstand, når din iPhone sidder fast på Apple logoet i flere minutter uden fremdriftslinje eller din iTunes genkender ikke din iPhone og siger, at det er i gendannelsestilstand. Hvis du ser skærmbilledet "Opret forbindelse til iTunes", skal du også starte i gendannelsestilstand for at gendanne dine enheder. Trinene til, hvordan du starter i gendannelsestilstand på iPhone, skal bruge iTunes på computeren. Hvis du ikke har en computer, når du vil starte, kan du gå til en Apple Retail Store eller Apple-autoriseret serviceudbyder for at få hjælp. Før du sætter din iOS-enhed i gendannelsestilstand, er det nødvendigt for dig at sikre dig, at du bruger den nyeste version af iTunes. Her viser vi de detaljerede trin til opstart til Recovery Mode på iPhone, som du kan henvise til.
Trin 1. Afbryd forbindelsen til iPhone fra computeren
Sæt din iPhones USB-kabel til din computers USB-port. Men tilslut ikke din iPhone nu. Processen fungerer ikke, hvis du starter opstart med iPhone tilsluttet computeren. Så sørg for, at din iPhone er afbrudt med computeren.
Trin 2. Sluk din iPhone
Kontroller, at din iPhone er fuldt opladet. Processen fungerer muligvis ikke, hvis iPhone ikke har nok strøm. Tryk derefter på tænd / sluk-knappen, og hold den nede i et par sekunder for at slukke for din iPhone. Når skyderen vises, skal du skubbe den til højre for at slukke og vente på, at din enhed er helt lukket ned.
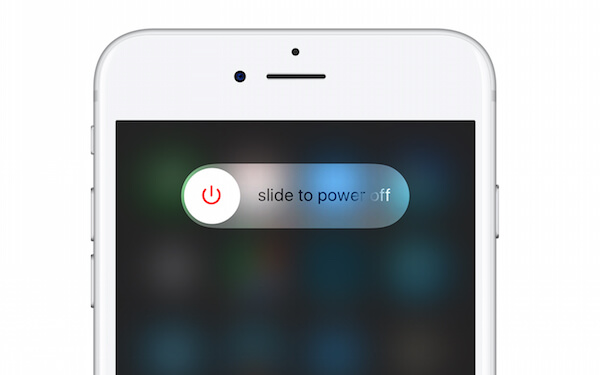
Trin 3. Tryk og hold Home knappen nede
Når din iPhone er slukket, skal du trykke på og holde Hjem-knappen nede under din skærm. Tilslut derefter USB-kablet til din iPhone, som er tilsluttet computerens USB-port. Når enheden er tilsluttet igen, skal din enhed tændes.
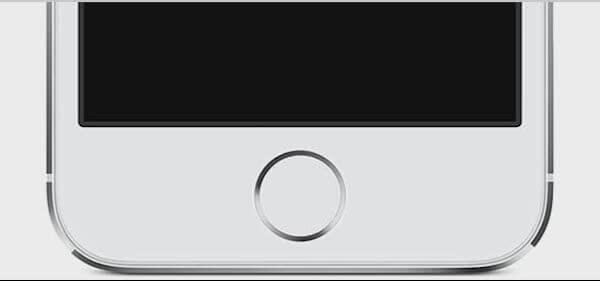
Trin 4. "Opret forbindelse til iTunes" -skærmen
Bliv ved med at holde Hjem-knappen nede, indtil skærmen på din enhed vises et nyt billede. Dette billede har en pil, der peger fra et USB-kabel til iTunes-logoet, som billedet nedenfor. Og du kan slippe Start-knappen, når skærmbilledet "Opret forbindelse til iTunes" vises.
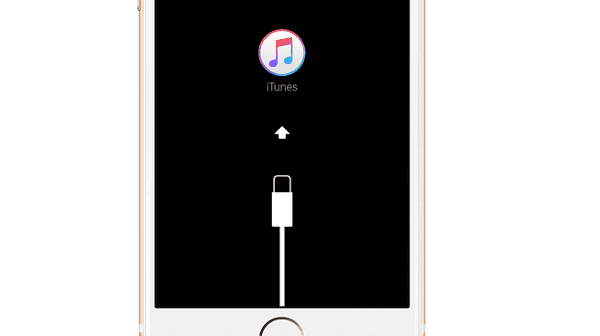
Trin 5. Start i Recovery Mode
Når skærmbilledet "Opret forbindelse til iTunes" vises på din enhed, kan du åbne iTunes på din computer nu. Og så viser iTunes en besked for at fortælle dig, at en enhed i gendannelsestilstand er tilsluttet. Og du kan fortsætte med at gendanne din iOS-enhed derfra.

Der er dog nogle forskelle med forskellige typer af iPhone. Hvis du har den nyeste iPhone, som iPhone X eller iPhone 8, kan vejen til at starte i Recovery Mode være lidt anderledes med den metode, vi nævnte ovenfor. Her beskriver vi trinene for, hvordan du starter i Recovery Mode med de nye typer af iPhone-enheder.
Sektion 1: Sådan starter du i Recovery Mode på iPhone X
Som du kan se ovenstående trin, spiller Home-knappen en vigtig rolle ved opstart i genoprettelsesfunktion på iPhone. Nu med fraværet af Home-knappen eller Touch ID-knappen bliver det vanskeligere at sætte din iPhone X i Recovery Mode. Nu introducerer vi metoden til at starte i Recovery Mode på iPhone X.
Trin 1. Slut din iPhone X til din Mac eller pc computer, og start iTunes på din computer.
Trin 2. Luk din iPhone X ved at trykke på og holde tænd / sluk-knappen nede. Når skyderen vises på skærmen, skal du trække skyderen for strømmen ud.
Trin 3. Når din iPhone X er slukket, er du nu forpligtet til at holde sideknappen og knappen Lydstyrke ned samtidigt. Når du ser Apple-logoet på skærmen, husk at du ikke skal frigive knapperne. Hold knapperne inde, indtil du får vist genoprettelsesfunktionen på skærmen, slip knapperne, og nu kan du vælge at opdatere din enhed.

Sektion 2: Sådan starter du i Recovery Mode på iPhone 8 eller iPhone 8 Plus
iPhone 8 og iPhone 8 Plus har en vis forskel fra iPhone X ved opstart til gendannelsestilstand. Og sørg for, at din enhed er opladet nok, så den ikke lukker ned under opstartsprocessen. Nu kan du blot følge instruktionerne for at starte på din iPhone 8/8 Plus.
Trin 1. Slut et lynkabel til iPhone 8 / 8 Plus, som er tilsluttet en computer, og kør derefter iTunes på din computer.
Trin 2. Luk din enhed ved at holde din tænd / sluk-knap nede, og skub skyderen til slukning.
Trin 3. Nu har du lov til at trykke på volumen op-knappen efterfulgt af at trykke på volumen ned-knappen. Derefter kan du trykke på og holde tænd / sluk-knappen nede og holde fast, når du ser Apple-logoet vises på skærmen.
Trin 4. Slip ikke knappen, før du ser skærmbilledet "Opret forbindelse til iTunes". Og nu er du i gendannelsestilstand med succes.

Sektion 3: Sådan starter du i Recovery Mode på iPhone 7 eller iPhone 7 Plus
Den måde, du starter op i Gendannelsestilstand på iPhone 7 og iPhone 7 Plus, ligner den måde, du starter på iPhone 8 / 8 Plus. Hold tålmodighed under processen med at starte din iPhone-enhed i genoprettelsesfunktion og spring ikke over et skridt i fart. Følg trinene herunder, og start din iPhone 7 / 7 Plus i genoprettelsesfunktion nu.
Trin 1. Slut din iPhone 7 / 7 Plus til din Mac eller pc-computer via et USB-kabel.
Trin 2. Tryk og hold tænd / sluk-knappen og lydstyrkeknappen nede, indtil enhedens skærm slukkes. Hold både tænd / sluk-knappen og lydstyrke ned-knappen nede, selv når du ser Apple-logoet vises. Sørg for, at du ikke slipper knapperne under processen.
Trin 3. Når du ser skærmbilledet "Opret forbindelse til iTunes" på din iPhone-skærm, skal du slippe både tænd / sluk-knappen og lydstyrke ned-knappen.
Trin 4. Kør iTunes på din computer. Og så vil du se en besked, der fortæller dig "Der er et problem med iPhone, der kræver, at den opdateres eller gendannes."

Konklusion
I denne artikel introducerer vi primært nogle måder at starte i Recovery Mode på Android og iPhone. For Android-brugere er der tre metoder, du kan henvise til, og vi indeholder også de detaljerede trin for, hvordan du starter i Recovery Mode på Samsung, HTC, LG og Nexus-enheder. For iPhone-brugere introducerer vi den fælles måde for dig, og hvis du er de nyeste iPhone-brugere, kan du også lære vejene fra den. Håber du kan få noget nyttigt og lære at starte selv.



 iPhone Data Recovery
iPhone Data Recovery iOS System Recovery
iOS System Recovery iOS Data Backup & Restore
iOS Data Backup & Restore IOS Screen Recorder
IOS Screen Recorder MobieTrans
MobieTrans iPhone Overførsel
iPhone Overførsel iPhone Eraser
iPhone Eraser WhatsApp-overførsel
WhatsApp-overførsel iOS Unlocker
iOS Unlocker Gratis HEIC Converter
Gratis HEIC Converter iPhone Location Changer
iPhone Location Changer Android Data Recovery
Android Data Recovery Broken Android Data Extraction
Broken Android Data Extraction Android Data Backup & Gendan
Android Data Backup & Gendan Telefonoverførsel
Telefonoverførsel Data Recovery
Data Recovery Blu-ray afspiller
Blu-ray afspiller Mac Cleaner
Mac Cleaner DVD Creator
DVD Creator PDF Converter Ultimate
PDF Converter Ultimate Windows Password Reset
Windows Password Reset Telefon spejl
Telefon spejl Video Converter Ultimate
Video Converter Ultimate video editor
video editor Screen Recorder
Screen Recorder PPT til Video Converter
PPT til Video Converter Slideshow Maker
Slideshow Maker Gratis Video Converter
Gratis Video Converter Gratis Screen Recorder
Gratis Screen Recorder Gratis HEIC Converter
Gratis HEIC Converter Gratis videokompressor
Gratis videokompressor Gratis PDF-kompressor
Gratis PDF-kompressor Gratis Audio Converter
Gratis Audio Converter Gratis lydoptager
Gratis lydoptager Gratis Video Joiner
Gratis Video Joiner Gratis billedkompressor
Gratis billedkompressor Gratis baggrundsviskelæder
Gratis baggrundsviskelæder Gratis billedopskalere
Gratis billedopskalere Gratis vandmærkefjerner
Gratis vandmærkefjerner iPhone Screen Lock
iPhone Screen Lock Puslespil Cube
Puslespil Cube