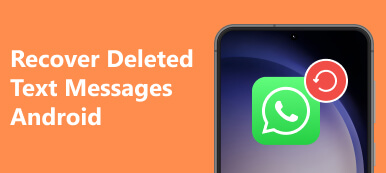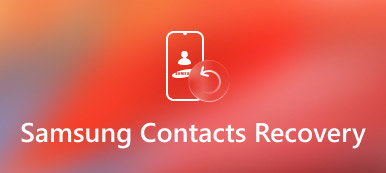For de fleste Samsung-brugere kan Odin Mode gøre en masse hjælp, når du vil blinke firmware.
Men der er også mange Samsung brugere, der sidder fast i Odin tilstand. Du skal løse problemet, så du kan bruge din Samsung-enhed som normalt.
I denne artikel vil vi introducere Odin Mode til dig og fortælle hvad du skal gøre, når din Samsung sidder fast i Odin Mode.

- Del 1. Hvad er Odin / Download-tilstand på Samsung-telefon?
- Del 2. Sådan indtastes / Afslutes Odin-tilstand
- Del 3. Sådan Fix Samsung Stuck i Odin Mode
Del 1. Hvad er Odin / Download-tilstand på Samsung-telefon?
Odin Mode, eller noget kaldet Download Mode, er en tilstand, der kun påvirker Samsung-enheder, som er forskellig fra Android Recovery Mode.
Det er en speciel tilstand, der giver dig mulighed for at blinke firmware gennem Odin eller anden desktop-software på dine Samsung-enheder. Det er meget let at komme i tilstanden, og det er også nemt for dig at afslutte. Når du går ind i Odin Mode med succes, vil du se en trekant med et Android-billede, og en sætning siger "Downloading ...".
Men når du ikke kan afslutte Samsung Odin-tilstand, kan din telefon være fast i tilstanden, og du oplever, hvad der hedder et Odin-fejlproblem.
Hvis du går igennem dette, kan din telefon ikke fungere som normalt, og du bør løse det for at genoprette din Samsung-enhed.
Del 2. Sådan afslutter du Odin-tilstand
Sådan afslutter du Odin-tilstand
Det er enkelt og nemt for Samsung-brugere at afslutte Samsung Odin-tilstand. Der er tre forskellige måder, hvorpå du kan afslutte Samsung Odin Mode. Du kan prøve at afslutte, at du er i tilstanden ved det følgende.
Way 1. Hvis du er på hovedskærmbilledet Samsung Odin Mode, kan du afslutte det ved at trykke på volumen ned-tasten for at annullere downloadingsprocessen. Og så bliver din enhed befalet til at genstarte, og du afslutter den med succes.
Way 2. Når du oplever Odin-fejlen, skal du trykke på og holde tasten nede og tænd / sluk-knappen nede. Vent et par minutter tålmodigt, og så vil din Samsung-telefon genstarte sig selv.
Way 3. Fjern bare telefonbatteriet fra din enhed, hvis det er muligt. Vent et eller to minutter, og isæt derefter batteriet igen, og tænd din Samsung-telefon. Den sidste måde kan være den nemmeste måde, mens det kan beskadige din telefon. Så ved at bruge denne måde, hvis de to måder ovenfor ikke kan fungere.

Del 3. Sådan Fix Samsung Stuck i Odin Mode
Når din Samsung sidder fast i Odin Mode, vil det medføre mange problemer for dig. Du kan ikke bruge din telefon som normalt, og alle dine data gemt i telefonen er i fare. Så hvordan kan du vide, at din Samsung sidder fast i Odin Mode? Når din Samsung har følgende funktioner, kan den være fast.
• Du kan ikke slå det fra, og det vises altid på skærmen "Downloading ... Do not off off target".
• Din telefon sidder fast ved logoet.
• Din telefon genstartes gentagne gange af sig selv.
Faktisk er der en professionel software kaldet Broken Android Data Extraction kan hjælpe dig med at løse problemerne. Det kan ikke kun hjælpe dig med at reparere brudt telefon til normalt, men også kan udvinde data fra beskadiget Samsung. Det kan være, hvad du har brug for mest, når din Samsung sidder fast i Odin Mode.
Trin 1. Download Broken Android Data Extraction
Hent Broken Android Data Extraction fra den officielle hjemmeside og derefter installere den på din computer efter instruktioner.
Trin 2. Slut Samsung enhed til computer
Start Broken Android Data Extraction på din computer. Og tilslut din Samsung-enhed til computeren via et USB-kabel.
Trin 3. Vælg det passende tilfælde af din telefon
Klik på Broken Android Data Extraction, som er det tredje ikon på venstre liste. Læs derefter vejledningen på skærmen, og vælg den passende sag. Venstreindstillingen er velegnet til dem, der ikke kan indtaste adgangskode eller ikke kan berøre skærmen, mens de rigtige indstillinger er egnede til dem, hvis system er beskadiget. Så du skal vælge den rigtige og klikke på "Start".
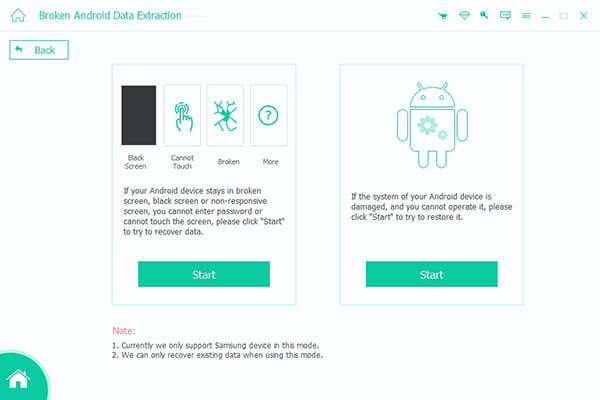
Trin 4. Bekræft enhedens oplysninger
Når du har klikket på "Start", bliver du bedt om at vælge og bekræfte dine enhedsoplysninger som dit enhedsnavn og telefonmodel. Læs derefter ansvarsfraskrivelsen, og klik på "Bekræft".
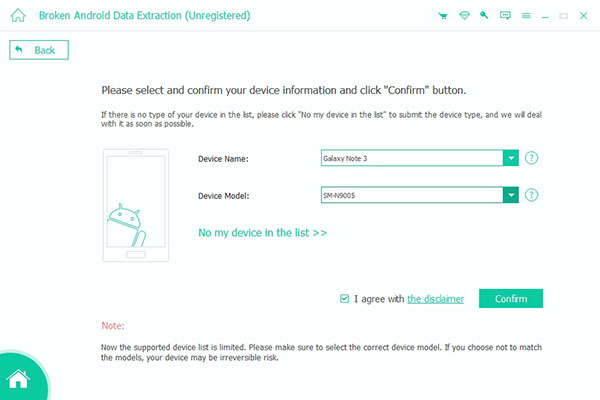
Trin 5. Indtast Samsung Odin-tilstand
Så vil denne software føre dig til at sætte din telefon i Odin Mode. Følg det, og når processen med at downloade pakken og reparation er færdig, bliver din enhed scannet automatisk.
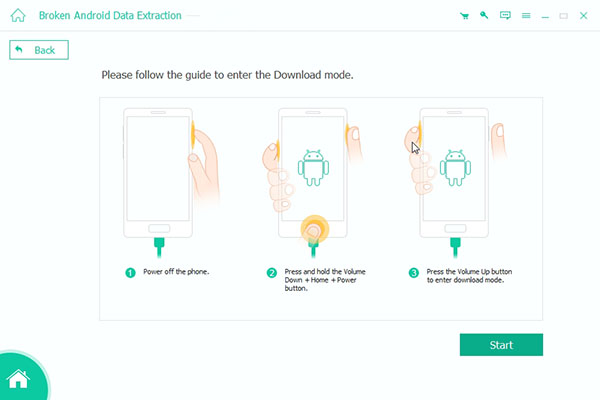
Trin 6. Gendan data på din Samsung-enhed
Efter scanning vises alle data på din beskadigede telefon i vinduet for dig. Du kan klikke på "Gendan" til Gendan de slettede filer på Android-telefonen.
Konklusion
I denne artikel fortæller vi hovedsageligt, hvad der er Odin Mode på Samsung-telefoner. Bortset fra det introducerer vi også mulighederne for at komme ind og ud af Samsung Odin Mode. Som for fast i Samsung Odin Mode kan du lære funktionerne fra denne artikel, og vi anbefaler dig den bedste løsning til at løse dette problem. Håber du kan få noget nyttigt, når du har brug for det.



 iPhone Data Recovery
iPhone Data Recovery iOS System Recovery
iOS System Recovery iOS Data Backup & Restore
iOS Data Backup & Restore IOS Screen Recorder
IOS Screen Recorder MobieTrans
MobieTrans iPhone Overførsel
iPhone Overførsel iPhone Eraser
iPhone Eraser WhatsApp-overførsel
WhatsApp-overførsel iOS Unlocker
iOS Unlocker Gratis HEIC Converter
Gratis HEIC Converter iPhone Location Changer
iPhone Location Changer Android Data Recovery
Android Data Recovery Broken Android Data Extraction
Broken Android Data Extraction Android Data Backup & Gendan
Android Data Backup & Gendan Telefonoverførsel
Telefonoverførsel Data Recovery
Data Recovery Blu-ray afspiller
Blu-ray afspiller Mac Cleaner
Mac Cleaner DVD Creator
DVD Creator PDF Converter Ultimate
PDF Converter Ultimate Windows Password Reset
Windows Password Reset Telefon spejl
Telefon spejl Video Converter Ultimate
Video Converter Ultimate video editor
video editor Screen Recorder
Screen Recorder PPT til Video Converter
PPT til Video Converter Slideshow Maker
Slideshow Maker Gratis Video Converter
Gratis Video Converter Gratis Screen Recorder
Gratis Screen Recorder Gratis HEIC Converter
Gratis HEIC Converter Gratis videokompressor
Gratis videokompressor Gratis PDF-kompressor
Gratis PDF-kompressor Gratis Audio Converter
Gratis Audio Converter Gratis lydoptager
Gratis lydoptager Gratis Video Joiner
Gratis Video Joiner Gratis billedkompressor
Gratis billedkompressor Gratis baggrundsviskelæder
Gratis baggrundsviskelæder Gratis billedopskalere
Gratis billedopskalere Gratis vandmærkefjerner
Gratis vandmærkefjerner iPhone Screen Lock
iPhone Screen Lock Puslespil Cube
Puslespil Cube