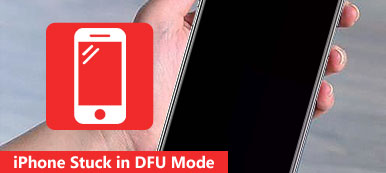Første gang du ser emnet "DFU-tilstand", har du muligvis ikke for meget indtryk. Og mange mennesker har ingen idé om, hvad UDF-tilstand gør. Derudover er der også mange mennesker, der er forvirrede med DFU-tilstand, fordi det er meget ens med "Gendan tilstand". Således kan du lære DFU-tilstand vs gendannelsestilstand her. For at være mere specifik er det din komplette iPad DFU-guide.
Du kan lære definitionen af DFU-tilstand, hvornår og hvordan du kommer ind / ud af DFU-tilstand korrekt fra denne artikel. Så hvorfor ikke bruge nogle minutter på at finde ud af, hvad DFU mode er. Bare læs følgende afsnit for at finde dit eget svar.

- Del 1: Hvad er iPhone / iPad / iPod DFU-tilstand
- Del 2: Hvornår skal du bruge DFU-tilstand
- Del 3: Sådan indtastes iPod / iPad / iPhone DFU-tilstand
- Del 4: Sådan afslutter du iPod / iPad / iPhone DFU-tilstand
- Anbefaling: Brug iOS System Recovery som alternativ til DFU-tilstand
- Ofte stillede spørgsmål om iPad DFU-tilstand
del 1: Hvad er iPhone / iPad / iPod DFU-tilstand
Der er et spørgsmål, der spørger "Sleter DFU-tilstand alt?" Svaret er absolut ikke. DFU-tilstand er en forkortelse for Device Firmware Update, der opretter forbindelser mellem iPhone / iPad / iPod og en computer. For eksempel skal du først gå i DFU-tilstand, hvis du vil jailbreak din iPhone. Når du har sat din iPhone, iPad eller iPod i DFU-tilstand, kan din Apple-enhed kommunikere med iTunes og derefter let styre iOS-opdatering eller jailbreak. Derudover er DFU-tilstand en kraftfuld funktion, som du med succes kan rette en skærm, der ikke reagerer, tilbage til normal tilstand.

Så hvad er forskellen mellem iPad DFU-tilstand og gendannelsestilstand? Nå, DFU-tilstand gør det muligt for brugere at sætte iOS-enheden i iTunes-grænsefladen. Men det indlæser ikke iOS-operativsystem eller boot loader, som gendannelsestilstand gør. Den nemmeste måde at skelne mellem DFU-tilstand og gendannelsestilstand er at sammenligne skærmikonet. Du kan kun se en sort skærm, når du går ind i DFU-tilstand, mens gendannelsestilstand tilbyder en sort skærm med et iTunes-ikon. Derudover er DFU-tilstand brændt ind i hardwaren, så du kan ikke fjerne denne funktion manuelt.
del 2: Hvornår skal du bruge DFU-tilstand
Mange mennesker ved ikke, hvad der er den bedste tid til at bruge DFU-tilstand, eller i hvilke tilfælde kan DFU-tilstand virke. Her er almindelige situationer at sætte en iPhone, iPad eller iPod i DFU-tilstand. Som følge heraf, næste gang din iPad har disse lignende tilfælde, kan du bruge iPad DFU-tilstand til at løse problemer selv.
- Nedgrader firmwaren / versionen af din nuværende iOS
- Jailbreak eller un-jailbreak din iPhone / iPad / iPod
- Fjern en udløbet beta version af iOS

Ved at sætte din Apple-enhed i DFU-tilstand, kan du rette systemfejl og nemt ændre en brugerdefineret firmware på din iOS-enhed.
del 3: Sådan indtastes iPod / iPad / iPhone DFU-tilstand
Trin 1. Tilslut iPod / iPad / iPhone til pc
Opdater iTunes til den seneste version på forhånd. Brug et lysende USB-kabel til at forbinde iPhone / iPad / iPod til din computer. Sørg for, at iTunes kører. Sluk derefter din iOS-enhed med fuld opladning.
Trin 2. Aktivér DFU-tilstand og sørg for, at skærmen forbliver sort
Indtast i iPhone DFU-tilstand:
Hvis du bruger iPhone 6'er og tidligere iPhone-modeller, skal du holde og trykke på Home-knappen og tænd / sluk-knappen sammen for ca. 10 sekunder. Slip derefter afbryderknappen, men hold den indeholdende startknappen i ca. 5 sekunder for at aktivere DFU iPhone 6.
For iPhone 7 / 7 Plus / 8 / 8 Plus / X brugere skal du bare erstatte Home-knappen med Volumen ned-knappen og følge ovenstående trin.

Gå ind i iPad DFU-tilstand og iPod DFU-tilstand:
Hold og tryk på startknappen og tænd / sluk-knappen for 8 til 10 sekunder. Slip derefter afbryderknappen, mens du fortsætter med at trykke på Home-knappen i 5 sekunder eller deromkring.

Bemærk: Mange mennesker rapporterer, at et Apple-logo vises på deres sorte skærm. Det er fordi du har trykket på knappen Power eller Volume Down for lang tid. I løbet af denne tid skal du starte en anden gang for iPhone / iPod / iPad DFU-tilstand.
Så sender iTunes dig en advarsel om, at den har genkendt din iOS-enhed. Som følge heraf kan du gå videre med yderligere trin. Her kan du også gerne vide hvordan nulstil iPad til fabriksindstillingerne.
del 4: Sådan afslutter du iPod / iPad / iPhone DFU-tilstand
Du kan slukke for iPhone / iPad / iPod for nemt at afslutte DFU-tilstanden.
Afslut iPhone DFU-tilstand:
For iPhone 6s og tidligere brugere skal du trykke på knappen Home og Sleep / Wake, indtil Apple-logoet vises, hvilket angiver en vellykket iPhone-genstart. Således kan du følge og afslutte DFU-mode iPhone 4S.
iPhone 7 / 7 Plus-brugere skal holde sideknappen og volumen ned-knappen for at forlade DFU-tilstanden iPhone 7 / 7 Plus og tvinge genstart iPhone.
Hvis du skifter en gammel iPhone med en ny iPhone 8 / 8 Plus / X, skal du trykke på Volumen op-knappen og knappen Lydstyrke ned i rækkefølge. Hold derefter Side-knappen nede for at forlade DFU-tilstanden iPhone 8 / 8 Plus / X.

Afslut iPad DFU-tilstand og iPod DFU-tilstand:
For brugere af iPad og iPod skal du holde og trykke på startknappen og tænd / sluk-knappen for at komme ud af iPad og iPod DFU-tilstand manuelt.

Anbefaling: Brug iOS System Recovery som DFU Mode Alternativ
Faktisk kan du bruge Apeaksoft iOS System Recovery at reparere iOS system fejl uden tab af data. Derfor kan det fungere som din iPad DFU-mode software alternativ til at håndtere forskellige system problemer af iPhone, iPad og iPod Touch.
- Fix iPhone fra DFU-tilstand, genoprettelsesmodus, Apple-logo osv. Tilbage til normal tilstand på Mac eller pc.
- Understøtter iOS 17/16 og den nyeste iPhone 15/14/13/12/11/XS/XR/X/8/8 Plus/7/7 Plus/6 osv.
- Sikker, ren, brugervenlig grænseflade.
- Årsag til tab af data under iOS-systemgendannelse.
Trin 1. Start iOS System Recovery
Gratis download af iPad DFU mode programalternativet på din computer. Senere skal du vælge "iOS-systemgendannelse" fra hovedgrænsefladen.

Trin 2. Slut iPhone til pc
Tilslut iPhone til din Mac eller pc. Vær opmærksom på, at din iPhone / iPad / iPod bliver opdateret til den nyeste iOS-version.

Trin 3. Indtast i DFU-tilstand
Tryk på "Start" -knappen og sæt din Apple-enhed i DFU-tilstand med instruktionerne på skærmen.

Trin 4. Kontroller de registrerede oplysninger
Du skal se på de registrerede oplysninger om din iPhone / iPad / iPod. Ellers kan din iOS-enhed blive muret under reparation.

Trin 5. Fix iPhone / iPad / iPod system fejl
Tryk på "Reparer" -knappen for at begynde at downloade og rette iOS-enheden tilbage til sin normale tilstand.

Ofte stillede spørgsmål om iPad DFU-tilstand
Hvad sker der efter DFU-tilstand?
Dataene på din enhed slettes, og firmwaren opdateres til den nyeste version af iOS.
Hvor lang tid tager det at gendanne iPad i DFU-tilstand?
Det kan i det mindste tage ti minutter. Tiden afhænger af, hvor meget data der er på iPad og kvaliteten af din internetforbindelse.
Hvad er forskellen mellem DFU-tilstand og Recovery-tilstand?
Den største forskel mellem DFU-tilstand og Recovery-tilstand er bootloader (iBoot). DFU fungerer ikke via en softwareopgraderbar bootloader og kan omgå iBoot for at opgradere eller nedgradere den aktuelle firmware. Men gendannelsestilstand bruger iBoot og fungerer ved at udstede kommandoer via iBoot.
Sådan repareres iPad fast i DFU-tilstand?
Den nemmeste måde at få iPhone ud af DFU-tilstand er at udføre en kraftgenstart. Eller du kan bruge tredjepartssoftware som iOS System Recovery for at hjælpe dig med at rette iPad i DFU-tilstand hurtigt og sikkert. Dette værktøj kan også få iOS-enheder ud af gendannelsestilstand, Apple-logo, frosset osv.
Alt i alt har denne artikel forklaret detaljerede trin for at indtaste DFU-tilstand og hvordan man kommer ud af DFU-tilstand. Del dette indlæg, hvis det hjælper. Og du kan forlade meddelelser nedenfor for at dele din erfaring med iPhone / iPod / iPad DFU-tilstand.



 iPhone Data Recovery
iPhone Data Recovery iOS System Recovery
iOS System Recovery iOS Data Backup & Restore
iOS Data Backup & Restore IOS Screen Recorder
IOS Screen Recorder MobieTrans
MobieTrans iPhone Overførsel
iPhone Overførsel iPhone Eraser
iPhone Eraser WhatsApp-overførsel
WhatsApp-overførsel iOS Unlocker
iOS Unlocker Gratis HEIC Converter
Gratis HEIC Converter iPhone Location Changer
iPhone Location Changer Android Data Recovery
Android Data Recovery Broken Android Data Extraction
Broken Android Data Extraction Android Data Backup & Gendan
Android Data Backup & Gendan Telefonoverførsel
Telefonoverførsel Data Recovery
Data Recovery Blu-ray afspiller
Blu-ray afspiller Mac Cleaner
Mac Cleaner DVD Creator
DVD Creator PDF Converter Ultimate
PDF Converter Ultimate Windows Password Reset
Windows Password Reset Telefon spejl
Telefon spejl Video Converter Ultimate
Video Converter Ultimate video editor
video editor Screen Recorder
Screen Recorder PPT til Video Converter
PPT til Video Converter Slideshow Maker
Slideshow Maker Gratis Video Converter
Gratis Video Converter Gratis Screen Recorder
Gratis Screen Recorder Gratis HEIC Converter
Gratis HEIC Converter Gratis videokompressor
Gratis videokompressor Gratis PDF-kompressor
Gratis PDF-kompressor Gratis Audio Converter
Gratis Audio Converter Gratis lydoptager
Gratis lydoptager Gratis Video Joiner
Gratis Video Joiner Gratis billedkompressor
Gratis billedkompressor Gratis baggrundsviskelæder
Gratis baggrundsviskelæder Gratis billedopskalere
Gratis billedopskalere Gratis vandmærkefjerner
Gratis vandmærkefjerner iPhone Screen Lock
iPhone Screen Lock Puslespil Cube
Puslespil Cube