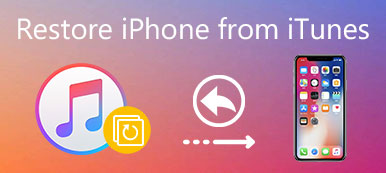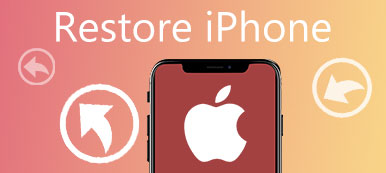Når du vil ændre firmwaren på din iPhone, jailbreak din iPhone eller låse dit SIM-kort op, kan DFU-tilstand være et nødvendigt værktøj til dig.
Men ved du, hvad DFU-tilstand er?
Hvad gør DFU-tilstand virkelig?
Sådan indtastes DFU-tilstand eller slippe af med det?
Her vil vi introducere den omfattende introduktion af iPhone DFU-tilstand i detaljer.

- Del 1. Hvad er iPhone DFU-tilstand?
- Del 2. Hvad betyder DFU-tilstand?
- Del 3. Er DFU-tilstand den samme som Recovery-tilstand?
- Del 4. Sådan indtaster du DFU-tilstand på iPhone?
- Del 5. Hvordan kommer man ud af iPhone DFU-tilstand?
Del 1. Hvad er iPhone DFU-tilstand?
DFU-tilstand, der er kort for Device Firmware Upgrade-tilstand, er iPhone-tilstanden, hvor du kan foretage lavt niveauændringer i operativsystemet, men behøver ikke at indlæse iPhone-operativsystem eller startlader.
Når din iPhone er i DFU-tilstand, er din iPhone tændt, og du kan sætte din iPhone i, hvor den kan interface med iTunes.
Del 2. Hvad betyder DFU-tilstand?
Hvad kan DFU-tilstand gøre for dig?
Generelt er det beregnet til avancerede brugere. Når iPhone går ind i DFU-tilstand, kan du:
Opdater eller nedgrader iOS-versionen på iPhone.
Installer tilpasset firmware til jailbreak iPhone.
Lås op til låst SIM-bærebølge.
Fix iPhone, der sidder fast i boot loop.
Fjern en udløbet beta-version af iOS.
Del 3. Er DFU-tilstand den samme som Recovery-tilstand?
Faktisk ikke.
Gendannelsesfunktion gælder iTunes for at gendanne din iPhone til fabriksindstillinger med den nyeste iOS og firmware.
Din iPhone er i DFU-tilstand, din iPhone-skærm er sort, mens genoprettelsesfunktionen vises, viser din iPhone iTunes-logo og USB-kabelikonet.
Den oplagte forskel er, at DFU-tilstand omgår bootloaderen til nedgradering af iOS, mens Recovery-tilstand bruger iBoot til genoprettelse eller opgradering.
Ligegyldigt hvilken tilstand din iPhone sætter sig fast i genoprettelsesfunktionen eller DFU-tilstand, skal du rette det for at gøre din iPhone normal.
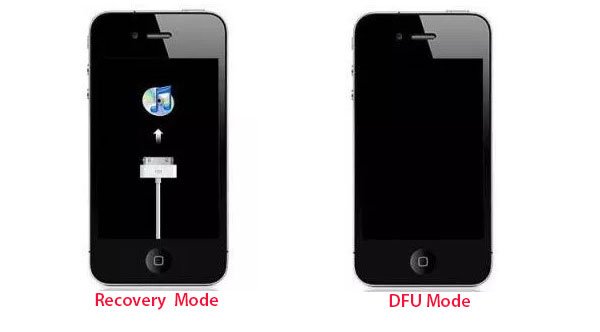
Del 4. Sådan indtaster du DFU-tilstand på iPhone?
Sektion 1: Sådan indtastes DFU-tilstand på iPhone 6s + / 6s / SE og tidligere
Det er ret det samme som slå iPhone sikker tilstand fra eller tvinge genstart af en iPhone, men du har stadig brug for et USB-kabel.
Trin 1. Slut enheden til en computer ved hjælp af USB-kablet.
Trin 2. Hold både Home-knappen og Lås-knappen nede i ca. 10 sekunder.
Trin 3. Slip låseknappen, mens du holder knappen Home-knappen nede.
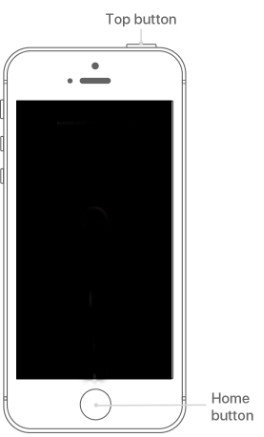
Sektion 2: Sådan sættes din iPhone 7 + / 7 i DFU-tilstand
Trin 1. Slut enheden til en computer ved hjælp af USB-kablet.
Trin 2. Hold på sideknappen og volumen ned-knappen i ca. 10 sekunder.
Trin 3. Slip sideknappen, mens du holder knappen Volume Down nede.
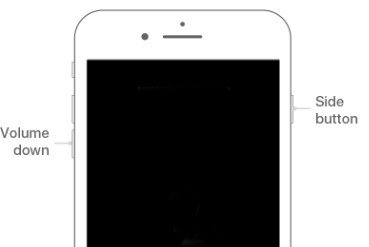
Afsnit 3: Sådan får du din iPhone 8 og nyere i DFU-tilstand
Trin 1. Slut enheden til en computer ved hjælp af USB-kablet.
Trin 2. Tryk hurtigt på knappen Lydstyrke op, og tryk hurtigt på knappen Lydstyrke ned
Trin 3. Hold på siden -knappen, indtil skærmen bliver sort, og hold derefter både sideknappen og volumen ned-knappen nede i 5 sekunder.
Trin 4. Slip sideknappen, mens du holder knappen Volume Down nede.

1. Hvis Apple-logoet vises, blev lås / sideknappen holdt for lang tid.
2. Hvis der ikke vises noget på skærmen, er din iPhone i DFU-tilstand.
3. Hvis det er åbent, vil iTunes advare dig om, at en enhed blev registreret i genoprettelsesfunktionen.
4. Hvis din enhed viser en skærm, der fortæller dig at forbinde enheden til iTunes, skal du prøve disse trin igen.
Del 5. Hvordan kommer man ud af iPhone DFU-tilstand?
Selvom DFU-tilstand kan hjælpe dig med at gøre mange ting, er det en unormal tilstand. For at få din iPhone til at være normal, skal du afslutte DFU-tilstand.
Du skal bare slukke for iPhone.
Sikkert, hvis din iPhone sidder fast i DFU-tilstand og ikke kan afslutte den ved tvinge genstart iPhone manuelt, brug bare iOS System Recovery til at hjælpe dig automatisk.
Reparer iPhone i DFU-tilstand, Gendannelsestilstand, Apple-logo, genstartslogo, frosset osv. til normal automatisk. Desuden virker det til iPhone 15/14/13/12/11, iPad osv., der kører kraftigt på iOS 17/16.
Trin 1. Slut din iPhone til computeren
Download iOS System Recovery, installer og kør det på din computer.
Klik derefter på "Flere værktøjer", som er det fjerde ikon i venstre liste, og klik derefter på "iOS Systemgendannelse", der findes i iPhone-reparationsværktøjer i eksempelvinduet.
Slut din iPhone til din computer via USB-kablet. Derefter skal du vælge din iPhone-tilstand som "DFU-tilstand" og "Start" for at fortsætte.
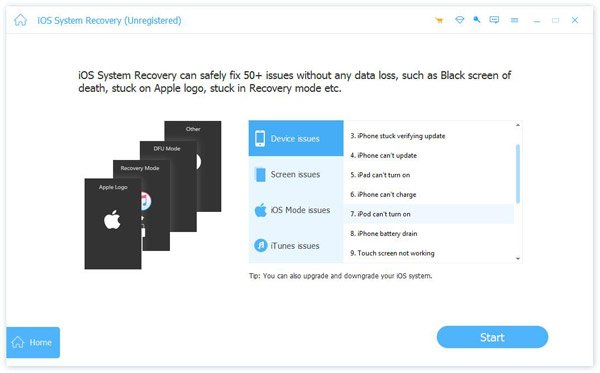
Trin 2. Kom ud af DFU-tilstand
Efter forbindelsen skal du klikke på "Bekræft" for at bekræfte oplysningerne på din iPhone. Tjek enhedskategorien og typen, vælg derefter din enhedsmodel, og vælg den iOS-version, du vil opdatere til. Klik derefter på "Reparer" for at begynde at få din iPhone ud af DFU-tilstand.

Konklusion
Denne side fokuserer på den omfattende introduktion af iPhone DFU-tilstand, herunder definitionen, funktionerne og brugen. DFU-tilstand er et værktøj, men et problem. Du kan bruge værktøjet effektivt til at løse nogle iPhone-problemer. Afslut ikke det, når det fuldfører sin opgave.



 iPhone Data Recovery
iPhone Data Recovery iOS System Recovery
iOS System Recovery iOS Data Backup & Restore
iOS Data Backup & Restore IOS Screen Recorder
IOS Screen Recorder MobieTrans
MobieTrans iPhone Overførsel
iPhone Overførsel iPhone Eraser
iPhone Eraser WhatsApp-overførsel
WhatsApp-overførsel iOS Unlocker
iOS Unlocker Gratis HEIC Converter
Gratis HEIC Converter iPhone Location Changer
iPhone Location Changer Android Data Recovery
Android Data Recovery Broken Android Data Extraction
Broken Android Data Extraction Android Data Backup & Gendan
Android Data Backup & Gendan Telefonoverførsel
Telefonoverførsel Data Recovery
Data Recovery Blu-ray afspiller
Blu-ray afspiller Mac Cleaner
Mac Cleaner DVD Creator
DVD Creator PDF Converter Ultimate
PDF Converter Ultimate Windows Password Reset
Windows Password Reset Telefon spejl
Telefon spejl Video Converter Ultimate
Video Converter Ultimate video editor
video editor Screen Recorder
Screen Recorder PPT til Video Converter
PPT til Video Converter Slideshow Maker
Slideshow Maker Gratis Video Converter
Gratis Video Converter Gratis Screen Recorder
Gratis Screen Recorder Gratis HEIC Converter
Gratis HEIC Converter Gratis videokompressor
Gratis videokompressor Gratis PDF-kompressor
Gratis PDF-kompressor Gratis Audio Converter
Gratis Audio Converter Gratis lydoptager
Gratis lydoptager Gratis Video Joiner
Gratis Video Joiner Gratis billedkompressor
Gratis billedkompressor Gratis baggrundsviskelæder
Gratis baggrundsviskelæder Gratis billedopskalere
Gratis billedopskalere Gratis vandmærkefjerner
Gratis vandmærkefjerner iPhone Screen Lock
iPhone Screen Lock Puslespil Cube
Puslespil Cube