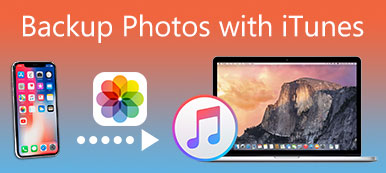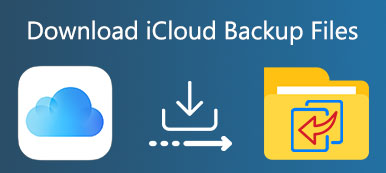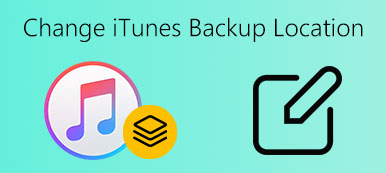Det er velkendt, at iTunes er et vigtigt værktøj til iOS-enheder. Med iTunes kan du downloade apps og købe eksklusivt indhold. Endnu vigtigere, mange bruger iTunes til at sikkerhedskopiere iPhone og iPad. ITunes er tilsyneladende ikke en pålidelig platform til at gemme vigtige filer.
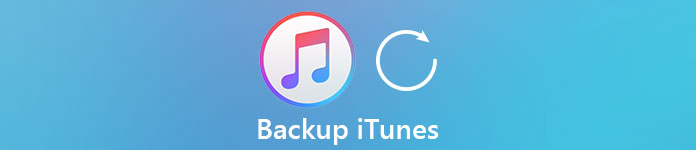
Det er velkendt, at iTunes er et vigtigt værktøj til iOS-enheder. Med iTunes kan du downloade apps og købe eksklusivt indhold. Endnu vigtigere, mange bruger iTunes til at sikkerhedskopiere iPhone og iPad. ITunes er tilsyneladende ikke en pålidelig platform til at gemme vigtige filer.
- Del 1: Sådan sikkerhedskopieres dit iTunes mediebibliotek til pc
- Del 2: Sådan sikkerhedskopieres iTunes til iCloud
- Del 3: Sådan sikkerhedskopieres iTunes til en ekstern HD
del 1: Sådan sikkerhedskopieres dit iTunes mediebibliotek til pc
iTunes mediebibliotek er en database til at organisere dine mediefiler, som musik og andet indhold, du tilføjer til iTunes eller køb fra iTunes Store. Den indeholder alt indhold, som du måske har indsamlet i årevis. Når noget går galt med mediebiblioteket, kan alle blive ødelagt øjeblikkeligt og tabt for evigt. Heldigvis er iTunes mediebibliotek på din computer, så at lave en backup iTunes mediebibliotek til pc er den mest bekvemme måde at beskytte dine data på.
Trin 1. Åbn din iTunes, gå til "File"> "Library"> "Organize Library". Marker afkrydsningsfeltet foran "Konsolider filer" og klik på "OK" for at konsolidere dit iTunes-bibliotek inden sikkerhedskopiering af iTunes.
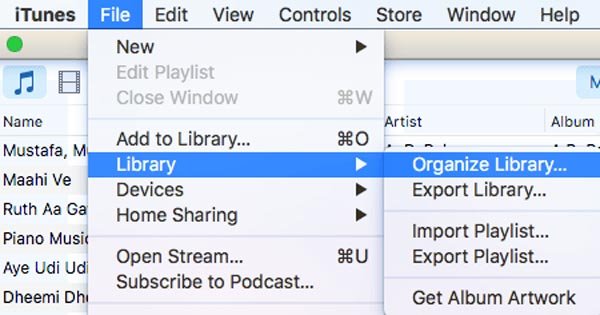
Trin 2. Luk iTunes-klienten. For at finde mappen til iTunes-mediebiblioteket skal du navigere til Finder-> Brugernavn-> Musik på en Mac-computer. På Windows 7 eller nyere kan du finde mappen i C: -> Brugere-> brugernavn-> Musik, eller du kan få adgang til C:> "Dokumenter og indstillinger"> brugernavn> "Mine dokumenter"> "Min musik" på Windows XP.
Tip: Hvis mappen mediebibliotek ikke er i standarddestinationen, skal du åbne din iTunes, gå til "iTunes"> "Præference" på Mac eller "Rediger"> "Præference" i Windows, skifte til fanen "Avanceret" og finde iTunes-mediemappeplacering.
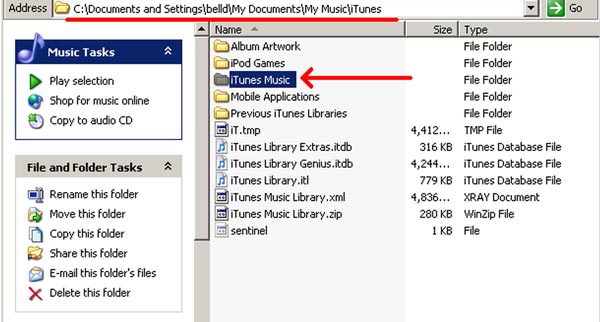
Trin 3. Vælg den mappe, der hedder iTunes, kopiér mappen, åbner det destinationsdrev, du vil gemme iTunes-backup og forbi mediebibliotekets mappe. Når som helst, hvor iTunes mediebibliotek er beskadiget eller beskadiget, skal du blot gendanne backup-mappen.
del 2: Sådan sikkerhedskopieres iTunes til iCloud
Mange iPhone- og iPad-ejere spurgte, om de kan sikkerhedskopiere iTunes direkte til iCloud. Desværre er det ikke sådan, de virker, og du kan ikke gemme data direkte fra iTunes til iCloud. For det første er datatyper, som iCloud understøtter, forskellige fra iTunes-filsystemet. Plus, der er ingen mulighed for at synkronisere iTunes-backup til iCloud. Det er indlysende, at Apple ikke ønsker dig at gøre det også.
Sikkerhedskopiere iTunes til iCloud indirekte
Er der nogen måde at overføre iTunes backup til iCloud? Hvis der er nogle filer, der virkelig er vigtige, kan du overveje at backup iTunes til iCloud indirekte følger nedenstående trin.
Trin 1. Slut din iOS-enhed til din computer via Lynkabel, og åbn den nyeste version af iTunes.
Trin 2. Klik på knappen "Enhed", vælg "Oversigt" i venstre sidebjælke, og klik på "Gendan sikkerhedskopi".
Trin 3. På backupfillisten skal du vælge den ønskede backupfil og gendanne den til din enhed.
Bemærk: Denne måde overskriver aktuelle filer på din iOS-enhed og fører til datatab, så du må hellere sikkerhedskopiere aktuelle data først.
Trin 4. Efter gendannelse skal du dreje til din iPhone eller iPad og gå til "Indstillinger"> [dit navn]> "iCloud"> "Sikkerhedskopiering", slå "iCloud Backup" til og trykke på "Sikkerhedskopier nu". Det kan tage snesevis af minutter til en time. Her vil du måske også vide, hvordan du gør det backup iPhone uden iTunes.
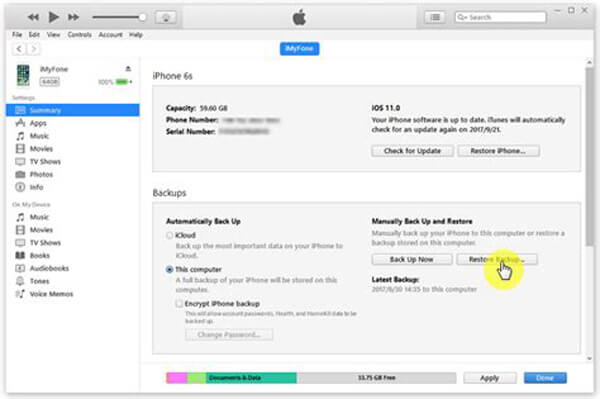
Sikkerhedskopier iTunes til iCloud via iTunes Match
En anden måde at sikkerhedskopiere iTunes til iCloud er iTunes Match-tjenesten. Det giver dig mulighed for at uploade hele iTunes musikbibliotek til iCloud Music Library, men ikke optage iCloud storage. Omkostningerne til iTunes Match er $ 25 pr. År.
Trin 1. Åbn din iTunes, udfold Store-menuen og klik på Tænd for iTunes Match.
Trin 2. Klik på Abonner for $ 24.99 for at abonnere på tjenesten. Efter at have betalt for det, scanner tjenesten dit bibliotek for at finde ud af, hvilke sange du har i iTunes mediebibliotek og match med iCloud Music Library.
Trin 3. Når du er færdig med at matche, får du den besked, som uploaden har afgivet, og viser, hvor mange sange der er sikkerhedskopieret i skyen.
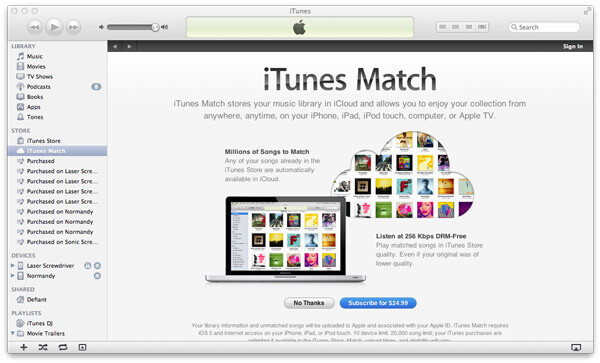
del 3: Sådan sikkerhedskopieres iTunes til en ekstern HD
En backup er især vigtig, når du overvejer investering af tid og penge, som du har brugt i dit iTunes-bibliotek. Selvfølgelig kan du sikkerhedskopiere iTunes til en ekstern harddisk ved at kopiere iTunes-mappen direkte. Denne måde er imidlertid ikke mulig, når du vil gemme bestemte filer fra iTunes-backup til det eksterne drev. På dette tidspunkt har du brug for en professionel iTunes-backuplæser, Apeaksoft iPhone Data Recovery. Nøglefunktionerne omfatter:
- Åbn iTunes-sikkerhedskopier eller iCloud-sikkerhedskopier på din computer.
- Forhåndsvisning iTunes backup-fil og vælg bestemte filer til gendannelse.
- Gem filer fra iTunes-sikkerhedskopiering til lokale eller eksterne harddiske under oprindelige betingelser.
- Gendan tabt data direkte fra iOS-enheden.
- Gendan iTunes backup til computer eller iOS enhed.
- Understøtter iPhone 15/14/13/12/11/XS/XR/X/8/7/6 osv., iPad, iPad Pro, Air 5/4/3/2/1, mini 6/5/4.
Alt i alt er det den bedste måde at sikkerhedskopiere iTunes til en ekstern harddisk.
Sådan sikkerhedskopieres iTunes til en ekstern HD med iPhone Data Recovery
Trin 1. Installer den bedste backup iTunes-software til din computer
Download og installer iPhone Data Recovery på din pc. Der er en dedikeret version til Mac. Slut din iOS-enhed til din computer ved hjælp af Lynkabel og start softwaren.

Trin 2. Forhåndsvisning af iTunes-sikkerhedskopiering
På hjemmegrænsefladen skal du vælge "Gendan fra iTunes-sikkerhedskopifil", vælge den ønskede iTunes-sikkerhedskopi på højre panel og klikke på knappen "Start scanning" for at læse sikkerhedskopien. Når det føres til det detaljerede vindue, kan du forhåndsvise data efter kategorier, som "Kontakter", "Fotos" og mere.

Trin 3. Sikkerhedskopier iTunes til en ekstern HD
Vælg de filer, der skal sikkerhedskopieres, og klik på knappen "Gendan". I popup-dialogboksen skal du vælge den eksterne HD som destination og klikke på "Gendan" igen. Et par sekunder senere gemmes de valgte filer på din eksterne HD.

Konklusion
Baseret på selvstudiet ovenfor kan du måske forstå, hvordan du backer iTunes op med flere metoder. Først og fremmest kan du lave en kopi til iTunes mediebibliotek på din computer for at sikkerhedskopiere din musik. Det er den nemmeste måde at sikkerhedskopiere iTunes med ekstern hardware og software. Vi foreslår at du prøver Apeaksoft iPhone Data Recovery, hvis du vil sikkerhedskopiere filer fra iTunes-backup til en ekstern HD.



 iPhone Data Recovery
iPhone Data Recovery iOS System Recovery
iOS System Recovery iOS Data Backup & Restore
iOS Data Backup & Restore IOS Screen Recorder
IOS Screen Recorder MobieTrans
MobieTrans iPhone Overførsel
iPhone Overførsel iPhone Eraser
iPhone Eraser WhatsApp-overførsel
WhatsApp-overførsel iOS Unlocker
iOS Unlocker Gratis HEIC Converter
Gratis HEIC Converter iPhone Location Changer
iPhone Location Changer Android Data Recovery
Android Data Recovery Broken Android Data Extraction
Broken Android Data Extraction Android Data Backup & Gendan
Android Data Backup & Gendan Telefonoverførsel
Telefonoverførsel Data Recovery
Data Recovery Blu-ray afspiller
Blu-ray afspiller Mac Cleaner
Mac Cleaner DVD Creator
DVD Creator PDF Converter Ultimate
PDF Converter Ultimate Windows Password Reset
Windows Password Reset Telefon spejl
Telefon spejl Video Converter Ultimate
Video Converter Ultimate video editor
video editor Screen Recorder
Screen Recorder PPT til Video Converter
PPT til Video Converter Slideshow Maker
Slideshow Maker Gratis Video Converter
Gratis Video Converter Gratis Screen Recorder
Gratis Screen Recorder Gratis HEIC Converter
Gratis HEIC Converter Gratis videokompressor
Gratis videokompressor Gratis PDF-kompressor
Gratis PDF-kompressor Gratis Audio Converter
Gratis Audio Converter Gratis lydoptager
Gratis lydoptager Gratis Video Joiner
Gratis Video Joiner Gratis billedkompressor
Gratis billedkompressor Gratis baggrundsviskelæder
Gratis baggrundsviskelæder Gratis billedopskalere
Gratis billedopskalere Gratis vandmærkefjerner
Gratis vandmærkefjerner iPhone Screen Lock
iPhone Screen Lock Puslespil Cube
Puslespil Cube