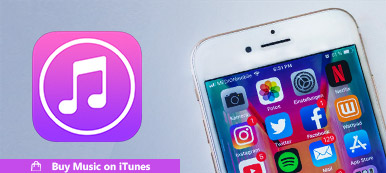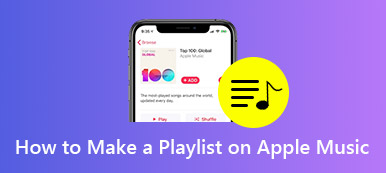Antag, at du har en spilleliste, der gemmer din yndlingsmusik på din iPhone, og du vil dele den med dine bedste venner. iTunes kunne opfylde dit behov. Faktisk er det iTunes's eksportafspilningsliste Funktionen er nyttig til at udføre musikafspilningsliste til deling eller andre formål. Denne vejledning vil dele flere 100% arbejdsmetoder for at eksportere iTunes-spilleliste med din musik.
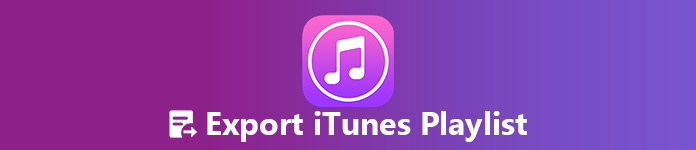
- Del 1: Eksporter iTunes Playliste til iPhone
- Del 2: Eksporter iTunes Playlist via iTunes
- Del 3: Eksporter iTunes Playliste til Tekst
- Del 4: Eksporter iTunes Playliste til Spotify
Del 1: Udfør iTunes Playliste til iPhone
Apeaksoft iPhone Overførsel er en professionel datastyrer til iOS-enheder med omfattende funktioner, såsom:
- Åbn og preview iTunes-afspilningsliste uden iTunes.
- Udfør iTunes-spilleliste til iOS-enheden.
- Udfør mediefiler fra iPhone til iTunes direkte.
- Inkluder omfattende værktøjer, såsom ringetone maker og meget mere.
Kort sagt, det er den bedste måde at eksportere iTunes-spilleliste til din iPhone eller andre enheder.
Sådan eksporteres iTunes Playlist
Trin 1: Få den bedste iTunes-playlisteadministrator
Download og installer iPhone Transfer til din computer, fordi det er et desktop-program.
Tilslut din iPhone til computeren med lynet ledning med din enhed. Når programmet er åbent, genkendes din enhed automatisk.

Trin 2: Eksporter iTunes-bibliotek til iPhone / PC
Klik på "iTunes-bibliotek"> "Synkroniser iTunes til enhed"> Marker afkrydsningsfeltet før "Afspilningsliste" og klik på "Et-klik til enhed" for at begynde at eksportere iTunes-afspilningsliste til din iPhone direkte.
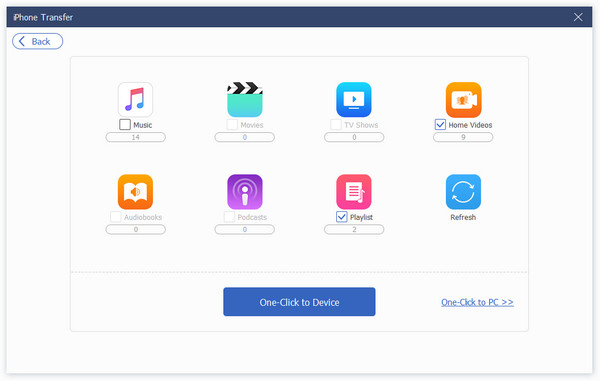
Tips
- Du har lov til at eksportere andre datatyper som film, tv-shows, hjemmevideoer, lydbøger og podcasts fra iTunes til iPhone.
- Det giver dig også mulighed for at eksportere iTunes-spilleliste til pc, så du nemt kunne synkroniser iTunes fra en beregning til en anden.
- Det giver dig også mulighed for at se iTunes Library-filer og importere data fra iPhone til iTunes.
- Det vil ikke forstyrre eksisterende afspilningslister på din iPhone, når du eksporterer iTunes-afspilningsliste til eller fra dit håndsæt.
Del 2: Eksporter iTunes-afspilningsliste via iTunes
Selvfølgelig har iTunes kapacitet til at eksportere iTunes-spillelister. Hvis du stadig bruger iTunes på din maskine, skal du følge nedenstående trin for at få det ønskede.
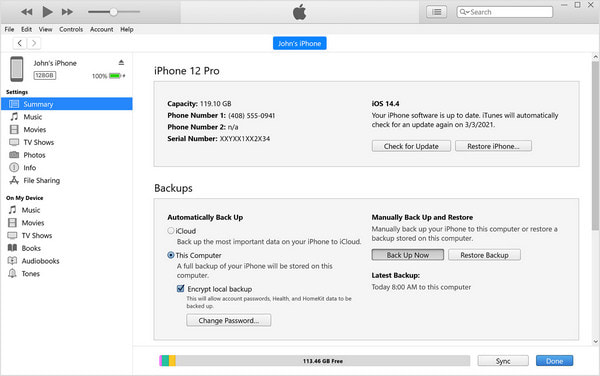
Trin 1: Start iTunes fra dit skrivebord, og sørg for at opdatere iTunes til den nyeste version.
Trin 2: Skift til Afspilningslister fane fra toppen af vinduet. Det vil vise alle dine iTunes playlister.
Trin 3: Vælg den spilleliste, du agter at eksportere, og klik på File (Felt) > Bibliotek > Eksporter afspilningsliste at udløse popup-dialogen på Windows. For Mac skal du klikke på iTunes > Bibliotek > Eksporter afspilningsliste.
Trin 4: Gå derefter til mappen for at gemme afspilningslisten, vælg XML-filer fra Filtype mulighed og eksporter iTunes-afspilningslisten.
Trin 5: Nu kan du dele afspilningslisten til en hvilken som helst enhed via e-mail og mere.
Hvis du spilleliste på iTunes ikke er, hvad du vil, kan du nemt Slet iTunes-spilleliste og skab den du skal bruge.
Del 3: Udfør iTunes Playliste til Tekst
ITunes-spillelisten bliver som standard eksporteret som XML, hvilket er et markup-sprog, der definerer et sæt regler for kodning af dokumenter. Hvis du eksporterer iTunes-spilleliste til iPhone, kan den læse og afspille xml-filen direkte. Nogle spillere kan dog ikke afkode playlister i XML. I så fald kan du eksportere iTunes-spilleliste til Tekst.
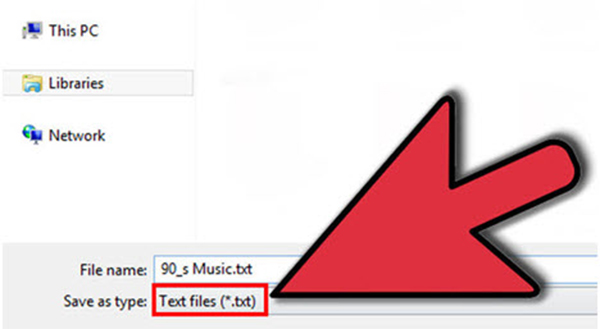
Trin 1: Forhåndsvisning af dine playlister i Afspilningslister vindue i iTunes. Vælg derefter den spilleliste, du vil eksportere.
Trin 2: Gå til File (Felt) > Bibliotek > Eksporter afspilningsliste for at udløse dialogboksen for eksportindstillinger. På Mac, gå til iTunes menuen for at finde bibliotekets valgmulighed.
Trin 3: Find den specifikke mappe for at gemme afspilningslisten, omdøbe den i feltet Filnavn feltet, og vælg Tekstfiler or Unicode-tekst fra Filtype mulighed. Klik på knappen Gem knappen for at fuldføre processen.
Bemærk: Udover Tekst og XML kan iTunes-spillelisten eksporteres i M3U, M3U8 eller Plain Text. M3U og M3U8 er filudvidelserne til MP3 afspilningsliste filer.
Del 4: Udfør iTunes Playliste til Spotify
Eksportere iTunes-afspilningsliste til Spotify er en anden måde at dele din yndlingsmusik i batch på. Derefter kan dine bedste venner lytte til afspilningslisten fra Spotify-service-platformen.
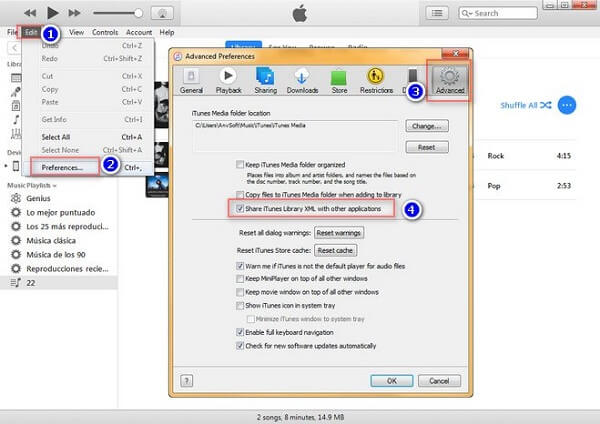
Trin 1: Åbn din iTunes, klik på Redigere > Indstillinger for at aktivere Indstillinger dialogen. Så gå til Avanceret fane.
Trin 2: Markér afkrydsningsfeltet ud for Del iTunes Library XML med andre programmer, og klik OK knappen for at bekræfte den. Afslut derefter din iTunes.
Trin 3: Få adgang til Spotify i din webbrowser eller kør Spotify desktop-klient. Du har to måder at eksportere iTunes-playliste til Spotify:
Automatisk overførsel: Klik på knappen Menu knappen, og vælg Indstillinger > Lokale filer. Finde den iTunes mulighed og skifte det On. Så bliver alle dine iTunes playlister eksporteret til Spotify med det samme. Du kan finde dem i vinduet Lokale filer. Efter eksport kan du lytte til iTunes-spilleliste på en hvilken som helst enhed.
Overførsel manuelt: Klik File (Felt) > Import afspilningslister > iTunes på Spotify for at eksportere iTunes-spillelister til Spotify. Det vil tage et stykke tid afhængigt af mængden af dine spillelister.
Konklusion
Baseret på vores deling skal du forstå, hvordan du eksporterer iTunes-spilleliste. Som du kan se, har iTunes en funktion til at eksportere afspilningslister til forskellige formater for at opfylde forskellige behov. XML er for eksempel standardformatet for iTunes-afspilningslister. Tekst bruges til at bruge iTunes-afspilningslister i Google Play Musik og meget mere. Hvis du er på udkig efter en all-in-one iTunes-spilleliste, er Apeaksoft MobieTrans den bedste løsning. Derudover fortalte vi dig også, hvordan du eksporterer iTunes-spillelister til Spotify. Flere spørgsmål relateret til iTunes-spilleliste? Venligst send dine meddelelser under denne artikel.