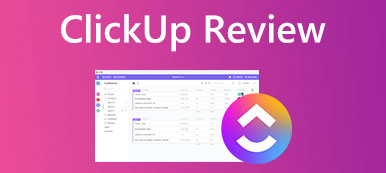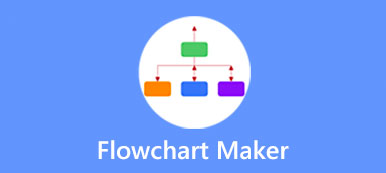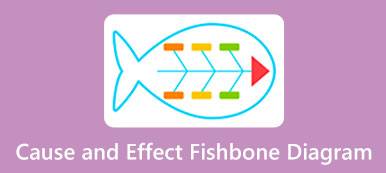Hvad er Google Tegninger? Måske har du hørt om Google Tegninger, men ved mindre om det. Du kan bruge Google Tegninger-appen til at oprette, indsætte og redigere tegninger. Men det er ikke på forkant med Googles produktivitetsværktøjer som Google Docs, Google Slides, Google Forms og Google Sheets.
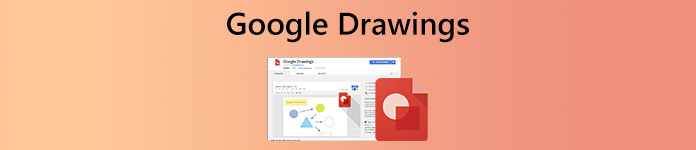
Dette indlæg giver dig en detaljeret gennemgang af Google Tegninger. Du kan kende dens nøglefunktioner, og hvordan du bruger samarbejdsapplikationen i realtid. Desuden et gratis Google Tegninger-alternativ, MindOnMap, anbefales for dig bedre at tegne forskellige diagrammer.
- Del 1. Hvad er Google Tegninger
- Del 2. Sådan bruger du Google Tegninger
- Del 3. Bedste Google Tegningsalternativ
- Del 4. Ofte stillede spørgsmål om Google Tegninger-appen
Del 1. Gennemgang af Google Tegninger - Hvad er Google Tegninger
Når du leder efter et gratis tegneværktøj til hurtigt at oprette nye diagrammer eller diagrammer, især på en Windows-pc eller Android-enhed, får du muligvis anbefalingen fra Google Tegninger-appen. Det kan dog være det nyeste blandt alle Google Drev-værktøjer. Du ved måske lidt om dens funktionalitet. I betragtning af at her i denne del vil vi gerne guide dig til at lære dets nøglefunktioner, nogle fordele og ulemper.
Hvad er Google Tegninger
Google Tegninger er et samarbejds- og online whiteboardværktøj i realtid. Den er designet som en del af den webbaserede Google Docs Editors-pakke, der tilbydes af Google. Den har en webversion, en Chrome-udvidelse og en desktopapplikation, som du kan bruge på forskellige platforme. Du kan bruge Google Tegninger på Windows-pc, Mac, iPhone, iPad og Android-enheder.
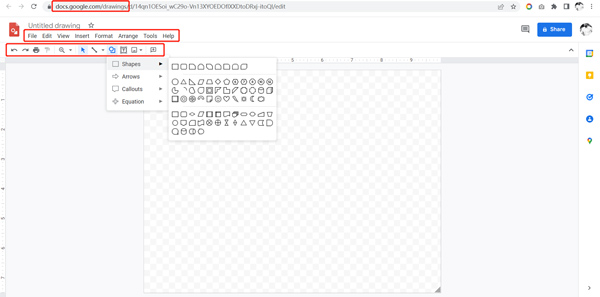
Google Tegninger bruges hovedsageligt til at skabe organisationsdiagrammer, flowcharts, mindmaps, konceptkort og mange andre typer diagrammer online. Det giver dig mulighed for at samarbejde med andre brugere og oprette et projekt i realtid. Du kan frit indsætte figurer, billeder, tekstbokse, linjer, diagrammer, diagrammer, tabeller og mere. Google Tegninger giver dig et whiteboard, så du nemt kan lave diagrammer, layoutdiagrammer og flowdiagrammer. Alle dine handlinger i Google Tegninger gemmes automatisk på Google Drev. I så fald kan du få adgang til dine tegninger fra hvor som helst, på enhver enhed.
Google Tegninger fordele og ulemper
Google Tegninger er let at bruge. Google tilbyder flere sider med trin-for-trin-vejledning for at sikre, at du hurtigt kan kende dets funktioner og bruge Google Tegninger. Den samler mange ofte brugte former, linjer og andre elementer, så du kan lave dine diagrammer. Du kan også nemt bruge det på enhver browser og enhed med internetadgang. For at tegne på Google Tegninger skal du blot have en Google-konto.
Google Tegninger-appen er gratis at bruge for alle med en Google-konto. Det sætter ikke nogen funktionsgrænse eller opgraderingskrav. Som et kollaborativt diagramværktøj giver det flere brugere mulighed for at åbne og redigere tegninger samtidigt i realtid. Desuden understøtter Google Tegninger at deltage i chat. Dine handlinger på Google Tegninger gemmes automatisk, mens du arbejder på den.
Du kan starte med et tomt lærred af enhver størrelse på Google Tegninger. Det har ikke et fast antal personer, der kan bruge det. Dette er heller ikke en størrelsesbegrænsning for denne Google Tegninger-app. Du kan indlejre Google Tegninger i blogs og hjemmesider baseret på dit behov. Det giver dig mange delingsmuligheder. Du kan downloade dine projekter som JPEG, PNG, PDF osv. filer.
Google Tegninger tilbyder ikke nogen færdiglavede skabeloner til brug. I nogle tilfælde skal du finde nogle diagrameksempler på internettet og derefter lave dit projekt ud fra dem. Hvad mere er, er de diagrammatiske muligheder stadig ret begrænsede. Så du skal muligvis lave dine egne former. En anden ting, du bør være bekymret over, er privatlivets fred. Dit oprettede indhold på Google Tegninger tilhører også Google.
Del 2. Sådan bruger du Google Tegninger
Du kan nemt få adgang til Google Tegninger på din computer eller iOS/Android-enhed. På en computer kan du bruge dens onlineversion og Chrome-udvidelse. På en iPhone, iPad eller Android-telefon kan du nemt lave en tegning i Google Docs og Google Drev. Her tager vi, hvordan du tegner på Google Drawings på en Windows-pc, som et eksempel for at vise dig, hvordan du bruger det.
Trin 1Åbn din Chrome-browser og gå til Googles officielle websted. Du skal have en Google-konto for at bruge Google Tegninger. Her kan du logge ind på Google med det. Klik på Google Apps ikonet i øverste højre hjørne for at opstå flere værktøjer. Her kan du scrolle ned for at vælge Drive ca.
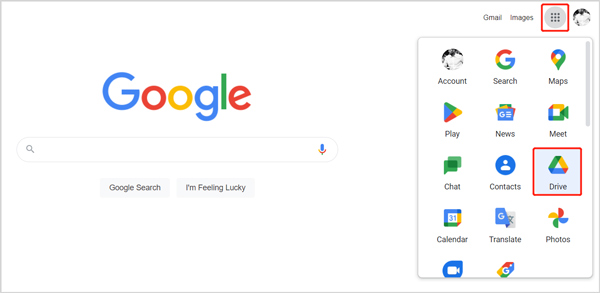
Trin 2På den nye Google Drev-side skal du klikke på Ny knappen i øverste venstre hjørne. Hold musen over på dens rulleliste Mere valgmulighed, og vælg derefter Google Tegninger.
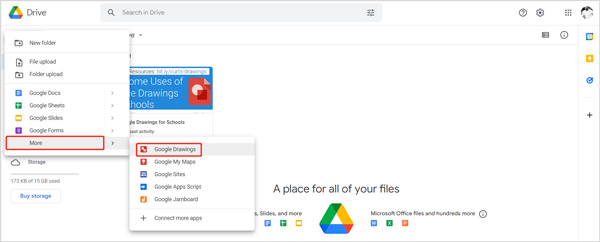
Trin 3Du vil blive ført til en Unavngivet tegningsside i Google Tegninger. Her kan du tegne på Google Tegninger, startende med et whiteboard. Hvis du ønsker, at dit diagram skal have en vis størrelse, kan du klikke på File (Felt) menu, vælg den Sideopsætning mulighed fra rullemenuen, og vælg derefter en passende størrelse baseret på dit behov. Derefter kan du begynde at udføre dit projekt med dets tilbudte værktøjer.
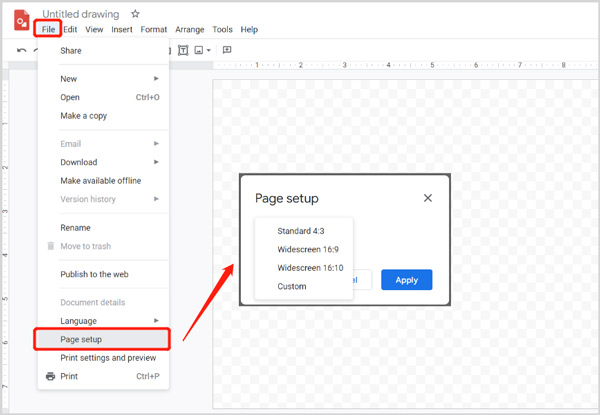
Del 3. Bedste Google Tegninger Alternativ til Gratis Lav Diagrammer
MindOnMap er et specialdesignet diagramværktøj, der kan hjælpe dig med at oprette organisationsdiagrammer, flowcharts, mindmaps, trædiagrammer, fiskebensdiagrammer og andre billeder gratis. Det kan være en god erstatning for Google Tegninger at lave dine tegninger. Sammenlignet med Google Tegninger-appen indeholder den mange læste temaer, eksempler, skabeloner og objekter, som du kan vælge imellem. Det tilbyder også flere former, mærker, skrifttyper, ikoner og andre værktøjer.
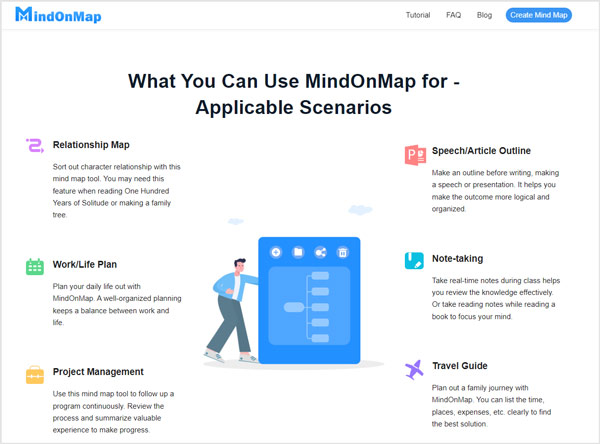
Når du vil oprette et diagram, kan du gå til MindOnMap-webstedet på enhver webbrowser som Google Chrome, Edge, Safari eller Firefox. Klik på Lav dit tankekort knappen og log ind på en konto for at begynde at tegne diagrammer. Her kan du hurtigt logge ind med din Google-konto.
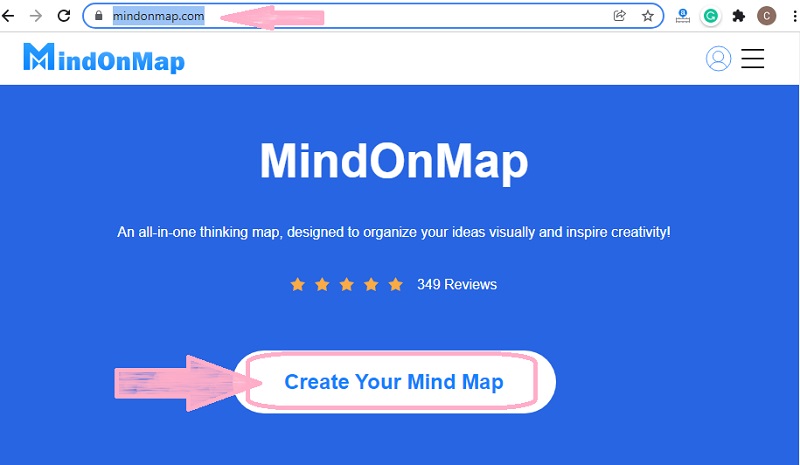
Dette Google Tegninger-alternativ giver dig mange temaer og skabeloner. Du kan rulle ned og vælge din foretrukne for at oprette dit projekt.
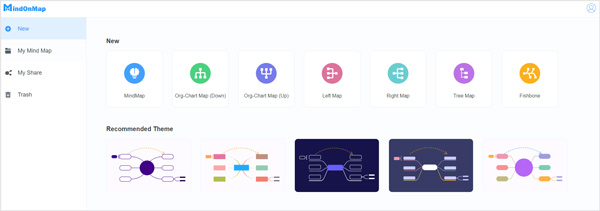
Du kan følge instruktionerne på skærmen for at kende dens funktioner. Tema, stil, disposition, ikon og flere værktøjer er angivet i højre side. Du kan også nemt få adgang til Tilføj node, Tilføj komponent, Indsæt, Værktøjsindstillinger og mere på den øverste del af denne side. Med alle disse muligheder kan du oprette forskellige diagrammer efter dit behov. Alle dine tegninger bliver automatisk gemt.
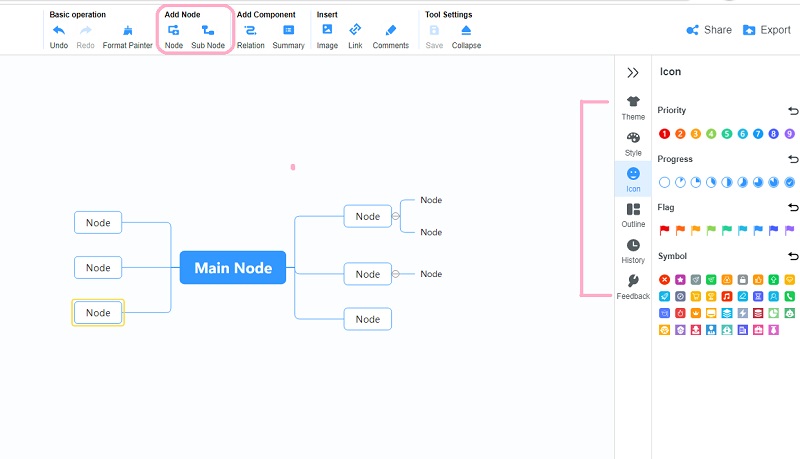 Gå ikke glip af:
Gå ikke glip af:Del 4. Ofte stillede spørgsmål om Google Tegninger-appen
Spørgsmål 1. Hvordan ændrer man Google Tegninger-baggrundsfarven?
Baggrunden for Google Drawing er som standard gennemsigtig. Hvis du ønsker en anden farvebaggrund, kan du højreklikke på dit lærred og vælge baggrunden. Du har lov til at vælge en hvilken som helst farve som baggrund for Google Tegninger.
Spørgsmål 2. Hvordan gemmer man et design på Google Tegninger?
Når du vil downloade dit oprettede diagram eller diagram, kan du klikke på menuen Filer, vælge Download-indstillingen fra rullemenuen og derefter vælge at gemme den som JPEG-, PNG-, PDF- eller SVG-fil baseret på dit behov.
Spørgsmål 3. Hvordan indsætter man en tegning fra Google Drev?
Når du tegner på Google Tegning, kan du klikke på menuen Indsæt, vælge muligheden Tegning og derefter vælge Fra drev. Find den specifikke tegning, du gerne vil indsætte, og klik derefter på Vælg for at bekræfte din handling.
Konklusion
Dette indlæg giver dig en fuld Google Tegninger anmeldelse for at vise dens nøglefunktioner. Desuden kan du lære, hvordan du bruger Google Tegninger til at lave diagrammer. Vi anbefaler også et godt alternativ til diagramtegning til dig. Når du hurtigt vil lave et diagram, kan du vælge en af dem for at gøre det.



 iPhone Data Recovery
iPhone Data Recovery iOS System Recovery
iOS System Recovery iOS Data Backup & Restore
iOS Data Backup & Restore IOS Screen Recorder
IOS Screen Recorder MobieTrans
MobieTrans iPhone Overførsel
iPhone Overførsel iPhone Eraser
iPhone Eraser WhatsApp-overførsel
WhatsApp-overførsel iOS Unlocker
iOS Unlocker Gratis HEIC Converter
Gratis HEIC Converter iPhone Location Changer
iPhone Location Changer Android Data Recovery
Android Data Recovery Broken Android Data Extraction
Broken Android Data Extraction Android Data Backup & Gendan
Android Data Backup & Gendan Telefonoverførsel
Telefonoverførsel Data Recovery
Data Recovery Blu-ray afspiller
Blu-ray afspiller Mac Cleaner
Mac Cleaner DVD Creator
DVD Creator PDF Converter Ultimate
PDF Converter Ultimate Windows Password Reset
Windows Password Reset Telefon spejl
Telefon spejl Video Converter Ultimate
Video Converter Ultimate video editor
video editor Screen Recorder
Screen Recorder PPT til Video Converter
PPT til Video Converter Slideshow Maker
Slideshow Maker Gratis Video Converter
Gratis Video Converter Gratis Screen Recorder
Gratis Screen Recorder Gratis HEIC Converter
Gratis HEIC Converter Gratis videokompressor
Gratis videokompressor Gratis PDF-kompressor
Gratis PDF-kompressor Gratis Audio Converter
Gratis Audio Converter Gratis lydoptager
Gratis lydoptager Gratis Video Joiner
Gratis Video Joiner Gratis billedkompressor
Gratis billedkompressor Gratis baggrundsviskelæder
Gratis baggrundsviskelæder Gratis billedopskalere
Gratis billedopskalere Gratis vandmærkefjerner
Gratis vandmærkefjerner iPhone Screen Lock
iPhone Screen Lock Puslespil Cube
Puslespil Cube