Før du installerer denne software, skal du sørge for, at din computer opfylder følgende systemkrav:
Windows OS: Windows 11, Windows 10, Windows 8.1, Windows 8, Windows 7, Windows Vista, Windows XP (SP2 eller nyere)
CPU: 1GHz Intel / AMD CPU eller derover
VÆDDER: 1G RAM eller mere
Følg derefter trinene nedenfor for at installere Video Converter Ultimate på din computer:
Trin 1 Når du har downloadet denne software på din computer, skal du dobbeltklikke på .exe-filen.
Trin 2 Klik på i pop op-vinduet Ja for at tillade softwaren at foretage ændringer på din enhed, vælg derefter softwaresproget efter dit behov.
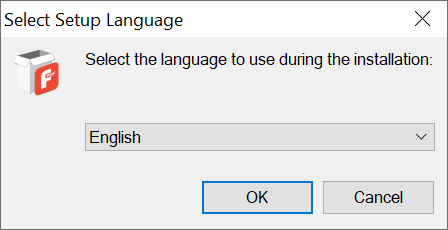
Trin 3 Følg derefter instruktionerne trin for trin for at acceptere licensaftalen og vælg destinationsplaceringen for at installere softwaren, samt om der skal oprettes en skrivebordsgenvej og hurtigstartsgenvej efter dit behov. Klik derefter Installer for at begynde at installere Apeaksoft PDF Converter Ultimate.
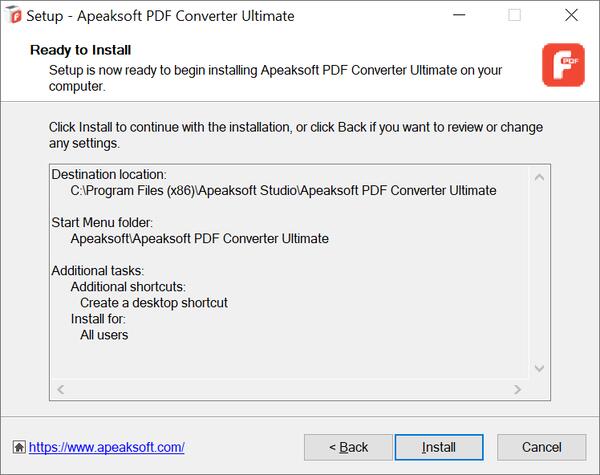
Trin 4 Når installationsprocessen er færdig, kan du kontrollere Start applikation eller ej og klik Finish for at afslutte opsætningen.
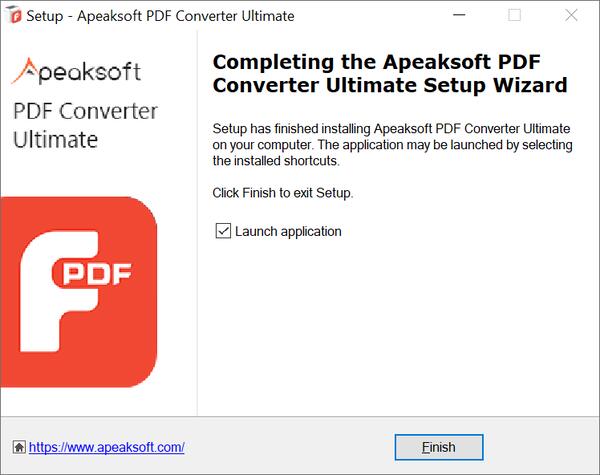
Trin 1 Når du starter denne PDF Converter Ultimate efter installationen, vil registreringsvinduet poppe op for at bede om e-mail-adressen og registreringskoden for at aktivere softwaren. Hvis du ikke så dette vindue, kan du også klikke på Tilmeld knappen øverst til højre på softwarens hovedgrænseflade for at kalde registreringsvinduet frem.
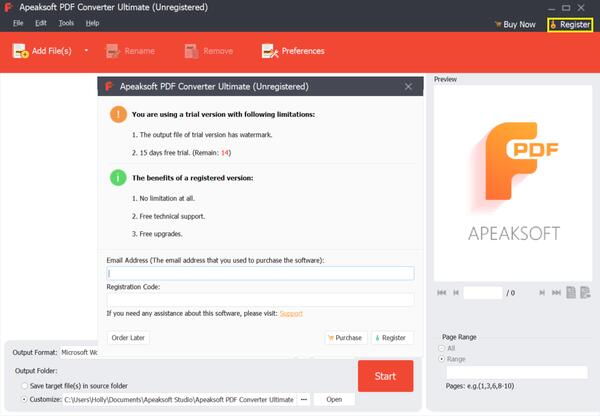
Trin 2 Indtast blot din ordre-e-mail og registreringskode. Klik derefter Tilmeld for at aktivere softwaren.
Bemærk:
1. Den gratis prøveversion af denne PDF Converter Ultimate giver dig 15 dages gratis prøveversion, men outputfilen kommer med Apeaksoft-vandmærke. Hvis du vil låse begrænsningen op, skal du købe softwaren for at aktivere dens fulde funktion.
2. Når du har købt softwaren, sendes registreringskoden til den e-mailadresse, som du udfyldte i bestillingsformularen.
3. Registreringskoden er en streng af tegn markeret som aktiveringsnøgle, licenskode eller KEYCODE(S) i ordrebekræftelsesbrevet, du modtog efter det vellykkede køb.
Apeaksoft tilbyder vores brugere løbende teknisk support til softwareproblemer eller krav. Vi vil opdatere denne PDF Converter Ultimate fra tid til anden for at rette kendte fejl eller tilføje nye funktioner. Når en ny version er tilgængelig, kan du opdatere softwaren automatisk eller manuelt.
Kør PDF Converter Ultimate, i hovedgrænsefladen, klik på Hjælp > Tjek opdatering... for at kontrollere, om der er en ny version tilgængelig.
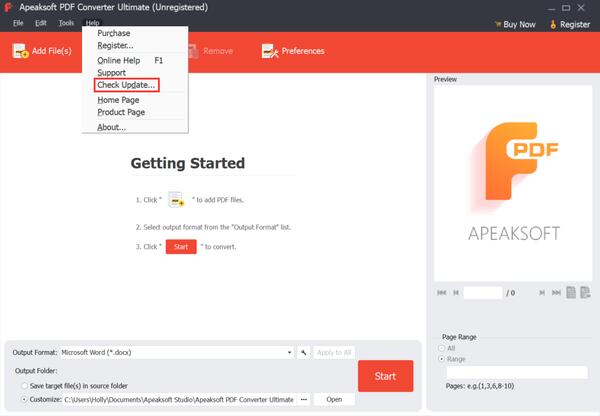
Hvis du ikke vil gå glip af nogen opdatering, kan du gå ind Indstillinger for at lade softwaren automatisk søge efter opdateringer.
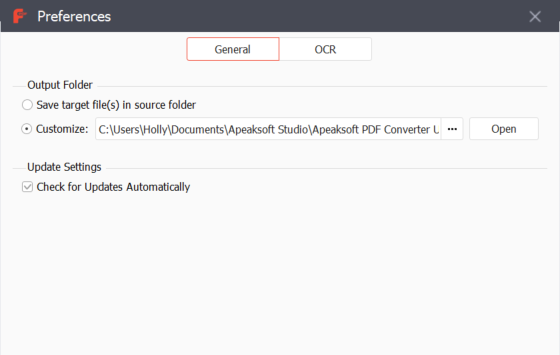
Vi giver dig professionelle løsninger, hvis du støder på problemer, når du bruger vores produkt.
Klik her for at besøge vores supportcenter.
Kontakt os via e-mail: support@apeaksoft.com, hvis du har spørgsmål eller problemer med vores software.
Apeaksoft PDF Converter Ultimate er et alt-i-et PDF-konverteringsværktøj, der kan konvertere PDF-filer til Word/Text/Excel/PowerPoint/ePub/HTML/JPG/TIFF/PNG/GIF. Se den detaljerede brugervejledning nedenfor for at lære, hvordan du konverterer PDF-filer til andre dokumentformater, du har brug for.
Download, installer og kør Apeaksoft PDF Converter Ultimate på din computer. Klik Tilføj filer) knappen for at importere en eller flere PDF-filer, som du skal konvertere.
Alternativt er du i stand til at trække flere PDF-filer til dette program direkte.
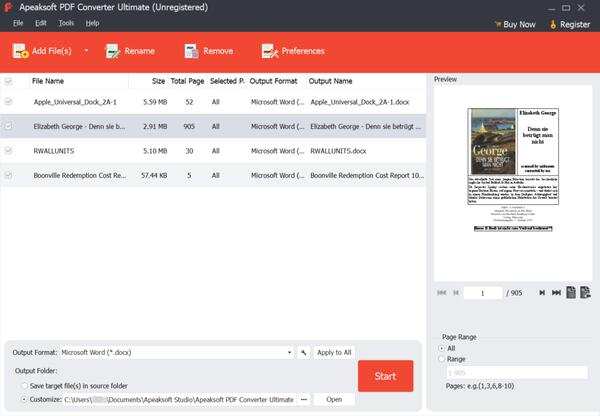
Dette PDF Converter Ultimate-program giver dig mulighed for at indstille de nøjagtige sider i den PDF-fil, du vil konvertere. Du kan vælge at konvertere den samlede side eller udvalgte sider efter eget ønske.
For at indstille de sider, du vil konvertere, skal du blot vælge PDF-filen, og derefter under Valgte sider indtaste de sider, du skal konvertere, for eksempel 2-15.
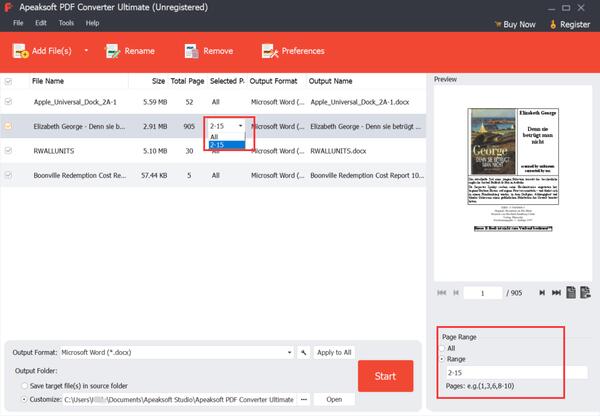
For at konvertere PDF-filer til Word-dokument skal du klikke på rullemenuen Outputformat for at vælge outputdokumentformatet som Microsoft Word (* .docx).

For at forbedre nøjagtigheden af outputfilerne kan du klikke Indstillinger knappen øverst på softwaregrænsefladen for at foretage OCR-indstillinger. Der er tre tilstande, som du kan vælge imellem, og du anbefales at bruge Nøjagtighedstilstand da det giver den bedste kvalitet til genkendelse.
Hvad mere er, hvis din PDF-fil er flersproget, skal du sørge for at vælge outputsproget lige så konsistent som den originale fil.

Når du er færdig med alle indstillinger, skal du bare klikke Starten knappen på softwarens hovedgrænseflade for at konvertere PDF til Word-dokument.

Download, installer og kør Apeaksoft PDF Converter Ultimate på din computer. Klik Tilføj filer) knappen for at importere en eller flere PDF-filer, som du skal konvertere.
Alternativt er du i stand til at trække flere PDF-filer til dette program direkte.

Dette PDF Converter Ultimate-program giver dig mulighed for at indstille de nøjagtige sider i den PDF-fil, du vil konvertere. Du kan vælge at konvertere den samlede side eller udvalgte sider efter eget ønske.
For at indstille de sider, du vil konvertere, skal du blot vælge PDF-filen, og derefter under Valgte sider indtaste de sider, du skal konvertere, for eksempel 5-29.

Klik på rullelisten på Output Format for at vælge outputdokumentformatet som Microsoft Text (*.txt) .
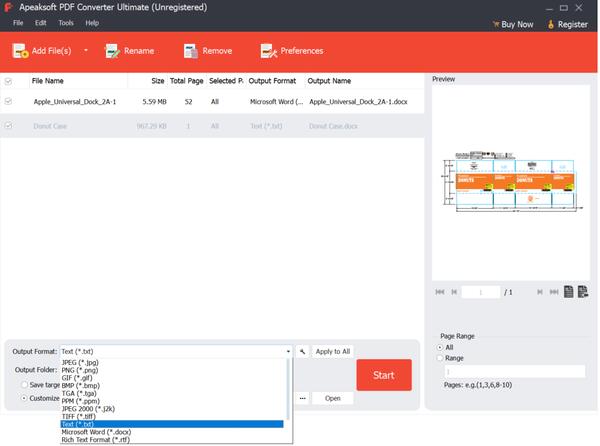
For at forbedre nøjagtigheden af outputfilerne kan du klikke Indstillinger knappen øverst på softwaregrænsefladen for at foretage OCR-indstillinger. Der er tre tilstande, som du kan vælge imellem, og du anbefales at bruge Nøjagtighedstilstand da det giver den bedste kvalitet til genkendelse.
Hvad mere er, hvis din PDF-fil er flersproget, skal du sørge for at vælge outputsproget lige så konsistent som den originale fil.

Når du er færdig med alle indstillinger, skal du bare klikke Starten knappen på softwarens hovedgrænseflade for at konvertere PDF til tekstfiler.

Download, installer og kør Apeaksoft PDF Converter Ultimate på din computer. Klik Tilføj filer) knappen for at importere en eller flere PDF-filer, som du skal konvertere.
Alternativt er du i stand til at trække flere PDF-filer til dette program direkte.

Dette PDF Converter Ultimate-program giver dig mulighed for at indstille de nøjagtige sider i den PDF-fil, du vil konvertere. Du kan vælge at konvertere den samlede side eller udvalgte sider efter eget ønske.
For at indstille de sider, du vil konvertere, skal du blot vælge PDF-filen, og derefter under Valgte sider indtaste de sider, du skal konvertere, for eksempel 5-29.

Klik på rullelisten på Output Format for at vælge outputdokumentformatet som Microsoft Excel (*.xlsx) .
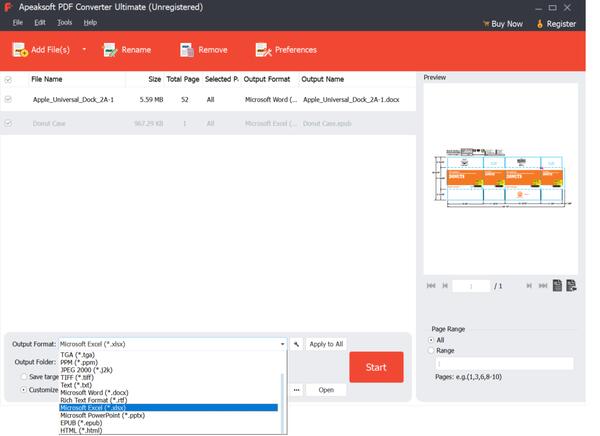
For at forbedre nøjagtigheden af outputfilerne kan du klikke Indstillinger knappen øverst på softwaregrænsefladen for at foretage OCR-indstillinger. Der er tre tilstande, som du kan vælge imellem, og du anbefales at bruge Nøjagtighedstilstand da det giver den bedste kvalitet til genkendelse.
Hvad mere er, hvis din PDF-fil er flersproget, skal du sørge for at vælge outputsproget lige så konsistent som den originale fil.

Når du er færdig med alle indstillinger, skal du bare klikke Starten knappen på softwarens hovedgrænseflade for at konvertere PDF til Excel-filer.

Download, installer og kør Apeaksoft PDF Converter Ultimate på din computer. Klik Tilføj filer) knappen for at importere en eller flere PDF-filer, som du skal konvertere.
Alternativt er du i stand til at trække flere PDF-filer til dette program direkte.

Dette PDF Converter Ultimate-program giver dig mulighed for at indstille de nøjagtige sider i den PDF-fil, du vil konvertere. Du kan vælge at konvertere den samlede side eller udvalgte sider efter eget ønske.
For at indstille de sider, du vil konvertere, skal du blot vælge PDF-filen, og derefter under Valgte sider indtaste de sider, du skal konvertere, for eksempel 5-29.

Klik på rullelisten på Output Format for at vælge outputdokumentformatet som Microsoft PowerPoint (*.pptx) .
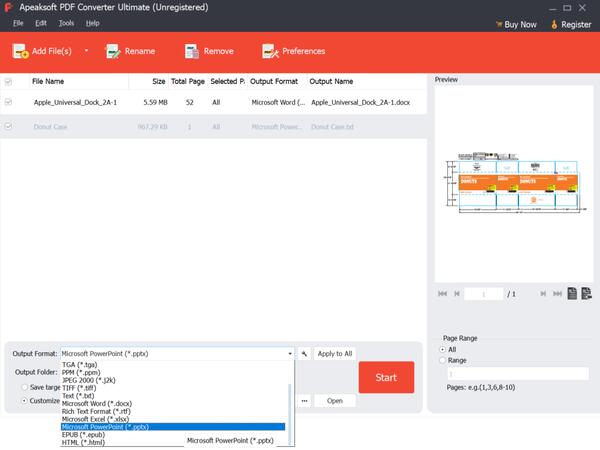
For at forbedre nøjagtigheden af outputfilerne kan du klikke Indstillinger knappen øverst på softwaregrænsefladen for at foretage OCR-indstillinger. Der er tre tilstande, som du kan vælge imellem, og du anbefales at bruge Nøjagtighedstilstand da det giver den bedste kvalitet til genkendelse.
Hvad mere er, hvis din PDF-fil er flersproget, skal du sørge for at vælge outputsproget lige så konsistent som den originale fil.

Når du er færdig med alle indstillinger, skal du bare klikke Starten knappen på softwarens hovedgrænseflade for at konvertere PDF til PowerPoint-filer.

Download, installer og kør Apeaksoft PDF Converter Ultimate på din computer. Klik Tilføj filer) knappen for at importere en eller flere PDF-filer, som du skal konvertere.
Alternativt er du i stand til at trække flere PDF-filer til dette program direkte.

Dette PDF Converter Ultimate-program giver dig mulighed for at indstille de nøjagtige sider i den PDF-fil, du vil konvertere. Du kan vælge at konvertere den samlede side eller udvalgte sider efter eget ønske.
For at indstille de sider, du vil konvertere, skal du blot vælge PDF-filen, og derefter under Valgte sider indtaste de sider, du skal konvertere, for eksempel 5-29.

Klik på rullelisten på Output Format for at vælge outputdokumentformatet som HTML (*.html) .
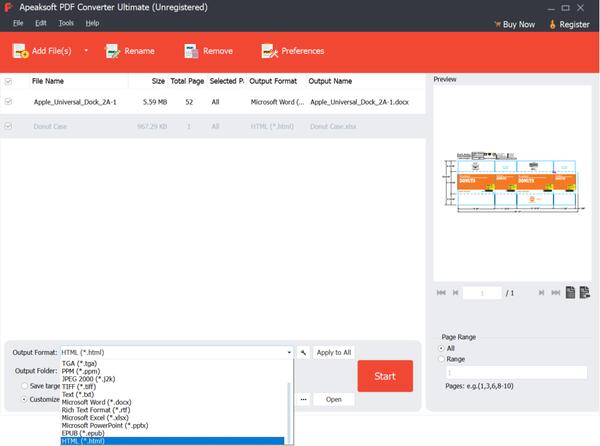
For at forbedre nøjagtigheden af outputfilerne kan du klikke Indstillinger knappen øverst på softwaregrænsefladen for at foretage OCR-indstillinger. Der er tre tilstande, som du kan vælge imellem, og du anbefales at bruge Nøjagtighedstilstand da det giver den bedste kvalitet til genkendelse.
Hvad mere er, hvis din PDF-fil er flersproget, skal du sørge for at vælge outputsproget lige så konsistent som den originale fil.

Når du er færdig med alle indstillinger, skal du bare klikke Starten knappen på softwarens hovedgrænseflade for at konvertere PDF til PowerPoint-filer.

Download, installer og kør Apeaksoft PDF Converter Ultimate på din computer. Klik Tilføj filer) knappen for at importere en eller flere PDF-filer, som du skal konvertere.
Alternativt er du i stand til at trække flere PDF-filer til dette program direkte.

Dette PDF Converter Ultimate-program giver dig mulighed for at indstille de nøjagtige sider i den PDF-fil, du vil konvertere. Du kan vælge at konvertere den samlede side eller udvalgte sider efter eget ønske.
For at indstille de sider, du vil konvertere, skal du blot vælge PDF-filen, og derefter under Valgte sider indtaste de sider, du skal konvertere, for eksempel 5-29.

Klik på rullelisten på Output Format for at vælge outputdokumentformatet som EPUB (*.epub) .
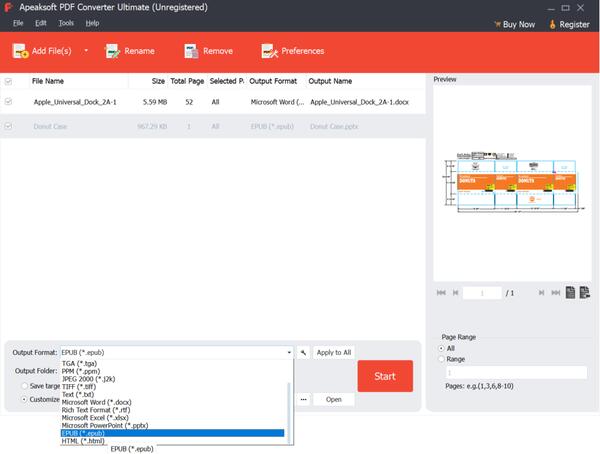
For at forbedre nøjagtigheden af outputfilerne kan du klikke Indstillinger knappen øverst på softwaregrænsefladen for at foretage OCR-indstillinger. Der er tre tilstande, som du kan vælge imellem, og du anbefales at bruge Nøjagtighedstilstand da det giver den bedste kvalitet til genkendelse.
Hvad mere er, hvis din PDF-fil er flersproget, skal du sørge for at vælge outputsproget lige så konsistent som den originale fil.

Når du er færdig med alle indstillinger, skal du bare klikke Starten knappen på softwarens hovedgrænseflade for at konvertere PDF til PowerPoint-filer.

Download, installer og kør Apeaksoft PDF Converter Ultimate på din computer. Klik Tilføj filer) knappen for at importere en eller flere PDF-filer, som du skal konvertere.
Alternativt er du i stand til at trække flere PDF-filer til dette program direkte.

Dette PDF Converter Ultimate-program giver dig mulighed for at indstille de nøjagtige sider i den PDF-fil, du vil konvertere. Du kan vælge at konvertere den samlede side eller udvalgte sider efter eget ønske.
For at indstille de sider, du vil konvertere, skal du blot vælge PDF-filen, og derefter under Valgte sider indtaste de sider, du skal konvertere, for eksempel 5-29.

Klik på rullelisten på Output Format for at vælge outputdokumentformatet som billedformater, som JPEG, PNG, GIF, TIFF og mere.

Du kan tilpasse outputbilledformat, størrelse, farve osv., Som du vil ved at klikke på Rediger avancerede outputindstillinger knappen ved siden af indstillingen Outputformat.

I pop op-vinduet Outputindstillinger kan du indstille outputbilledets størrelse, farve, kvalitet osv. efter dit behov.
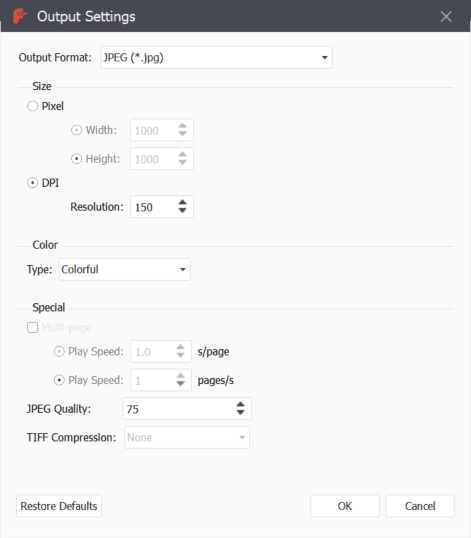
For at forbedre nøjagtigheden af outputfilerne kan du klikke Indstillinger knappen øverst på softwaregrænsefladen for at foretage OCR-indstillinger. Der er tre tilstande, som du kan vælge imellem, og du anbefales at bruge Nøjagtighedstilstand da det giver den bedste kvalitet til genkendelse.
Hvad mere er, hvis din PDF-fil er flersproget, skal du sørge for at vælge outputsproget lige så konsistent som den originale fil.

Når du er færdig med alle indstillinger, skal du bare klikke Starten knappen på softwarens hovedgrænseflade for at konvertere PDF til billedformater.
