Fabriksindstil Toshiba Laptop uden en gendannelsesdisk
Fabriksindstillet Toshiba bærbare computer hjælper med at fremskynde den, eliminerer potentielle risici eller computervirus og forlænger dens levetid. Denne artikel illustrerer hvordan man gendanner en Toshiba bærbar.
Før du nulstiller, bør du sikkerhedskopiere dine vigtige personlige filer. Men hvis dine filer er for besværlige til at sikkerhedskopiere, giver denne artikel også en pålidelig datagendannelsesløsning.
SIDEINDHOLD:
Del 1: Sådan gendannes en Toshiba Laptop [Windows 7/Windows Vista/Windows XP]
Der er ingen fabriksindstilling i Windows 7 OS. Men mange store mærker af computere, som Dell, HP, Toshiba osv., har deres eget proprietære fabriksindstillingsværktøj. Så hvordan nulstilles Toshiba bærbare computere, der er forudinstalleret med Windows 7? Følg instruktionen.
Trin 1 Forbered din bærbare computer
Sikkerhedskopier din computer, og luk den ned. Fjern perifere enheder, såsom et mekanisk tastatur, en mus eller et USB-drev. Tilslut din Toshiba bærbare computer til stikkontakten.
Trin 2 Ring til systemgendannelsesmuligheder
Tryk magt tast og nummer 0-tast samtidigt, og slip dem, indtil du ser en System Recovery Options vindue. Vælg dit operativsystem (vælg her Windows 7). Vælge Næste ved at trykke på piletasterne til venstre eller højre, og tryk derefter på Indtast at bekræfte.
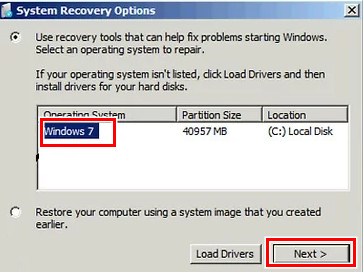
Trin 3 Bekræft gendannelse
Når du ser advarselsvinduet, skal du vælge Ja at fortsætte.
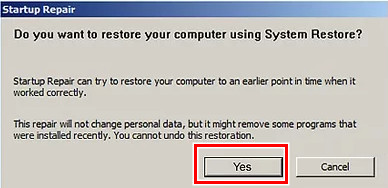
Trin 4 Vælg gendannelsesmuligheder
På denne skærm skal du vælge Gendannelse af fabriksstandardsoftware valgmulighed. Hvis en anden Gendannelse af fabriksstandardsoftware vinduet vises efter dit valg, kan du vælge Gendan til out-of-box-tilstand i dette vindue.
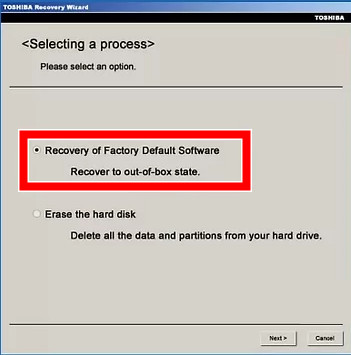
Trin 5 Start nulstilling
Nulstillingsprocessen begynder nu og tager normalt omkring 2 timer. Tag derfor ikke stikket ud af din bærbare computers strømforsyning, hvis den afbrydes af lavt strømforbrug.
tips: Sørg for at lukke din bærbare computer ned, og tryk på tænd/sluk-knappen for at starte den i stedet for genstart din bærbare computer i trin 1 og 2. Enhver fejlbetjening kan mislykkes med fabriksnulstillingen.
Del 2: Sådan gendannes min Toshiba Laptop [Windows 10]
Windows 10 og 11 har indstillingen til fabriksnulstilling i deres Indstillinger-program. Dette gør fabriksindstillingen nemmere, fordi ethvert mærke af bærbare computere overholder de samme trin. Lad os se, hvordan du nulstiller en Toshiba-laptop til fabriksindstillingerne.
Trin 1 Tænd for din bærbare computer. Klik på Windows-knappen i nederste venstre hjørne. Vælg her Indstillinger over tænd/sluk-knappen.
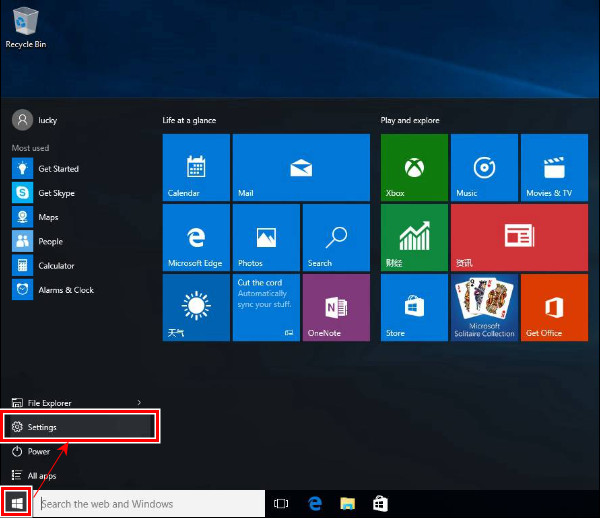
Trin 2 Rul ned på indstillingsskærmen og vælg den sidste, Update & Recovery, nederst.
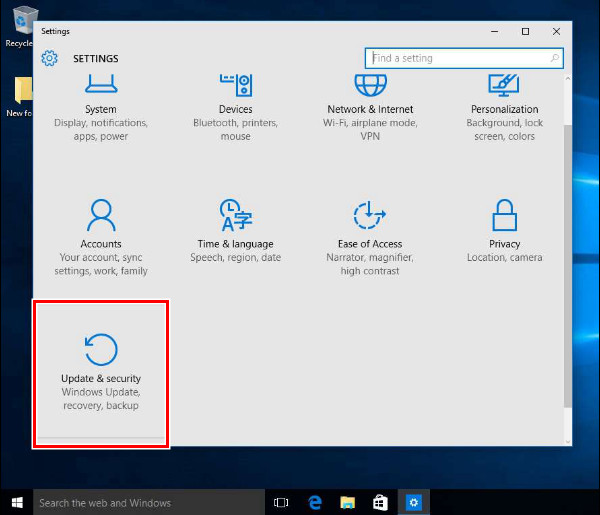
Trin 3 Klik Recovery i venstre menu. Klik Kom i gang under Nulstil pc'en valgmulighed.
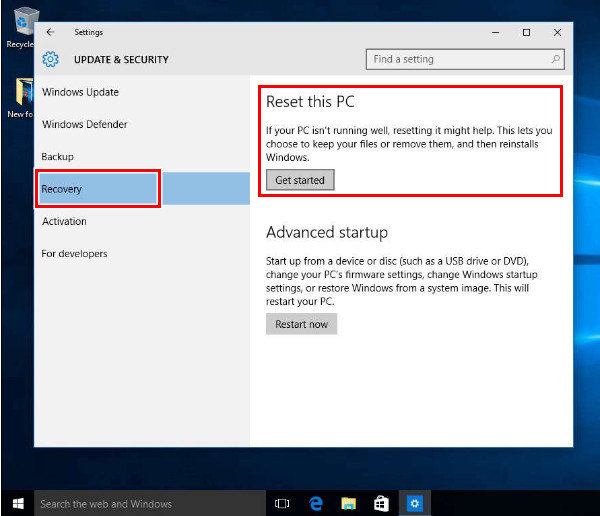
Trin 4 Klik Fjern alt. Vælg en af fjernelsesmulighederne på følgende skærm: enten Fjern mine filer or Fjern filer og rengør drevet (her vælger vi Fjern filer og renser drevet).
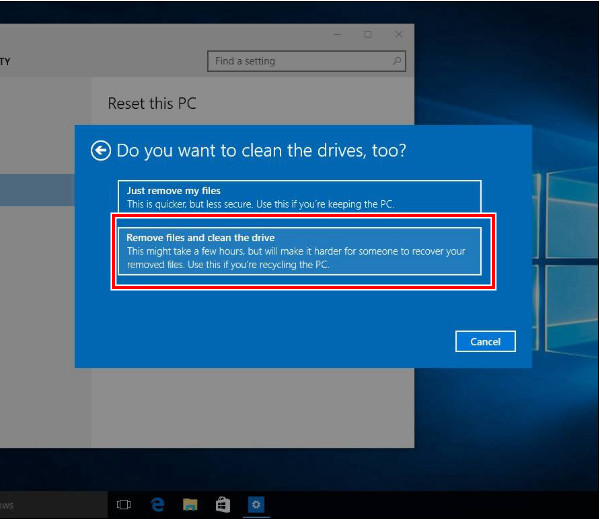
Trin 5 Klik Nulstil for at bekræfte. Nu vil din Toshiba bærbare computer blive sikkert nulstillet.
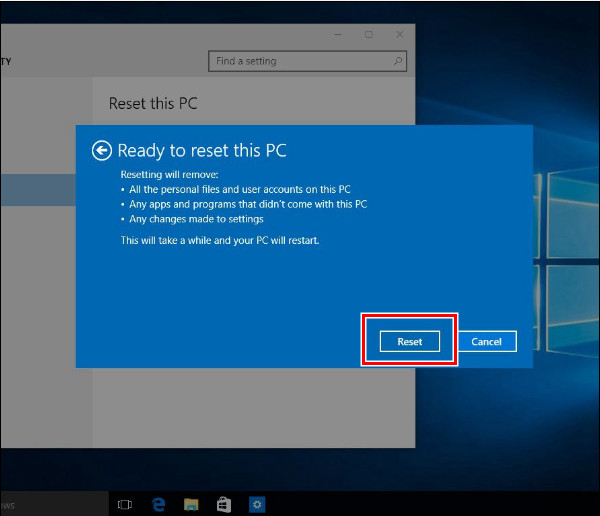
tips:
1. Du kan også prøve en Windows 7 fabriksnulstilling af Toshiba bærbare computer på Windows 10 systemet, fordi Toshiba muligvis stadig reserverer sit gendannelsesværktøj på Windows 10 bærbare computere.
2. Hvis din bærbare computer har en adgangskode, og du glemmer den, kan du ikke bruge denne metode før dig gendanne Windows-adgangskoden fordi det kræver, at du indtaster din bærbare computers adgangskode.
Bonus: Sådan gendannes slettede filer fra min Toshiba Laptop
Som vi nævnte, kan det være besværligt at sikkerhedskopiere alle dine filer, hvis der er for mange. Derfor kan du først gendanne din Toshiba bærbare computer og derefter gendanne dem tilbage til den med Apeaksoft Data Recovery. De potentielt skadelige systemfiler vil ikke blive gendannet, fordi du kan gennemse og kun gendanne dine filer i dette program. Dette program er professionelt til at gendanne filer efter en fabriksnulstilling. Ud over dette har den også mange andre markante funktioner.
Gendan alle slettede filer fra Toshiba Laptop
- Gendan alle typer filer, fotos, videoer, dokumenter, e-mails osv.
- Gendan nemt data fra papirkurven, harddisk, flashdrev, hukommelseskort, mobiltelefoner, digitale kameraer og mere.
- Kompatibel med både Windows og Mac.
- Høj succesrate og hurtig genopretningshastighed.
Sikker download
Sikker download

Dette program er ikke gratis, da det virker i næsten alle situationer og har 24 timers teknisk support. Du kan dog downloade det, forhåndsvise dine data gratis, før du genopretter, og se, om det finder de filer, du ønsker. Desuden giver det 30 dages pengene-tilbage-garanti.
tips: Dette værktøj kan også hjælpe dig gendanne en Excel/Word/PDF-fil.
Konklusion
Sådan fabriksindstilles Toshiba bærbare computere? Afslutningsvis kan du nulstille din computer ved hjælp af appen Indstillinger, hvis din Toshiba kører Windows 10 eller 11 operativsystem. Hvis ikke, skal du ringe til Toshibas fabriksindstilling. Forresten, glem ikke at prøve bonusdatagendannelsesprogrammet gratis.
Relaterede artikler
Denne artikel viser, hvordan man skærmbilleder på en Toshiba-laptop trin for trin. Du kan få 3 forskellige valg her til screenshot på laptop/tablet på Windows 11/10/8/7.
Slet dine vigtige filer på Toshiba harddisk uden backup? Følg vores trinvise vejledninger for at gøre Toshiba harddiskgenoprettelse effektivt.
Når en Toshiba-ekstern harddisk ikke reagerer, når den er tilsluttet en computer, er der flere løsninger til løsning af det uden tab af data effektivt
Er din bærbare computer død? Denne artikel giver dig en trin-for-trin vejledning til at gendanne data fra en død bærbar computer, der kører Windows 10 / 8 / 7 / XP effektivt og nemt.

