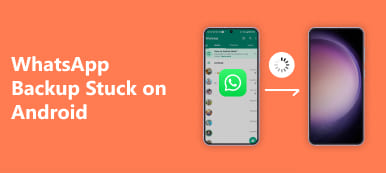For de fleste Android-brugere er Android Recovery Mode noget, du ikke kan ignorere. Du kan tørre data, du ikke behøver, genstarte telefonen, når den har nogle fejl og så videre. Denne artikel dækker de fleste oplysninger om Android Recovery Mode. Læs denne artikel og lær flere detaljer om gendannelsestilstand.
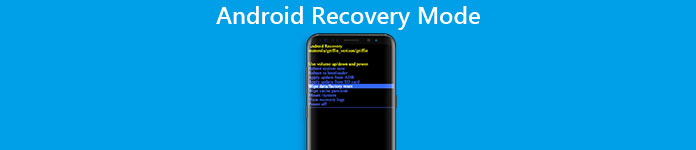
- Del 1. Hvad er Android Recovery Mode
- Del 2. Sådan starter du i Recovery Mode på Android Phone
- Del 3. Indstillinger for gendannelsesfunktion på Android
- Del 4. Sådan afslutter du Android Recovery Mode
del 1: Hvad er Android Recovery Mode
Hvad er Android Recovery Mode
Android Recovery Mode er noget for Android-brugere at gendanne deres Android-enhed fra en dårlig tilstand. Det giver dig mulighed for at udføre nogle bestemte opgaver med nogle avancerede indstillinger på dine Android-enheder. For eksempel kan du slette brugerdataene på din telefon ved hjælp af Android Recovery Mode. Hvad mere er, kan du også tørre cache-partitionen og endda installere opdateringer fra SD-kortet på dine Android-enheder. Der er en mulighed for at installere en brugerdefineret gendannelse til dem, der allerede har rodfæstet deres enheder, som har nogle ekstra funktioner i Android Recovery Mode, såsom sikkerhedskopiering af hele Android-enheder og gendan disse sikkerhedskopier.
Hvorfor Start en Android-telefon til genoprettelsesfunktion?
Faktisk kan årsagerne til, at brugere ønsker at starte en Android-telefon i genoprettelsesfunktion, være meget forskellige fra forskellige mennesker, men alle grunde afhænger af de funktioner, som Recovery Mode har. Når din Android-telefon har mange ubrugelige data, og det er virkelig et problem for dig at slette det en efter en, eller hvis du vil sikkerhedskopiere og gendanne de vigtige data, der er gemt på din Android, kan du vælge at starte dine Android-enheder i Recovery Mode for at hjælpe dig med at gøre disse ting. Eller hvis du vil genstarte dit system, tørre cache partition, selv installere opdateringer fra SD-kortet, kan du gøre alle disse ting ved Android Recovery Mode.

del 2: Sådan starter du i Recovery Mode på Android Phone
Faktisk er Android Recovery Mode virkelig vigtig for de fleste Android-brugere. Opstart i recovery-mode på Android-telefoner kan ikke være meget vanskeligt med enhedernes hardware nøgler. Metoderne til at få forskellige mærker af Android-enheder til gendannelsestilstand er virkelig forskellige. I det følgende vælger vi nogle populære Android-mærker og lærer dig, hvordan du starter i gendannelsestilstand på denne type Android-enheder. I tilfælde af tab af data problem, du må hellere tilbage op alle dine vigtigste data restaureret i din Android-telefon, før du begynder at starte din Android-enhed i recovery-mode.
Sektion 1. Start i Recovery Mode på Samsung Phone
Trin 1. Tryk og hold tænd / sluk-tasten nede, og vælg derefter "Sluk" -knappen for at slukke for din Samsung-enhed. Hvis din Samsung-skærm ikke reagerer, skal du muligvis holde tænd / sluk-knappen nede i et par sekunder.
Trin 2. Når din enhed er slukket, skal du bruge tænd / sluk-tasten, tasten Lydstyrke og tasten Home samtidig, og holde den på de tre knapper.
Trin 3. Hold de tre knapper nede, indtil du ser Samsung logoet, og slip alle knapperne. Og så kan du bruge lydstyrketasterne til at vælge Android Recovery Mode og trykke på tænd / sluk-knappen for at bekræfte den.

Sektion 2. Start i Recovery Mode på HTC Phone
Trin 1. Vælg Indstillinger> Batteriindstillinger på din HTC-enhed. Fjern markeringen i FASTBOOT-indstillingerne.
Trin 2. Sluk din HTC-enhed ved at holde tænd / sluk-knappen nede og vent et øjeblik, indtil din telefon slukker helt.
Trin 3. Tryk og hold tasten Lydstyrke nede, og tryk på tænd / sluk-tasten. Når du ser den nye menu optaget på din HTC-skærm, skal du slukke for tænd / sluk-tasten.
Trin 4. Tryk og hold tasten Lydstyrke nede, og tryk på tænd / sluk-tasten. Når du ser den nye menu optaget på din HTC-skærm, skal du slukke for tænd / sluk-tasten.
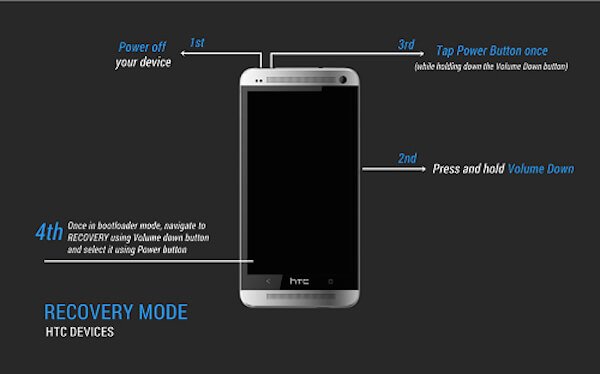
Sektion 3. Start i Recovery Mode på LG Phone
Trin 1. Sluk for din LG-telefon ved at trykke på og holde tænd / sluk-tasten nede.
Trin 2. Tryk og hold tænd / sluk-tasten og tasten Lydstyrke nede samtidigt, indtil LG-logoet vises på skærmen.
Trin 3. Når du ser LG logoet, slip alle tasterne. Så skal du straks trykke på knappen Strøm og Lydstyrke igen, indtil du ser Hard Reset-menuen, der vises i LG.
Trin 4. Når menuen vises, markerer du indstillingen ved hjælp af lydstyrketasterne og vælger eller bekræfter hard reset ved hjælp af tænd / sluk-knappen. Og nu vil din LG-telefon være i Android Recovery Mode.

Sektion 4. Start i Recovery Mode på Nexus Phone
Trin 1. Sluk først din Nexus-telefon. Tryk og hold lydstyrken nede, og tænd / sluk-knapperne, indtil du ser ordet "Start" vises på din Nexus-telefons skærm.
Trin 2. Tryk på knappen Lydstyrke ned to gange for at fremhæve "Recovery" valgmulighed. Derefter kan du trykke på tænd / sluk-knappen for at starte i din gendannelsestilstand.
Trin 3. Når du ser, at Google-logoet vises på skærmen, skal du trykke på og holde tænd / sluk-tasten og tasten Volume Up nede i nogle sekunder. Slip derefter Volt op-tasten, mens du fortsætter med at trykke på tænd / sluk-knappen.
Trin 4. Fremhæv indstillingerne ved hjælp af lydstyrketasterne, og vælg de muligheder, du vil bruge ved at bruge tænd / sluk-tasten.

del 3: Sådan starter du i Recovery Mode på Android Phone
Med Android udviklet, er det mere end et værktøj folk plejede at ringe til andre eller tekstbeskeder. Som du ved, er de fleste Android-enheder nu standardindstillet med en ret simpel Android Recovery Mode. Og det meste af genoprettelsesfunktionen har de seks grundlæggende funktioner: Reboot System Now, Anvend opdatering fra ADB, Anvend opdatering fra ekstern lagring, Tør data / Fabriksindstilling, Tør cache partition, Anvend opdatering fra Cache. Med de seks funktioner kan du genstarte din Android-enhed, tørre data, installere opdateringer på dit SD-kort og så videre. I det følgende introducerer vi fire funktioner i Android Recovery Mode i detaljer. For at få yderligere viden, så rul ned og læs videre.
1. Android Recovery Mode Option - Genstart systemet nu
Reboot System Nu er en mulighed, som giver dig mulighed for genstart din Android-telefon. Din Android-enhed slukker og genstarter i grænsefladen. Hvis din Android-telefon sidder fast eller har nogle fejl, kan du starte i Android Recovery Mode og genstarte dit system. Når du starter i Recovery Mode, gør du noget andet, og når du er færdig, kan du også afslutte Android Recovery Mode ved at vælge denne indstilling.

2. Android Recovery Mode Option - Anvend opdatering fra ADB
ADB er et værktøj i Android Recovery Mode, der er det korte navn på Android Debugging Bridge. For at bruge denne funktioner, du må hellere tilslutte din Android-telefon og din computer, så det gør det muligt at bygge bro mellem de to enheder. Android Debugging Bridge giver brugerne mulighed for at foretage en vis operation via din computer til din Android-enhed. Så det bruges i vid udstrækning af Android-appudvikleren til at reparere fejl i applikationer. Hvad mere er, ADB giver dig også mulighed for at bruge din computer til at sende og installere opdatering på din Android-telefon, hvilket afhænger af forbindelsen mellem din telefon og computer. Men denne funktion er mere velegnet til app-designere og kan være vanskelig for dem, der aldrig rører ved den før. Hvis du har brug for at bruge dette værktøj kan du finde trin-for-trin instruktioner fra hjemmesiden.
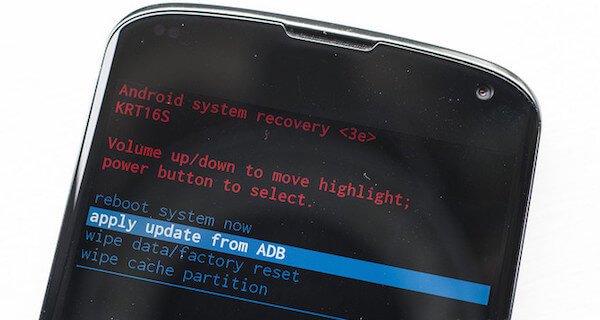
3. Alternativ til genoprettelsesfunktion i Android - Tør data / fabriksindstilling
Tør data / fabriksindstilling er en meget almindelig og nem måde at nulstille din Android-enhed i Android Recovery Mode. Når du vælger denne funktion, vil den slette alle dine data, herunder fotos, videoer, meddelelser, fotos og apps. Og så vender telefonen tilbage til den oprindelige fabriksbetingelse. Det er meget bekvemt for dig, når du vil håndtere din gamle Android-telefon. Men hvis du bare vil fabriksindstille din telefon til at løse dine Android-problemer, skal du sørge for, at alle dine Android-data er sikkerhedskopieret før.
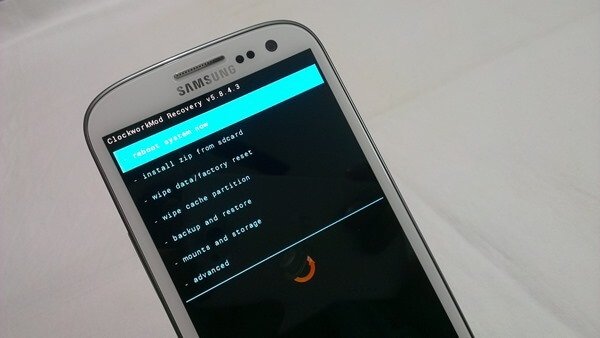
4. Android Recovery Mode Option - Tør cache partition
Cache-partition er de midlertidige data, der stort set er relateret til applikationsinstallationer, og det gemmes i din Android-telefon. Det ville sænke din Android-enhed og endda gøre din telefon ikke fungerer korrekt. Men du kan slette det ved at tørre cache partition i Android Recovery Mode uden at miste personlige data eller indstillinger, hvilket betyder, at du ikke kan risikere at slette dem. Så det anbefales som en løsning til mange almindelige Android-problemer.

del 4: Sådan afslutter du Android Recovery Mode
Denne artikel introducerer metoderne til at starte Android Recovery Mode, og ved du, hvordan man afslutter Android Recovery Mode i tilfælde af normal spænding og fast i genoprettelsesfunktion? Nu viser vi dig, hvordan du afslutter Android Recovery Mode i de to situationer.
Sektion 1. Normalt Afslut Recovery Mode på Android
Måden at afslutte Android Recovery Mode er virkelig nemt. Som vi nævnt ovenfor, er Reboot System Now en funktion til at genstarte din telefon. Så når du er færdig med hele din opgave i Android Recovery Mode, skal du blot trykke på dine lydstyrketaster for at vælge funktionen og derefter bekræfte Reboot System Now ved at trykke på din Home-knap. Derefter vil din Android-telefon afslutte gendannelsestilstand og genstarte sig selv. Vent bare et par minutter, og du kan normalt bruge din telefon.
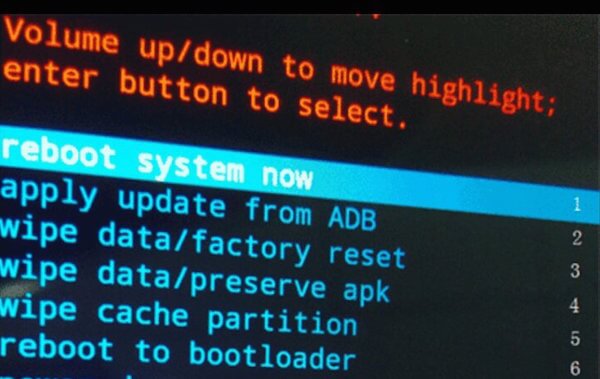
Sektion 2. Android sidder fast i genoprettelsesfunktion
Uheldigvis kan den måde, du plejede at forlade Gendannelsesfunktion, når din telefon fungerer normalt ikke lukke tilstanden, hvis din Android-enhed sidder fast i genoprettelsesfunktion. Så hvordan man løser et sådant problem? Når din Android-enhed sidder fast i genoprettelsesfunktion, Broken Android Data Extraction er et godt værktøj, som anbefales til dig. Du kan afslutte Android Recovery Mode nemt og hurtigt med assistenten af dette program. Her kan du følge den detaljerede vejledning for at gøre denne exit Recovery Mode på din faste Android-enhed.
Trin 1. Download Broken Android Data Extraction
Download Broken Android Data Extraction fra den officielle hjemmeside, og installer derefter denne applikation på din computer efter vejledningen.
Trin 2. Slut Android-enhed til computer
Start Broken Android Data Extraction på din computer. Slut din Android-enhed til din computer via et USB-kabel og sørg for, at din forbindelse er stabil.
Trin 3. Vælg den rigtige måde at afslutte
Læs vejledningen om grænsefladen for dette værktøj. Og klik derefter på det andet ikon i venstre liste, der kaldes Broken Android Data Extraction. Så kan du se de to valg, du kan vælge i vinduet. Du skal vælge det rigtige valg for at forlade din Android Recovery Mode.

Trin 4. Vælg fejltype på Android-enhed
Når du klikker på knappen "Start" under det rigtige valg, viser den dig alle fejltypen i vinduet. Hvis din Android-enhed hører til spørgsmålet den indeholder, kan du klikke på den tilsvarende knap. Hvis ikke, skal du vælge "Andre" for at hjælpe dig. Og nu skal du klikke på "Andre" for at hjælpe dig med at afslutte Android Recovery Mode.

Trin 5. Bekræft dit telefonnavn og -tilstand
Efter klik på "Andre" -knappen, skal du klikke på "Næste", og derefter skal du vælge din Android-enheds navn og tilstand. Når udvælgelsen er udført, skal du klikke på "Bekræft" for at bekræfte dine oplysninger. Faktisk understøtter denne app kun Samsung-enhed i denne tilstand.

Trin 6. Afslut Android Recovery Mode
Nu vil programmet downloade en passende genoprettelsespakke til din Android-enhed. Så får det din telefon ud af genoprettelsesfunktionen. Når det er gjort, genstarter din Android-telefon automatisk og vender tilbage til normal.
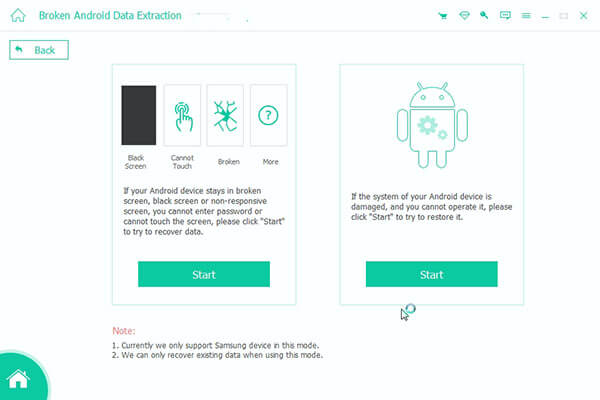
Gå ikke glip af: Sådan Gendan slettet opkaldshistorik fra Android Let
konklusion:
Gendannelsestilstanden spiller en vigtig rolle i din Android-enhed. I denne artikel introducerer vi Android Recovery Mode for dig, herunder funktionerne, årsagerne til, at brugerne bruger og metoderne til at indtaste og afslutte. Håber du kan få noget nyttigt om Android Recovery Mode i denne artikel.



 iPhone Data Recovery
iPhone Data Recovery iOS System Recovery
iOS System Recovery iOS Data Backup & Restore
iOS Data Backup & Restore IOS Screen Recorder
IOS Screen Recorder MobieTrans
MobieTrans iPhone Overførsel
iPhone Overførsel iPhone Eraser
iPhone Eraser WhatsApp-overførsel
WhatsApp-overførsel iOS Unlocker
iOS Unlocker Gratis HEIC Converter
Gratis HEIC Converter iPhone Location Changer
iPhone Location Changer Android Data Recovery
Android Data Recovery Broken Android Data Extraction
Broken Android Data Extraction Android Data Backup & Gendan
Android Data Backup & Gendan Telefonoverførsel
Telefonoverførsel Data Recovery
Data Recovery Blu-ray afspiller
Blu-ray afspiller Mac Cleaner
Mac Cleaner DVD Creator
DVD Creator PDF Converter Ultimate
PDF Converter Ultimate Windows Password Reset
Windows Password Reset Telefon spejl
Telefon spejl Video Converter Ultimate
Video Converter Ultimate video editor
video editor Screen Recorder
Screen Recorder PPT til Video Converter
PPT til Video Converter Slideshow Maker
Slideshow Maker Gratis Video Converter
Gratis Video Converter Gratis Screen Recorder
Gratis Screen Recorder Gratis HEIC Converter
Gratis HEIC Converter Gratis videokompressor
Gratis videokompressor Gratis PDF-kompressor
Gratis PDF-kompressor Gratis Audio Converter
Gratis Audio Converter Gratis lydoptager
Gratis lydoptager Gratis Video Joiner
Gratis Video Joiner Gratis billedkompressor
Gratis billedkompressor Gratis baggrundsviskelæder
Gratis baggrundsviskelæder Gratis billedopskalere
Gratis billedopskalere Gratis vandmærkefjerner
Gratis vandmærkefjerner iPhone Screen Lock
iPhone Screen Lock Puslespil Cube
Puslespil Cube