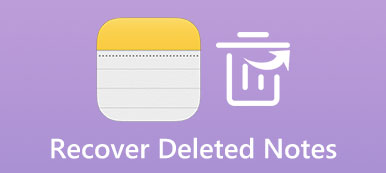Når du finder nogle vigtige e-mails, blev slettet, når du rydde op i min Gmail-konto. Den indeholder vigtige forretningsoplysninger, er der nogen måde at gendanne slettede e-mails fra Gmail? Ifølge en nylig undersøgelse er e-mail stadig den primære måde at holde kontakten med forretningspartnere, kolleger, professorer mv. I et andet ord er folk mere tilbøjelige til at bruge e-mail i formelle tilfælde. Og folk åbner ikke kun e-mail på mobile enheder, men kontrollerer også dem på computeren. E-mail-udbydere giver dog kun begrænset lagerkapacitet til hver bruger, for eksempel tilbyder Gmail 15GB gratis lagerplads, der deles med Dokumenter, Google Drev og meget mere. Du skal regelmæssigt rydde op med e-mails. Ellers kan man ikke modtage nye e-mails længere.
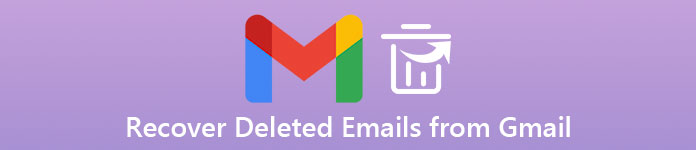
Når du opdagede Gmail-slettede e-mails ved et uheld, er det første, der dukker op i, hvordan du henter slettede e-mails fra Gmail. Heldigvis er der flere tilgange til at gendanne slettede e-mails Gmail. Faktisk har de fleste email-udbydere realiseret sådanne krav og udviklet flere kanaler for at hjælpe folk med at gendanne slettede e-mails. I denne vejledning skal vi fortælle dig hvordan man gendanner slettede e-mails fra Gmail. Husk, at disse tilgange er tilgængelige for andre e-mail-udbydere, såsom Yahoo-e-mail, Outlook osv. I hvert fald, hvis du er klar, lad os starte den fantastiske rejse.
- Del 1: Sådan finder du og gendanner slettede e-mails Gmail fra papirkurven
- Del 2: Fælles måder at hente slettede e-mails fra Gmail
- Del 3: Professionel måde at gendanne slettede e-mails Gmail
del 1: Sådan finder du og gendanner slettede e-mails Gmail fra papirkurven
Først og fremmest gemmes alle de e-mails, du har sendt og modtaget på e-mail-udbyderens server. Selvom du sletter dem fra din konto, forbliver dine e-mails i din papirkurv i 30 dage. Det giver dig chancer for at hente slettede Gmail-e-mails inden for 30 dage, før de slettes permanent.
Sådan hentes slettet email fra Gmail Trash
Trin 1: Indtast gmail.google.com i adresselinjen i din browser, og klik på "Enter" -tasten for at åbne Gmail-startsiden. Log ind dit brugernavn og din adgangskode (glemte Gmail-adgangskoden?).
Trin 2: Find til venstre kolonne, klik på "Mere" og gå derefter til fanen "Papirkurv". Rul ned og klik på rullepanelet i øverste højre hjørne for at finde ud af de mistede e-mails, og marker afkrydsningsfeltet foran hver af dem.
Trin 3: Når du har valgt alle e-mails, som du vil have tilbage, skal du udfolde menuen "Mere" under søgefeltet og vælge "Indbakke". Derefter vender alle valgte e-mails tilbage til din indbakke. Hvis du vil gemme disse e-mails separat, skal du vælge "Opret ny" og slippe et navn til den nye mappe.
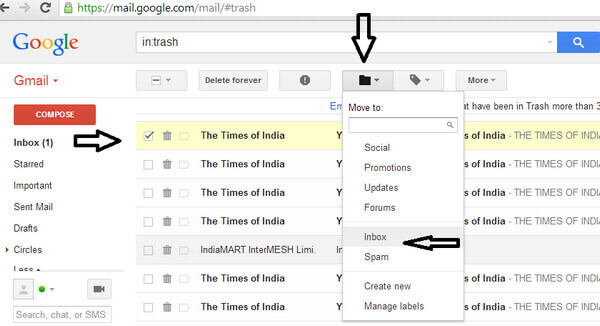
Papirkurv er den nemmeste måde at gendanne slettede e-mails i Gmail, men du skal forstå, at disse e-mails kun forbliver i din Papirkurv for 30-dage. Derefter slettes de permanent fra skraldespanden.
Sådan hentes slettede Gmail-e-mails
Hvis du har mange e-mails i din papirkurv eller ikke kan finde ønskede e-mails i papirkurven, er funktionen Avanceret søgning i Gmail en anden mulighed for at hente slettede e-mails på Gmail.
Trin 1: Når du er gået ind i papirkurven, skal du klikke på knappen "nedad" i søgelinjen øverst i vinduet for at åbne det flydende vindue med Avanceret søgning.
Trin 2: Du vil blive præsenteret flere muligheder relateret til e-mails, som om det er "Fra" hvem eller "Til" hvem, "Emnet" for e-mailen, ordene i e-mailen og mere. Udfyld oplysningerne så meget som muligt.
Trin 3: Klik på knappen "Søg" nederst i det flydende vindue. Så vil Avanceret søgning lede efter e-mailen, der opfylder disse parametre. Hvis du ikke får noget ud af resultatet, skal du skifte til en anden mappe i rullemenuen øverst i den flydende dialog, såsom "Spam" eller "All Mail", og prøve igen.
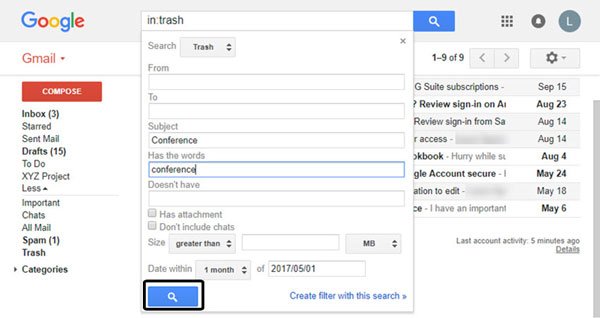
Bemærk: Arkiv er en nyttig funktion i Gmail. Det sletter ikke dine e-mails efter 30 dage. Og du kan Gendan slettede e-mails i Gmail fra Arkiv let. For at flytte e-mails til Arkiv skal du vælge de ønskede e-mails og klikke på knappen Arkiver på værktøjslinjen. Når du vil gendanne e-mails fra Gmail-arkivet, skal du gå til mappen Alle e-mails fra venstre sidebjælke, udfolde menuen "Mere" og vælge "Alle e-mails" for at vise alle e-mails, nu kan du søge i e-mailen for at gendanne normalt.
del 2: Fælles måder at hente slettede e-mails fra Gmail
Hvis Avanceret søgning ikke kan findes i din papirkurvmappe eller de slettede e-mails, kan du finde årsagerne nedenfor:
1. Du har tømt din papirkurv-mappe sammen med alle slettede e-mails.
2. E-mailsne er blevet slettet fra din indbakke og forblev i papirkurven efter 30 dage. I et andet ord bliver de automatisk fjernet fra din konto.
3. Du har klikket på knappen "Slet for evigt" på e-mails i din papirkurv.
Kan jeg gendanne slettede e-mails fra Gmail efter 30-dage eller permanent slettet? På dette tidspunkt kan du forsøge at sende en anmodning til Gmail Support Team. Der er chancer for at gendanne dine tabte e-mails på din Gmail-konto, før de fjernes fra Gmail-serveren. Og nedenstående trin kan hjælpe dig med at forbedre chancerne for at finde slettede e-mails på Gmail.
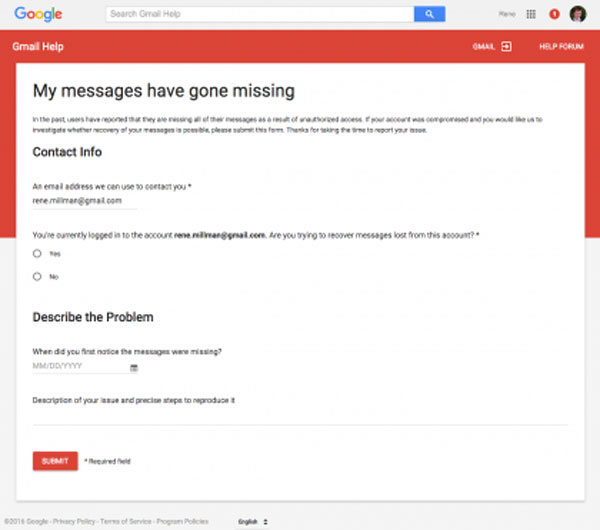
Sådan hentes slettede e-mails fra Gmail via Gmail Support
Trin 1: Få adgang til din Gmail-konto i din browser, og gå til Mine meddelelser er forsvundet side (https://support.google.com/mail/contact/missingemails).
Trin 2: Gmail viser dig et format. Find til afsnittet Kontaktinfo. Indtast din e-mail-adresse, som Gmail Support Team kunne bruge til at kontakte i det første felt. Hvis den aktuelle Gmail-konto indeholder dine mistede e-mails, skal du vælge "Ja"; Ellers skal du vælge "Nej" og slippe den tilsvarende Gmail-konto.
Trin 3: Naviger til området Beskriv problemet, klik på knappen "kalender" og vælg datoen, hvor du først bemærkede, at e-mails manglede. Og skriv ned, hvad du gjorde for at få e-mails til at forsvinde. Klik til sidst på knappen "SEND".
Bemærk:
Husk, at jo mere nøjagtigt de oplysninger, du indtastede, jo større sandsynlighed er, at din email tilbage. Gmail Support Team sender normalt svar inden for en halv time. Få adgang til den e-mail-konto, du forlod, åbne e-mailen fra mail-support@google.com. Det vil fortælle dig, om Gmail er i stand til at gendanne dine e-mails eller ej. Hvis du får det bekræftende svar, skal du besøge din Gmail-konto og kontrollere mapperne Indbakke og papirkurv. Dine e-mails skal gendannes. Hvis ikke, spring til næste del.
del 3: Professionel måde at gendanne slettede e-mails Gmail
Skønt gendannelse af permanent slettede e-mails fra Gmail måske ikke er så svært som du troede før, kan de fælles måder ikke hjælpe dig med at få tilbage slettede e-mails under alle situationer. Derfor anbefaler vi dig at prøve Apeaksoft Data Recovery, som er et professionelt email recovery program med mange nyttige funktioner, såsom:
- Let at bruge. Denne e-mail-gendannelsesapplikation er i stand til at få tilbage tabte e-mail-meddelelser med et enkelt klik, så selv begyndere kan forstå det om få sekunder.
- Gendan e-mails i forskellige situationer. Ligegyldigt dine e-mails blev tabt på grund af fejloperation, utilsigtet sletning, virusangreb eller systemkrasj, det kunne gendanne dem.
- Støtte en række e-mail-udbydere. Det fungerer for alle e-mail-konti, herunder Gmail, Yahoo email, Outlook, Hotmail osv.
- Tab opsving. Med det bedste e-mail-gendannelsesprogram kan du gendanne slettede e-mails i oprindelige forhold, herunder meddelelser og vedhæftede filer.
- Forhåndsvisning til selektiv genopretning. Efter hurtig scanning kan du se på alle tabte e-mails, der er organiseret efter kategorier, og beslutter at genoprette dem alle eller specifikke.
Kort sagt, den bedste e-mail-gendannelsesprogrammet har næsten alle funktioner, du leder efter, når du gendanner slettede e-mails på pc'er.
Vigtige noter til gendannelse af slettede e-mails i Gmail
Selvom Apeaksoft Data Recovery er ret nemt at bruge, vil vi stadig vise dig proceduren. Og før det er der nogle tips til at forbedre muligheden for e-mailgendannelse.
1. Hvis du ved en fejl sletter Gmail-e-mails, skal du gå til Papirkurven og kontrollere, om slette e-mails bliver der. Og vi har diskuteret, hvordan man får tilbage tabte e-mails fra Papirkurv i første del.
2. Husk, at alle dine handlinger vil blive gemt i bufferområdet på dine harddiske, herunder de e-mails, du har slettet fra din Gmail-konto. Derfor kan du få dem tilbage med det rigtige værktøj, som f.eks. Data Recovery.
3. Når e-mailsne slettes, er de ikke væk fra harddisken. Stedet gemmes disse emails markeres som tomme, indtil de overskrives af nye data. Stop hvad du gør, så snart du opdager dine e-mails forsvundet fra Gmail-kontoen. Det kan forhindre, at slettede e-mails overskrives.
Sådan gendannes slettede e-mails i Gmail med datagendannelse
Trin 1: Scan hele harddisken for at kigge efter tabte e-mails
Download og installer den nyeste version af Apeaksoft Data Recovery på din computer. Åbn den bedste app til gendannelse af e-mail, når du fandt vigtige e-mails forsvundet. På hjemmegrænsefladen er der to sektioner, der indeholder flere brugerdefinerede muligheder, datatyper og placeringer. Først og fremmest skal du markere afkrydsningsfeltet foran indstillingen "E-mail" under filtyper. Vælg derefter det sted, hvor du vil gendanne data. Efter opsætningen skal du klikke på knappen "Scan" for at udtrække gendannelige e-mails fra dine harddiske.

Trin 2: Forhåndsvisning før genindlæsning af e-mails
Når scanningen er afsluttet, føres du til resultatvinduet. Og de gendannelige e-mails vil blive organiseret efter formater, såsom PST, DBX, EMLX osv. Klik på indstillingen E-mail i venstre kolonne i vinduet; får du flere mapper med titlen e-mail-filformater. Hvis du ikke er sikker, skal du gå til hver mappe og få vist miniaturebillederne af gendannende e-mails. Funktionen "Filter" i øverste bånd kan hjælpe dig med at finde den e-mail, du vil gendanne hurtigt ved at indtaste nøgleord, som emne.
Hvis du ikke kan finde de slettede e-mails, skal du klikke på knappen "Deep Scan" i øverste højre hjørne. Det vil tage mere tid end funktionen hurtig scanning at se på dataene i dybt system.

Trin 3: Hent slettede e-mails med et enkelt klik
For at gendanne slettede e-mails fra Gmail kan du markere afkrydsningsfeltet foran titlen på hver e-mail eller vælge hele mappen, der indeholder de ønskede e-mails. Datagendannelse begynder at virke, så snart du klikker på knappen "Gendan" nederst til højre i vinduet. Når det er gjort, skal du klikke på knappen "Åbn mappe" i vinduet Recovery Finished for at omdirigere til det sted, der er gemt dine slettede e-mails. Derefter kan du gennemse, kopiere og indsætte eller redigere dine Gmail-e-mails som normalt.

Data Recovery har ingen begrænsninger på mængden af genoprettelse af e-mails. Og du kan få tilbage alle vedhæftede filer sammen med de slettede e-mail-meddelelser, herunder fotos, videoer, dokumenter og meget mere.
Konklusion
I denne vejledning har vi delt flere løsninger på, hvordan man gendanner slettede e-mails i Gmail. Først og fremmest, når du opdager, at din e-mail er væk fra Gmail-kontoen, er det første sted, du kan få dem tilbage, papirkurven. Næsten alle e-mail-udbydere vil gemme slettede e-mails på deres servere i et par dage til flere måneder. Når det kommer til Gmail, forbliver slettede e-mails i papirkurven i 30 dage, og derefter vil de blive fjernet fra din konto permanent. Hvis du ikke kan finde dine e-mails i papirkurven, så prøv at kontakte Gmail Support Team. De kan hjælpe dig, hvis e-mails stadig er på Gmail-serveren. På den anden side delte vi også et professionelt e-mail-gendannelsesværktøj, Apeaksoft Data Recovery. Det er ikke kun nemt at bruge, men også i stand til at gendanne de fleste slettede e-mails. Du kan også bruge denne software til at udføre en Hotmail gendannelse.



 iPhone Data Recovery
iPhone Data Recovery iOS System Recovery
iOS System Recovery iOS Data Backup & Restore
iOS Data Backup & Restore IOS Screen Recorder
IOS Screen Recorder MobieTrans
MobieTrans iPhone Overførsel
iPhone Overførsel iPhone Eraser
iPhone Eraser WhatsApp-overførsel
WhatsApp-overførsel iOS Unlocker
iOS Unlocker Gratis HEIC Converter
Gratis HEIC Converter iPhone Location Changer
iPhone Location Changer Android Data Recovery
Android Data Recovery Broken Android Data Extraction
Broken Android Data Extraction Android Data Backup & Gendan
Android Data Backup & Gendan Telefonoverførsel
Telefonoverførsel Data Recovery
Data Recovery Blu-ray afspiller
Blu-ray afspiller Mac Cleaner
Mac Cleaner DVD Creator
DVD Creator PDF Converter Ultimate
PDF Converter Ultimate Windows Password Reset
Windows Password Reset Telefon spejl
Telefon spejl Video Converter Ultimate
Video Converter Ultimate video editor
video editor Screen Recorder
Screen Recorder PPT til Video Converter
PPT til Video Converter Slideshow Maker
Slideshow Maker Gratis Video Converter
Gratis Video Converter Gratis Screen Recorder
Gratis Screen Recorder Gratis HEIC Converter
Gratis HEIC Converter Gratis videokompressor
Gratis videokompressor Gratis PDF-kompressor
Gratis PDF-kompressor Gratis Audio Converter
Gratis Audio Converter Gratis lydoptager
Gratis lydoptager Gratis Video Joiner
Gratis Video Joiner Gratis billedkompressor
Gratis billedkompressor Gratis baggrundsviskelæder
Gratis baggrundsviskelæder Gratis billedopskalere
Gratis billedopskalere Gratis vandmærkefjerner
Gratis vandmærkefjerner iPhone Screen Lock
iPhone Screen Lock Puslespil Cube
Puslespil Cube