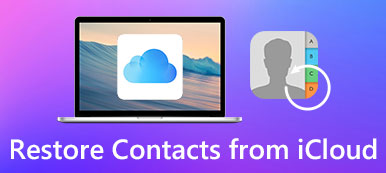"Jeg åbnede en PDF-fil fra min e-mail og glemte at downloade den til min computer, inden jeg slettede beskeden, min kollega sagde, at jeg kunne gendanne den fra mappen Downloads, men hvordan man finder Windows 10 Downloads-mappen."

For at hjælpe brugere med at administrere deres downloadede filer, er Downloads-funktionen blevet introduceret i Windows 10 / 8 / 8.1 / 7 og Mac. Når du downloader et billede, PDF eller en anden fil, vil de gå til overførslen. Nogle gange downloades filerne automatisk, når du åbner vedhæftede filer i dine e-mails. I denne vejledning deler vi dig nogle nyttige viden om denne funktion på Windows 10 / 8 / 8.1 / 7 og Mac.
- Del 1: Hvor finder du downloads folder
- Del 2: Sådan ændres download-mappens placering
- Del 3: Sådan gendannes slettede / tabte downloads mappedata
del 1: Hvor finder du downloads folder
På Windows 10 / 8 / 8.1 / 7
Som standard er Downloads-mappen i C: \ Users \ [brugernavn] \. Og desuden kan du få adgang til dine downloads med flere metoder:
1. Udvid menuen "Start", åbn et File Explorer-vindue, og du kan finde "Downloads" under "Denne pc".
2. Hold Win + R nede for at starte dialogboksen Kør, indtast "% brugerprofil% / downloads" og klik på "Enter" -tasten.

På Mac
Hvis du bruger en Mac-computer, skal du åbne Finder-appen og gå til [harddisk] -> Brugere-> [brugernavn], så kan du finde downloads i venstre navigationslinje.

del 2: Sådan ændres download-mappens placering
Hvis du vil tilpasse mappen Downloads, finder du flere metoder i denne del.
Situation 1: Skift downloads mappen i IE
Trin 1: Kør Internet Explorer, klik på tandhjulsknappen i øverste højre hjørne, og vælg Vis downloads.
Trin 2: I popup-dialogboksen skal du vælge "Valgmuligheder" og derefter klikke på "Gennemse" -knappen for at vælge en ny placering til mappen Downloads. Klik på "Ok" for at bekræfte det.

Situation 2: Skift downloadsmappen til Safari
Trin 1: Start Safari-appen, åbn menuen "Safari" øverst på skærmen, du kan gå til "Indstillinger"> "Generelt".
Trin 2: Fold rullemenuen ud for "File download location", klik på "Other" og skift standardmappen Downloads.

Situation 3: Skift download-mappen i Chrome
Trin 1: Indtast "chrome: // settings" i adresselinjen i Chrome, rul derefter ned og klik på "Vis avancerede indstillinger".
Trin 2: Klik derefter på knappen "Skift" under "Downloads" og vælg den nye downloads-mappe i Explorer-dialogboksen.
Trin 3: Når du har klikket på OK, er den blevet ændret.

Situation 4: Skift downloads mappen i Firefox
Trin 1: Sæt "om: præferencer" i adresselinjen på din Firefox, og tryk på Enter-tasten for at åbne siden Indstillinger.
Trin 2: Find til "Filer og applikationer" -området, klik på knappen "Gennemse", og vælg din foretrukne downloads-mappeplacering.
Trin 3: Klik på knappen "Vælg mappe" for at bekræfte ændringen.

Situation 5: Skift downloadsmappen i Microsoft Edge
Trin 1: For at ændre Windows 10 Downloads-mappen skal du åbne din Microsoft Edge, klikke på menuen "Mere" og gå til "Indstillinger"> "Se avancerede indstillinger".
Trin 2: Vælg "Skift" under "Downloads"> "Gem downloadede filer til".
Trin 3: Vælg derefter den nye placering, som du vil gemme downloadede filer i.

del 3: Sådan gendannes slettede / tabte downloads mappedata
Som du kan se, er det nemt at finde og ændre Downloads folder; dog downloadet Files Recovery er stadig en vanskelig opgave. Derfor anbefaler vi Apeaksoft Data Recovery, hvilket er den bedste måde at genoprette slettede downloads. Dets hovedtræk omfatter:
- Nem at bruge, gendan tabte filer i Downloads folder med et klik.
- Overførsel af genoprettelse af mapper i forskellige situationer, herunder utilsigtet sletning, virusangreb, software korrupt og meget mere.
- Støtte et bredere udvalg af datatyper og -formater, alt billede, video, lyd, dokument, e-mail, arkivformater mv.
- Utilsigtet gendannelse, gendannede downloadede filer i original status, format og kvalitet.
- Forhåndsvisning til selektiv genopretning, brugerne har lov til at se på alle tabte filer i Downloads-mappen, der er organiseret efter typer og formater, og beslutter at genoprette dem alle eller flere specifikke elementer.
- Hurtigere, lettere og sikrere.
- Desuden er Data Recovery tilgængelig for Windows 10 / 8.1 / 8 / Vista / XP, og filsystemet NTFS, FAT16, FAT32, exFAT, EXT osv.
Sådan gendannes slettede / tabte downloads mappedata
Trin 1: Scan hele Downloads-mappen for at søge efter slettede data
Få den bedste download-mappe recovery software installeret på din computer. Start det, når du opdager, at vigtige downloadede filer forsvinder.
Der er to dele på hovedskærmen, datatype og placering. For det første skal du gå til datatypeområdet og vælge, hvilken datatype du vil gendanne, som billede, lyd, video og mere. Flyt derefter til placeringsområdet, og vælg den harddisk, som din downloads-mappe gemte i. Når du først klikker på knappen "Scan", fungerer Data Recovery automatisk.

Trin 2: Forhåndsvisning før downloads genoprettelse af mapper
Efter scanning vises resultatskærmen, og du kan se mistede downloadede filer. Gå for eksempel til mappen "Dokumenter", du vil se flere mapper med navnet DOC, DOCS, PDF, PPT og mere.
Åbn hver mappe for at se dine mistede filer. Eller du kan bruge funktionen "Filter" øverst i vinduet til hurtigt at finde en bestemt fil. Hvis standardscanningsresultatet ikke indeholder de downloadede filer, du vil gendanne, skal du klikke på "Deep Scan" -knappen for at se efter flere filer.

Trin 3: Gendan slettet / tabt Downloads folder i et klik
Sørg for at vælge alle ønskede filer, og klik på knappen "Gendan". I popup-dialogboksen skal du vælge en passende destination og starte gendannelse af mistede downloads-mappe. Når det er gjort, skal du gå til destinationen, og du kan gennemse eller redigere dine downloadede filer normalt.
Data Recovery har ikke begrænsninger på, hvor mange hentede filer der skal gendannes på én gang.

Konklusion
I denne vejledning har vi delet lidt viden om Downloads-mappen på Windows 10 / 8 / 8.1 / 7 og Mac OS. Denne mappe bruges til at gemme og gemme alle filer og data, der downloades online. Så det er meget vigtigt.
Hvis du ved et uheld sletter downloadede filer fra mappen Downloads, Apeaksoft Data Recovery er i stand til at genoprette dem om få sekunder. Vi har også delt, hvor din Downloads-mappe er, og hvordan du ændrer den. Hvis du har flere spørgsmål i forbindelse med denne funktion, er du velkommen til at forlade en besked under dette indlæg.



 iPhone Data Recovery
iPhone Data Recovery iOS System Recovery
iOS System Recovery iOS Data Backup & Restore
iOS Data Backup & Restore IOS Screen Recorder
IOS Screen Recorder MobieTrans
MobieTrans iPhone Overførsel
iPhone Overførsel iPhone Eraser
iPhone Eraser WhatsApp-overførsel
WhatsApp-overførsel iOS Unlocker
iOS Unlocker Gratis HEIC Converter
Gratis HEIC Converter iPhone Location Changer
iPhone Location Changer Android Data Recovery
Android Data Recovery Broken Android Data Extraction
Broken Android Data Extraction Android Data Backup & Gendan
Android Data Backup & Gendan Telefonoverførsel
Telefonoverførsel Data Recovery
Data Recovery Blu-ray afspiller
Blu-ray afspiller Mac Cleaner
Mac Cleaner DVD Creator
DVD Creator PDF Converter Ultimate
PDF Converter Ultimate Windows Password Reset
Windows Password Reset Telefon spejl
Telefon spejl Video Converter Ultimate
Video Converter Ultimate video editor
video editor Screen Recorder
Screen Recorder PPT til Video Converter
PPT til Video Converter Slideshow Maker
Slideshow Maker Gratis Video Converter
Gratis Video Converter Gratis Screen Recorder
Gratis Screen Recorder Gratis HEIC Converter
Gratis HEIC Converter Gratis videokompressor
Gratis videokompressor Gratis PDF-kompressor
Gratis PDF-kompressor Gratis Audio Converter
Gratis Audio Converter Gratis lydoptager
Gratis lydoptager Gratis Video Joiner
Gratis Video Joiner Gratis billedkompressor
Gratis billedkompressor Gratis baggrundsviskelæder
Gratis baggrundsviskelæder Gratis billedopskalere
Gratis billedopskalere Gratis vandmærkefjerner
Gratis vandmærkefjerner iPhone Screen Lock
iPhone Screen Lock Puslespil Cube
Puslespil Cube