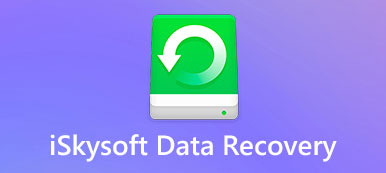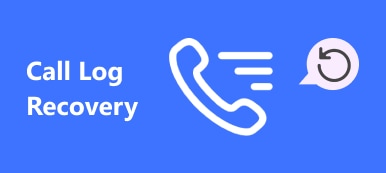Digitale enheder, såsom computere, digitalkameraer, USB-flash og andre hukommelseskort, er de største innovationer, der hurtigt gør vores verdens fremskridt. Men da vi i stigende grad er afhængige af disse digitale enheder, bliver håndtering af data et hårdt arbejde, og det bliver en nem fejl at slette vigtige filer. Når du er klar over din fejl, føler du sig ofte fortryd og ked af det. Og når du er rolig, vil du undre dig, er der nogen måde at genoprette slettede filer. Wondershare Data Recovery kan være svaret. Det er en dedikeret data recovery løsning til harddiske. Og vi skal tale om dette program i detaljer nedenfor.

- 1. Introduktion af Wondershare Data Recovery
- 2. Sådan bruger du Wondershare Data Recovery
- 3. Bedste alternativer til Wondershare Data Recovery
1. Introduktion af Wondershare Data Recovery
Slette data betyder ikke, at den er helt fjernet fra en computer eller harddisk. Slettelsen sletter kun reference og indeks væk. De slettede filer eksisterer stadig på harddisken, men du og dit operativsystem kan ikke finde eller vise dem. Wondershare Data Recovery kan læse sådanne filer og hjælpe dig med at gendanne dem. Nøglefunktionerne omfatter:
- 1. Det har evnen til at gendanne tabte filer forårsaget af utilsigtet sletning, operativsystemfejl, ukorrekt partition, enhedsformat, virusangreb, fabriksindstilling eller softwareopdatering.
- 2. Den understøttede hardware omfatter harddiske, hukommelseskort, digitale kameraer, flashenheder og andre eksterne enheder.
- 3. Dette data opsving værktøj dækker næsten alle filformater, som billeder, videoer, lyd, dokumenter, e-mails og meget mere.
- 4. Du kan bruge fire tilstande, Lost File Recovery, Raw File Recovery, Partition Recovery og Genoptag Recovery, baseret på dine situationer.
- 5. Desuden er Wondershare Data Recovery kompatibel med både Windows og Mac.
2. Sådan bruger du Wondershare Data Recovery
Wondershare Data Recovery er et betalt program, selv om det er meget overkommeligt. Hvis du har nok budgetter, kan du følge vores vejledninger nedenfor for at få tilbage tabte data på din harddisk. Vi indstiller, hvordan du gendanner data fra SATA-harddisken med dette program som eksemplet.
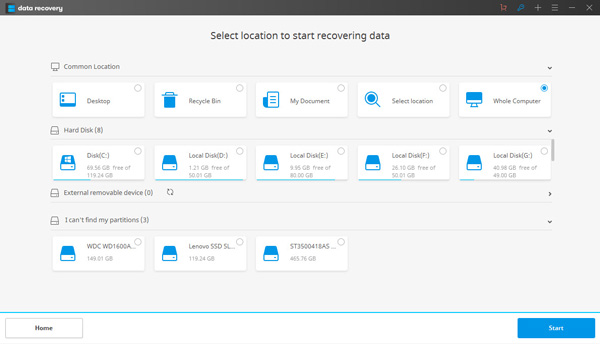
Trin 1. Få det slettede filgendannelsesværktøj til din pc
Installer data recovery program til din pc og gå til slettet filer recovery mode på hovedgrænsefladen. Husk ikke at installere det på harddisken, der indeholder dine tabte filer. Dette undgår at overskrive dine data og øge sandsynligheden for datagendannelse.
Trin 2. Hurtig scan hele harddisken
Vælg de typer filer, du vil gendanne på listen, og klik på Næste for at gå til næste vindue. Vælg derefter den placering, der skal scannes, som hele computeren eller lokal disk. Når du har trykket på Start-knappen, udfører værktøjet Datagendannelse scanningskommandoen i henhold til dine indstillinger.
Trin 3. Forhåndsvisning og gendannede tabte filer
I scanningsresultatet kan du forhåndsvise filerne efter kategorier. Marker afkrydsningsfeltet foran hver tabte fil, og klik på Recover-knappen for at fuldføre datagendannelsesprocessen. Derefter genoprettes filerne i original tilstand.
Ifølge vores test er Preview-værktøjet til Wondershare Data Recovery ikke tilgængeligt for nogle filformater, så du ikke kan forhåndsvise dem før genoprettelse.
3. Bedste alternativer til Wondershare Data Recovery
Selvom Wondershare Data Recovery er meget overkommelig end andre professionelle data recovery værktøjer, kan det være en byrde for nogle mennesker, som studerende. Der er også flere gratis data opsving værktøjer; dog kun få kunne gendanne tabte filer på harddiske effektivt. Disk Drill 3 Data Recovery er på listen.
Apeaksoft Data Recovery - Nem og sikker data hentning erstatning af Wondershare Data Recovery
- Det er stærkt at gendanne de slettede filer fra USB-flashdrev, papirkurv, harddisk, hukommelseskort mv.
- Det gendanner billeder i JPG, TIFF / TIF, PNG, BMP, GIF, PSD, CRW, CR2, NEF, ORF, RAF, SR2, MRW, DCR, WMF, DNG, ERF, RAW osv.
- Den henter mediefiler i formaterne AVI, MOV, MP4, M4V, 3GP, 3G2, WMV, SWF, MPG, AIFF, M4A, MP3, WAV, WMA, MID / MIDI osv.
- Dokumenter som DOC / DOCX, XLS / XLSX, PPT / PPTX, PDF, CWK, HTML / HTM, INDD, EPS osv. Kan genindvindes.
- Email og andre data som ZIP, RAR, SIT og mere understøttes for at komme tilbage.
- Kompatibel med Windows 10 / 8.1 / 8 / 7 / Vista / XP (SP2 eller senere).
Sådan gendannes slettede data på computeren med Apeaksoft Data Recovery
Trin 1. Download, installer og kør Data Recovery på din computer. I hovedgrænsefladen skal du markere datatypen. Her tager vi Video som eksemplet.
Derefter skal du vælge harddiskdisken, hvor du slettet dataene til scanning.
Klik endelig på Scan for at starte de slettede videofiler.
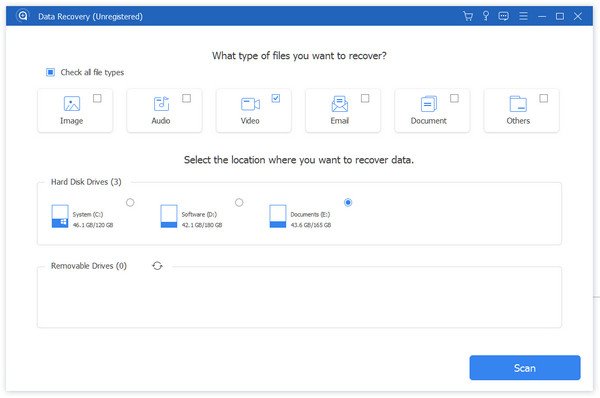
Trin 2. Når scanningen er færdig, vil du se datatypemappen. Her finder du videomappen opkaldt som forskellige formater.
Klik på den mappe, du har brug for, markér de slettede videofiler, og klik på Gendan-knappen for at begynde at finde de slettede filer tilbage til din computer.
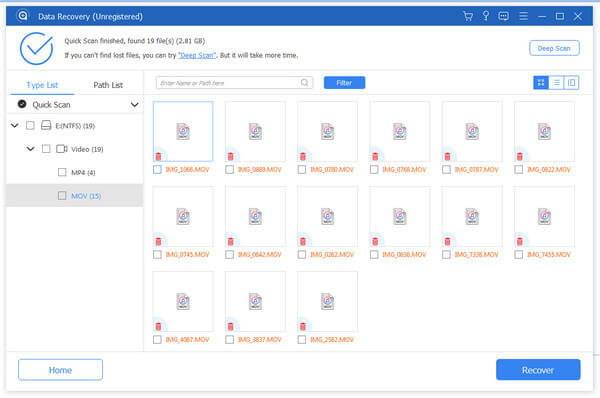
Disk Drill 3 - Gratis men begrænset alternativ til Wondershare Data Recovery
Lad os se, hvad det tilbyder nogle funktioner, der ligner professionelle datagendannelsesprogrammer:
- 1. Den største fil, den kan gendanne, er op til 500MB.
- 2. Det fungerer ikke kun for interne harddiske, men understøtter også eksterne harddiske, som mediekort, USB-flash og lydafspillere.
- 3. Det giver dig mulighed for at forhåndsvise billedet af filer, som miniature, navn, størrelse og sidste redigeringsdato.
- 4. Du kan beslutte at genoprette alle filer eller søge efter bestemte filer for at gendanne.
- 5. Disk Drill 3 er i stand til at gemme scanningsresultaterne for at genoprette filer senere.
- 6. Hurtigskanning og fuld scanning kunne opfylde dine krav under forskellige forhold.
Selv om det har så mange funktioner, vil du opdage, at det er nemt at bruge, hvis du følger vores vejledninger nedenfor.
Sådan gendannes data fra USB-drev med Disk Drill 3
For at hjælpe dig med at forstå operationerne, viser vi dig, hvordan du bruger Disk Drill 3 til at gendanne tabte filer på USB-flash.
Trin 1. Få installationen af gratis data opsving værktøj
Når du har fundet vigtige filer på USB-flash forsvundet, bør du stoppe, hvad du gør for at forhindre, at du genererer nye data. Installer det gratis alternativ til Wondershare Data Recovery til din computer.
Hvis du bruger Mac OS X / 11, kan du finde Disk Drill 3 til Mac online.
Trin 2. Analyser USB-drevet
Start data recovery program og find til dit USB-drev på listen. Klik på knappen Recover for at begynde at scanne hele USB-drevet for at kigge efter tabte filer.
Diskboring 3 kunne registrere de tabte filer på grund af sletning, format eller andre softwarefejl.
Trin 3. Forhåndsvisning af resultaterne
Når processen er færdig, vises alle slettede filer på resultatskærmen. Du kan gennemse dem eller bruge filterværktøjet til at indsnævre resultaterne. Sørg for at du har valgt alle filer, du vil gendanne og fortsætte.
Trin 4. Gendan slettede filer fra USB-drev
Hent en destination i feltet Recover to top ribbon for at gemme de tabte filer, og klik på RECOVER-knappen. Få sekunder senere kan du læse disse filer på din computer i originale formater og kvalitet.
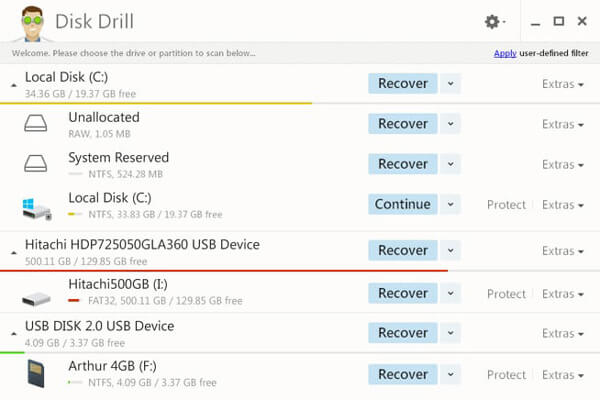
Stadig, Recover My Files, iSkysoft Data Recovery osv. kan også være alternativerne.
Konklusion
Wondershare Data Recovery rækker som et af de mest udbredte data recovery-værktøjer på markedet. Det hviler primært på dets budgetvenlige prisfastsættelse. Så vi testede dette data recovery værktøj og delte sin introduktion.
Men ikke alle software er perfekte. Her delte vi også de bedste 2-alternativer til Wondershare Data Recovery, Apeaksoft Data Recovery og Disk Drill 3. De arbejder også godt, når du ikke vil have Wondershare Data Recovery.



 iPhone Data Recovery
iPhone Data Recovery iOS System Recovery
iOS System Recovery iOS Data Backup & Restore
iOS Data Backup & Restore IOS Screen Recorder
IOS Screen Recorder MobieTrans
MobieTrans iPhone Overførsel
iPhone Overførsel iPhone Eraser
iPhone Eraser WhatsApp-overførsel
WhatsApp-overførsel iOS Unlocker
iOS Unlocker Gratis HEIC Converter
Gratis HEIC Converter iPhone Location Changer
iPhone Location Changer Android Data Recovery
Android Data Recovery Broken Android Data Extraction
Broken Android Data Extraction Android Data Backup & Gendan
Android Data Backup & Gendan Telefonoverførsel
Telefonoverførsel Data Recovery
Data Recovery Blu-ray afspiller
Blu-ray afspiller Mac Cleaner
Mac Cleaner DVD Creator
DVD Creator PDF Converter Ultimate
PDF Converter Ultimate Windows Password Reset
Windows Password Reset Telefon spejl
Telefon spejl Video Converter Ultimate
Video Converter Ultimate video editor
video editor Screen Recorder
Screen Recorder PPT til Video Converter
PPT til Video Converter Slideshow Maker
Slideshow Maker Gratis Video Converter
Gratis Video Converter Gratis Screen Recorder
Gratis Screen Recorder Gratis HEIC Converter
Gratis HEIC Converter Gratis videokompressor
Gratis videokompressor Gratis PDF-kompressor
Gratis PDF-kompressor Gratis Audio Converter
Gratis Audio Converter Gratis lydoptager
Gratis lydoptager Gratis Video Joiner
Gratis Video Joiner Gratis billedkompressor
Gratis billedkompressor Gratis baggrundsviskelæder
Gratis baggrundsviskelæder Gratis billedopskalere
Gratis billedopskalere Gratis vandmærkefjerner
Gratis vandmærkefjerner iPhone Screen Lock
iPhone Screen Lock Puslespil Cube
Puslespil Cube